So deaktivieren Sie Plugins und Erweiterungen in Google Chrome
Einer der größten Vorteile bei der Verwendung eines Browsers wie Google Chrome ist die Flexibilität, verschiedene Erweiterungen und Plugins zu verwenden. Und um ehrlich zu sein, wir können uns einen Browser ohne diese nützlichen Mini-Icons am oberen Rand nicht wirklich vorstellen. Denn sie erleichtern unsere Arbeit im Internet ungemein.
Es gibt jedoch nur wenige Erweiterungen, bei denen Sie bleiben möchten. Meistens müssen Sie einige Erweiterungen/Plugins, die Sie nicht mehr benötigen, beenden, indem Sie sie deaktivieren. Und wie immer sind wir hier, um Ihnen zu sagen, wie Sie das tun können.
Inhalt
Deaktivieren Sie Plugins und Erweiterungen in Google Chrome
Egal, ob es sich um Plugins oder Erweiterungen handelt, Sie können eines oder beide ganz einfach in Google Chrome deaktivieren.
Plugins
Sie können die Google Chrome-Plug-ins in Ihrem Desktop-Browser und in der mobilen Google Chrome-App deaktivieren.
Desktop
1. Zuerst müssen Sie zu der Seite navigieren, auf der Sie alle installierten Plugins sehen können. Und dazu müssen Sie nur setzen chrome: // Einstellungen / Inhalt URL in die Chrome-Adressleiste ein und drücken Sie die Eingabetaste.
(Hinweis: Sie können auch zur Inhaltsseite gelangen, um die Plugins zu deaktivieren, indem Sie die Account Einstellungen des Browsers durch die Drei-Punkt-Symbol in der oberen rechten Ecke. Scrollen Sie dann nach unten, um die anzuzeigen Fortgeschritten die Einstellungen. Klicken Sie abschließend auf die Site-Einstellungen Option, um alle Plugins anzuzeigen.)
2. Suchen Sie jetzt einfach das Plugin, das Sie deaktivieren möchten, und klicken Sie darauf.
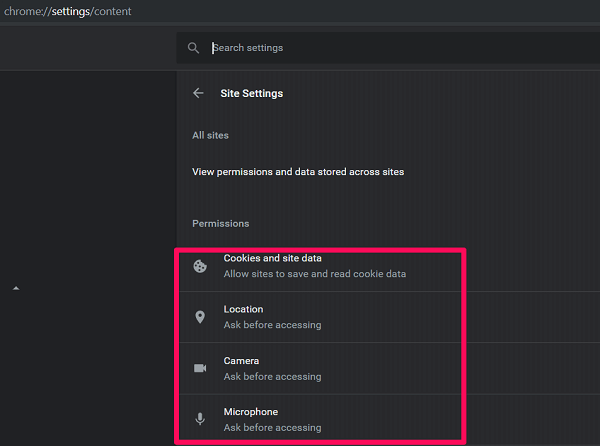
3. Schalten Sie schließlich die Zulassen-Leiste aus, um dieses Plugin auf allen Websites zu deaktivieren.

(Hinweis: Wenn Sie ein bestimmtes Plug-in für bestimmte Websites deaktivieren möchten, können Sie diese Websites zur Blockierungskategorie hinzufügen. Wenn Sie dieses Plug-in für einige bestimmte Websites zulassen möchten, verwenden Sie die Kategorie Zulassen.)
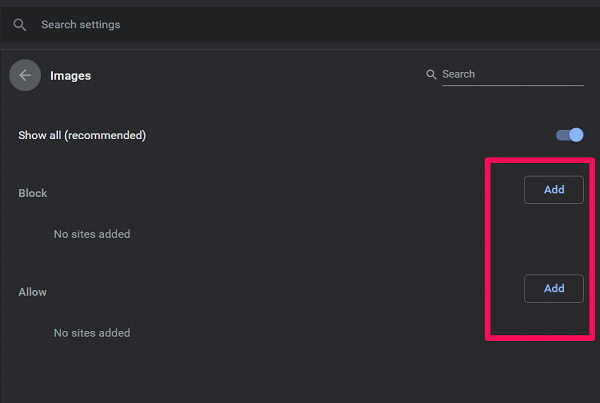
Mobile
1. Starten Sie die Google Chrome-App und tippen Sie auf das Dreipunkt-Symbol in der unteren rechten Ecke des Bildschirms (einige Android-Telefone haben möglicherweise in der oberen rechten Ecke).
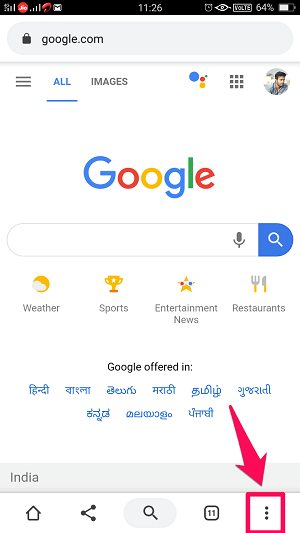
2. Wählen Sie als nächstes die Account Einstellungen .
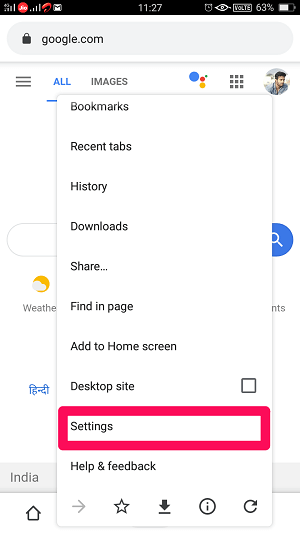
3. Wenn Sie sich auf der Einstellungsseite befinden, scrollen Sie nach unten, um die zu finden Seiteneinstellungen Option und tippen Sie darauf.
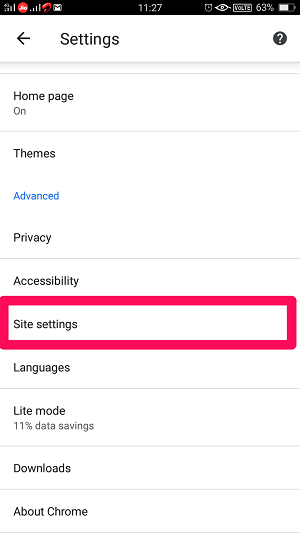
4. Suchen Sie nun das Plugin, das Sie deaktivieren möchten, und tippen Sie darauf, um seine Einstellungen zu öffnen.

5. Verweigern/erlauben Sie schließlich das Plugin mit der Umschaltleiste.
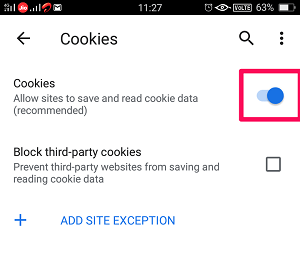
Site-Ausnahmen auf Mobilgeräten hinzufügen
Das Hinzufügen von Site-Ausnahmen auf Mobilgeräten ist nicht so einfach wie auf dem Desktop. Aber Sie können es sehr gut tun, ohne in Verwirrung zu geraten.
Die Sache ist also, wenn Sie die Umschaltleiste für das Plugin auf EIN stellen, wird die Site-Ausnahme verwendet, um das Plugin für die Sites zu blockieren, die Sie in diese Kategorie aufgenommen haben. Wenn ich beispielsweise das Cookies-Plugin aktiviert und Facebook als Ausnahme hinzugefügt habe, darf das Cookies-Plugin nicht nur auf Facebook funktionieren.
Wenn die Umschaltleiste jedoch deaktiviert ist, lässt die Site-Ausnahme zu, dass das Plugin für die ausgewählten Sites funktioniert. Wenn wir also das obige Beispiel betrachten, funktioniert das Cookie-Plugin nur auf Facebook und wird für alle anderen Websites deaktiviert.
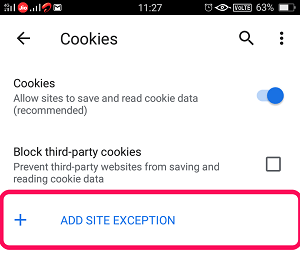
LESEN SIE AUCH: Die 10 besten Chrome-Flags, die Sie sich ansehen sollten
Erweiterungsoptionen
Schritte zum Deaktivieren von Google Chrome-Erweiterungen.
1. Um alle installierten Erweiterungen auf Chrome anzuzeigen, verwenden Sie die chrome: // Erweiterungen URL.
(Hinweis: Sie können auch zu den Erweiterungen navigieren, indem Sie die verwenden Menü (drei Punkte) Symbol in der oberen rechten Ecke. Klicken Sie dann auf Mehr Werkzeuge und wählen Sie die Erweiterungsoptionen .
2. Jetzt sehen Sie alle installierten Erweiterungen an einem Ort. Schalten Sie einfach die Leiste aus, um eine bestimmte Erweiterung zu deaktivieren. (Hinweis: Sie können die Erweiterung wieder aktivieren, indem Sie zu derselben Seite navigieren und die Umschaltleiste auf EIN stellen.)

3. Sie können eine Erweiterung auch ganz einfach löschen, indem Sie auf klicken Entfernen Option darunter. (Hinweis: Denken Sie daran, dass Sie die Erweiterung nach dem Entfernen erneut installieren müssen, wenn Sie sie irgendwann in der Zukunft verwenden möchten.)
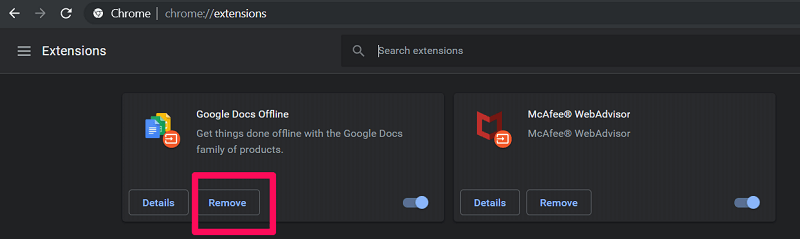
Fazit
So deaktivieren Sie Plug-ins und Erweiterungen in Google Chrome. Wir haben versucht, den Prozess für Sie so einfach wie möglich zu gestalten. Wenn es nur um Plugins geht, können Sie sie sowohl in mobilen als auch in Desktop-Browsern deaktivieren. Dies ist jedoch bei Erweiterungen nicht der Fall. Und Sie sollten sich nicht darum kümmern, weil Sie nicht einmal Erweiterungen im mobilen Browser Google Chrome verwenden können.
Neueste Artikel