Πώς να προσθέσετε αναπτυσσόμενη λίστα στα φύλλα Google
Εάν χρησιμοποιήσατε ποτέ τα Φύλλα Google για να αναθέσετε μια εργασία σε ένα άτομο ή μια ομάδα, τότε γνωρίζετε πόσο σημαντικό είναι να τους απαγορεύσετε να εισάγουν μη έγκυρα δεδομένα σε αυτά. Για να αποτρέψετε την εισαγωγή λανθασμένων δεδομένων σε ένα κοινόχρηστο Φύλλο Google, μπορείτε να προσθέσετε μια αναπτυσσόμενη λίστα σε αυτό.
Με τη βοήθεια μιας αναπτυσσόμενης λίστας, μπορείτε να βεβαιωθείτε ότι οι άλλοι μπορούν να προσθέσουν μόνο τα ακριβή δεδομένα που θέλετε στο υπολογιστικό φύλλο. Καθιστά ευκολότερη και ταχύτερη την ολοκλήρωση μιας εργασίας εισαγωγής δεδομένων στα Φύλλα Google. Λόγω του γεγονότος ότι η είσοδος επιλέγεται από την ήδη παρεχόμενη λίστα από εσάς. Επομένως, για να προσθέσετε μια αναπτυσσόμενη λίστα στα Φύλλα Google, μπορείτε να διαβάσετε αυτό το άρθρο προσεκτικά.
Διαβάστε επίσης: Τρόπος αλλαγής πεζών-κεφαλαίων στα Φύλλα Google
Περιεχόμενα
Δημιουργήστε μια αναπτυσσόμενη λίστα στα Φύλλα Google
Η προσθήκη μιας αναπτυσσόμενης λίστας δεν είναι τόσο δύσκολη δουλειά, αλλά υπάρχουν πολλοί τρόποι με τους οποίους μπορείτε να το κάνετε. Για παράδειγμα, δημιουργία μιας αναπτυσσόμενης λίστας από άλλο κελί ή ίσως από άλλο φύλλο. Έχουμε καλύψει όλες τις διαφορετικές μεθόδους σε αυτό το σεμινάριο.
Προσθήκη μιας απλής αναπτυσσόμενης λίστας
1. Μεταβείτε στα Φύλλα Google και ανοίξτε ένα νέο υπολογιστικό φύλλο.
2. Τώρα επιλέξτε ένα κελί ή μια περιοχή κελιών όπου θέλετε να προσθέσετε την αναπτυσσόμενη λίστα. Μετά από αυτό, πηγαίνετε στο ημερομηνία στην κορυφή και επιλέξτε επικύρωση δεδομένων.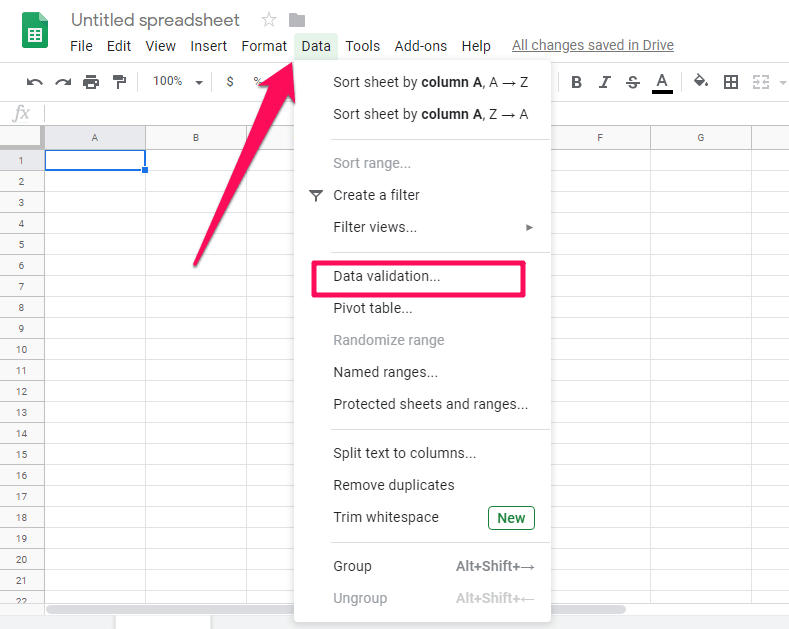
3. Τώρα θα εμφανιστεί ένα νέο παράθυρο επικύρωσης δεδομένων.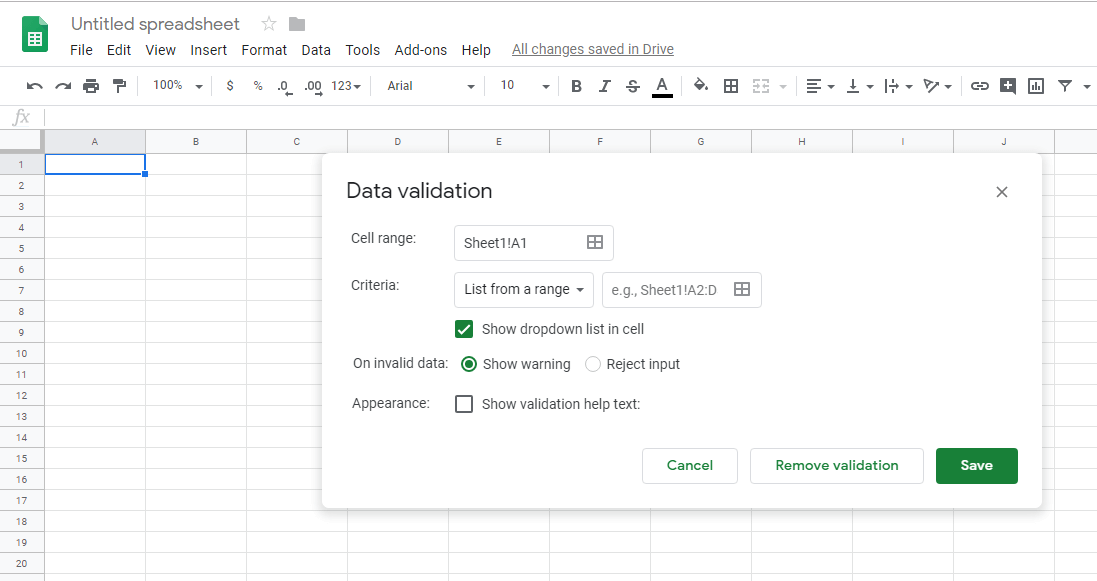 Σημείωση: Η περιοχή κελιών θα επιλεγεί αυτόματα. Είναι το εύρος όπου θέλετε να προσθέσετε επικύρωση δεδομένων.
Σημείωση: Η περιοχή κελιών θα επιλεγεί αυτόματα. Είναι το εύρος όπου θέλετε να προσθέσετε επικύρωση δεδομένων.
4. Για να εισαγάγετε τις επιθυμητές εισόδους, κάντε κλικ στο κάτω βέλος κάτω από το Κριτήρια και επιλέξτε Λίστα αντικειμένων.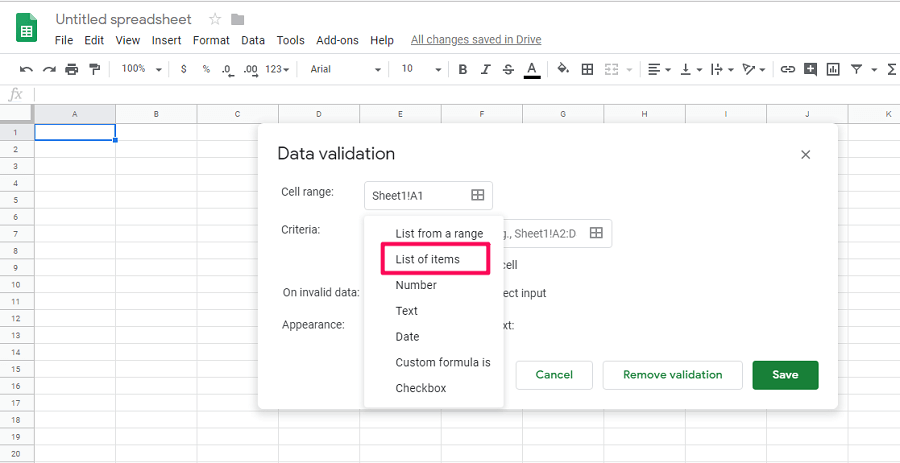
5. Τώρα εισαγάγετε τη λίστα με τις καταχωρήσεις που θέλετε να δώσετε ως είσοδο και, στη συνέχεια, κάντε κλικ στο Αποθήκευση για να ολοκληρώσετε τη διαδικασία.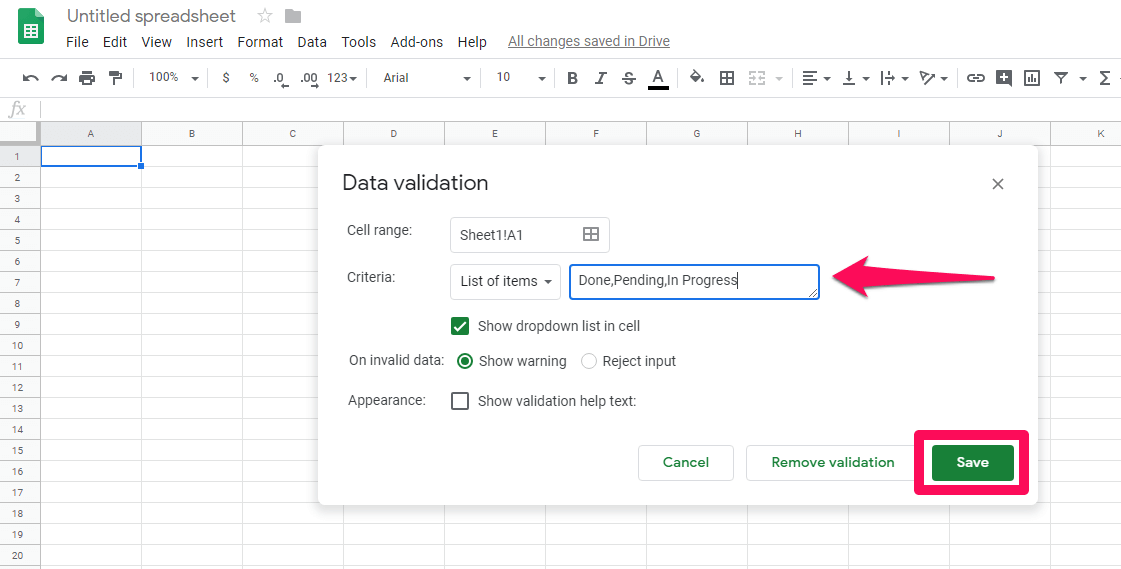
6. Μόλις κάνετε κλικ στην αποθήκευση, θα δείτε ότι μια αναπτυσσόμενη λίστα προστέθηκε στο επιλεγμένο κελί. Μπορείτε να κάνετε κλικ στο κάτω βέλος για να επιλέξετε οποιαδήποτε καταχώρηση από αυτήν.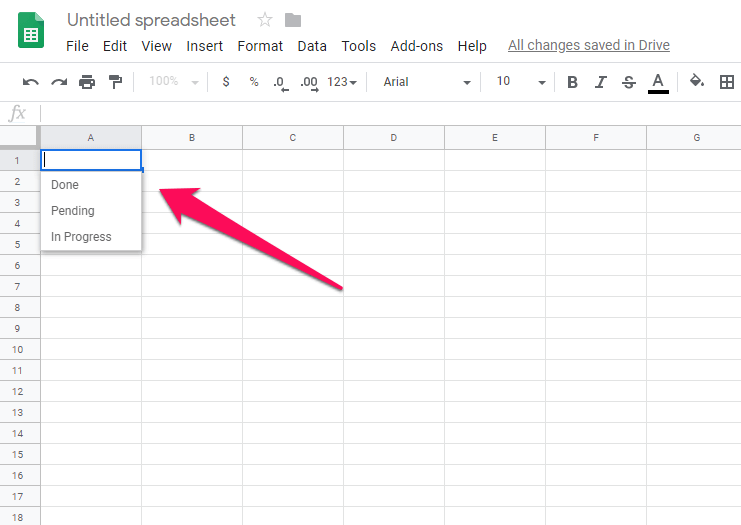
7. Εάν θέλετε να διαγράψετε την επικύρωση δεδομένων από το επιλεγμένο κελί, τότε μπορείτε να επιλέξετε αυτό το κελί και να μεταβείτε στο Δεδομένα > Επικύρωση δεδομένων > Κατάργηση επικύρωσης δεδομένων.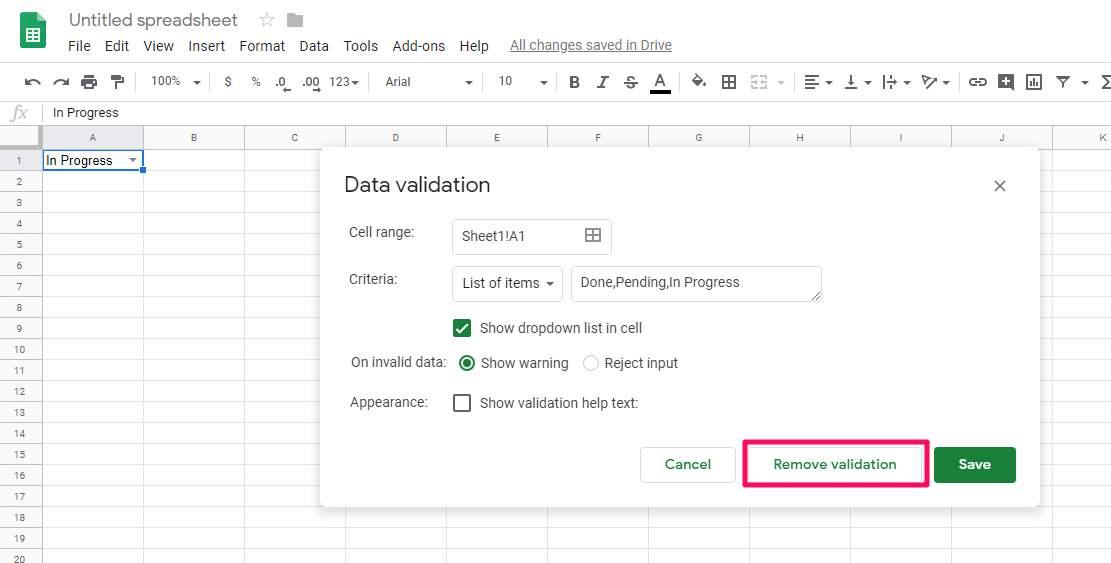
Ακολουθώντας αυτές τις απλές μεθόδους, μπορείτε εύκολα να δημιουργήσετε μια αναπτυσσόμενη λίστα στα Φύλλα Google.
Δημιουργήστε μια αναπτυσσόμενη λίστα από άλλα κελιά
Στην προηγούμενη μέθοδο, δείξαμε πώς μπορεί κανείς να δημιουργήσει μια αναπτυσσόμενη λίστα εισάγοντας εισόδους. Όμως, σε αυτήν τη μέθοδο, θα σας δείξουμε πώς μπορείτε να δημιουργήσετε μια αναπτυσσόμενη λίστα από άλλες τιμές κελιών, π.χ. εάν θέλετε να χρησιμοποιήσετε επιλογές από άλλο κελί ως είσοδο.
1. Μεταβείτε στα Φύλλα Google και ανοίξτε το υπολογιστικό φύλλο που θέλετε. Στη συνέχεια, επιλέξτε ένα κελί ή την περιοχή όπου θέλετε να προσθέσετε την αναπτυσσόμενη λίστα.
2. Αφού επιλέξετε ένα κελί, μεταβείτε στο Δεδομένα > Επικύρωση δεδομένων. Σιγουρευτείτε Κριτήρια έχει οριστεί σε Λίστα από μια σειρά. Στη συνέχεια, κάντε κλικ στο πλαίσιο επιλογής εύρους.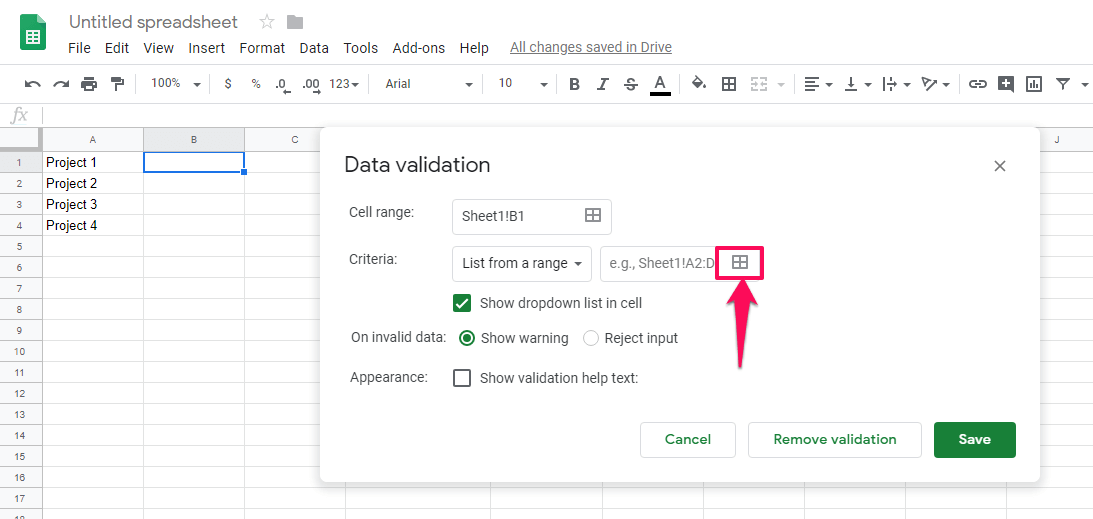
3. Τώρα, επιλέξτε το εύρος των κελιών των οποίων τα δεδομένα θέλετε να βάλετε στην αναπτυσσόμενη λίστα. Μπορείτε να εισάγετε χειροκίνητα το εύρος ή μπορείτε να το συμπληρώσετε επιλέγοντας το εύρος χρησιμοποιώντας το πληκτρολόγιο ή το ποντίκι σας.
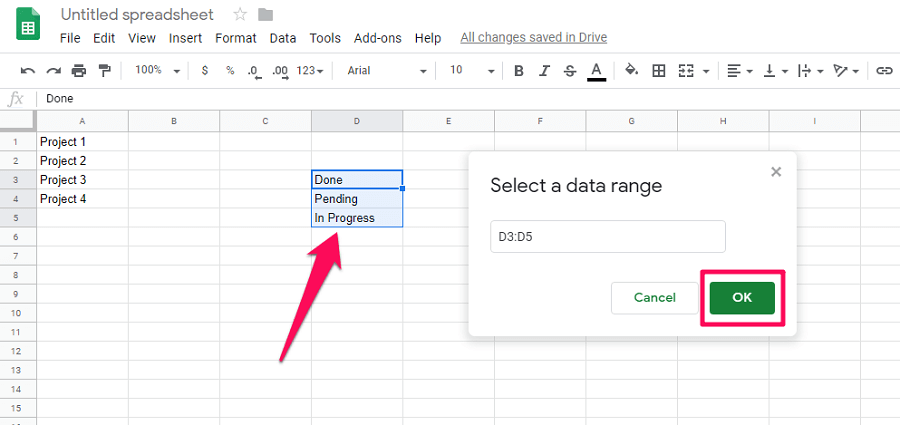 4. Κάντε κλικ στο Αποθήκευση για να ολοκληρώσετε τη διαδικασία επικύρωσης δεδομένων.
4. Κάντε κλικ στο Αποθήκευση για να ολοκληρώσετε τη διαδικασία επικύρωσης δεδομένων.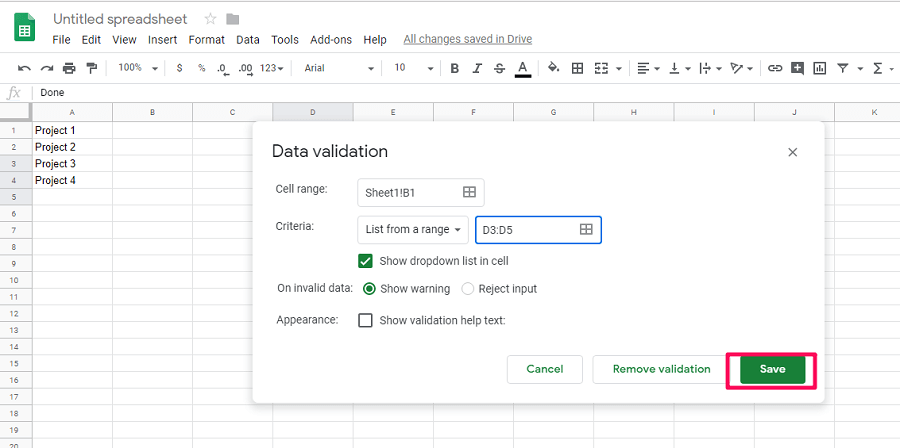
5. Τώρα θα δείτε τα επιλεγμένα κελιά να λαμβάνουν μια αναπτυσσόμενη λίστα με βάση τις τιμές σε άλλα κελιά.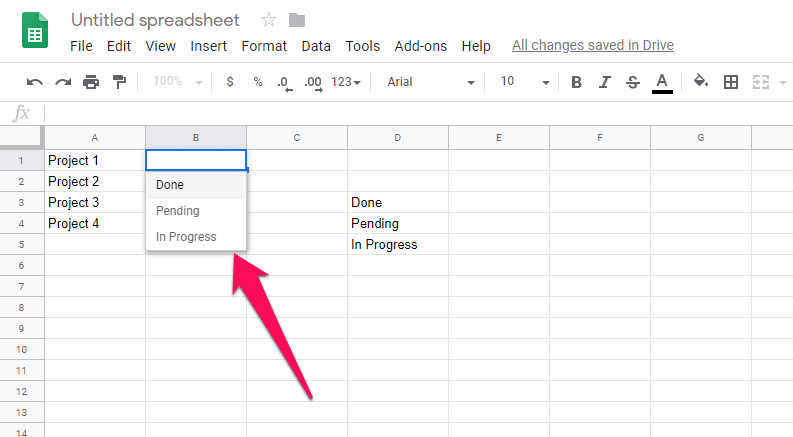
6. Εάν θέλετε να προσθέσετε την ίδια αναπτυσσόμενη λίστα σε άλλα κελιά, τότε μπορείτε να αντιγράψετε το κελί επικύρωσης δεδομένων επιλέγοντάς το και πατώντας ctrl + c. Τώρα επιλέξτε το εύρος όπου θέλετε να προσθέσετε την ίδια αναπτυσσόμενη λίστα. Στη συνέχεια, κάντε δεξί κλικ σε αυτό και μεταβείτε σε Ειδική επικόλληση > Επικόλληση μόνο επικύρωση δεδομένων.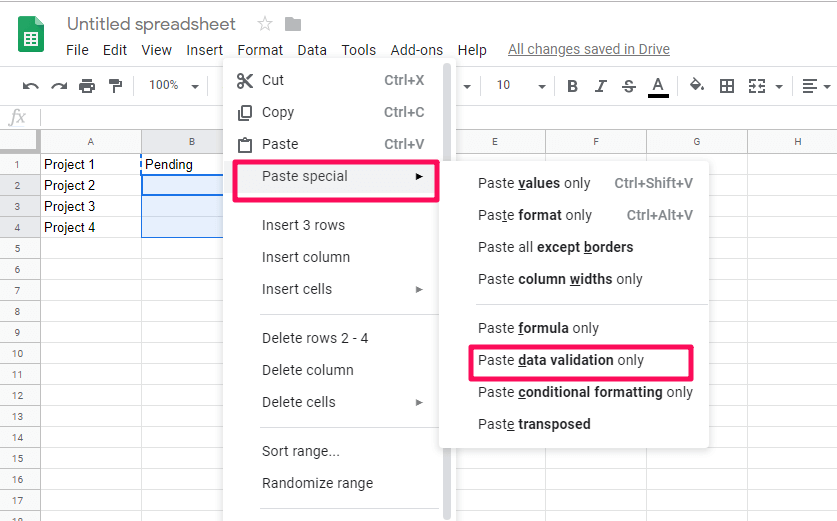
7. Μετά από αυτό, θα λάβετε την ίδια επικύρωση δεδομένων σε όλα τα άλλα επιλεγμένα κελιά.
Αυτή η μέθοδος είναι χρήσιμη όταν θέλετε να προσθέσετε επικύρωση δεδομένων σε ένα δεδομένο κελί, από οποιοδήποτε άλλο κελί στο ίδιο φύλλο.
Δημιουργήστε μια αναπτυσσόμενη λίστα από άλλο φύλλο
Σε αντίθεση με τις προηγούμενες μεθόδους όπου μπορείτε να δημιουργήσετε την επικύρωση δεδομένων από τα κελιά στο ίδιο φύλλο. Σε αυτήν τη μέθοδο, μπορείτε να προσθέσετε επικύρωση δεδομένων από άλλο φύλλο μέσα στο ίδιο υπολογιστικό φύλλο. Για αυτό, μπορείτε να ακολουθήσετε αυτά τα βήματα:
1. Ανοίξτε το υπολογιστικό φύλλο και στο επιθυμητό φύλλο επιλέξτε ένα κελί ή μια περιοχή όπου θέλετε να δημιουργήσετε μια αναπτυσσόμενη λίστα από άλλο φύλλο. Τώρα πηγαίνετε στο Δεδομένα> Επικύρωση δεδομένωνκαι επιλέξτε το πλαίσιο επιλογής εύρους για να επιλέξετε το εύρος.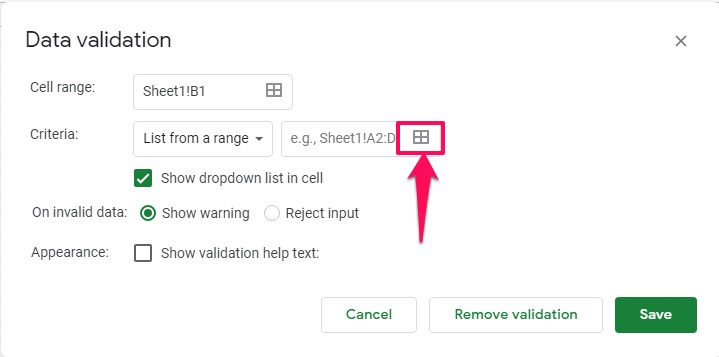
2. Τώρα για να επιλέξετε το εύρος των δεδομένων από ένα άλλο φύλλο, κάντε κλικ σε αυτό το φύλλο στο κάτω μέρος του υπολογιστικού φύλλου και επιλέξτε το εύρος που θα συμπληρώσει αυτόματα το εύρος. Ή μπορείτε να πληκτρολογήσετε μη αυτόματα το εύρος για να επιλέξετε το εύρος.
Για χειροκίνητη εισαγωγή του εύρους, πρέπει να πληκτρολογήσετε τα εξής – «[Όνομα φύλλου]’!Εύρος.
Μην χρησιμοποιείτε τις αγκύλες και αντικαταστήστε το όνομα του φύλλου με το όνομα του φύλλου σας όπως φαίνεται στο παρακάτω στιγμιότυπο οθόνης.
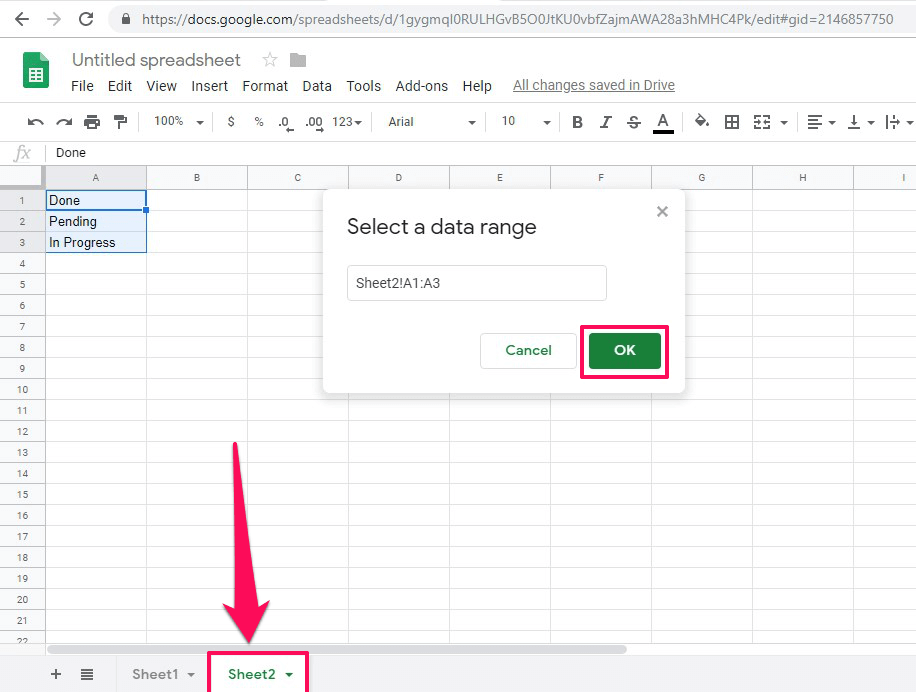
3. Μετά από αυτό, κάντε κλικ στο Αποθήκευση για να δημιουργήσετε μια αναπτυσσόμενη λίστα.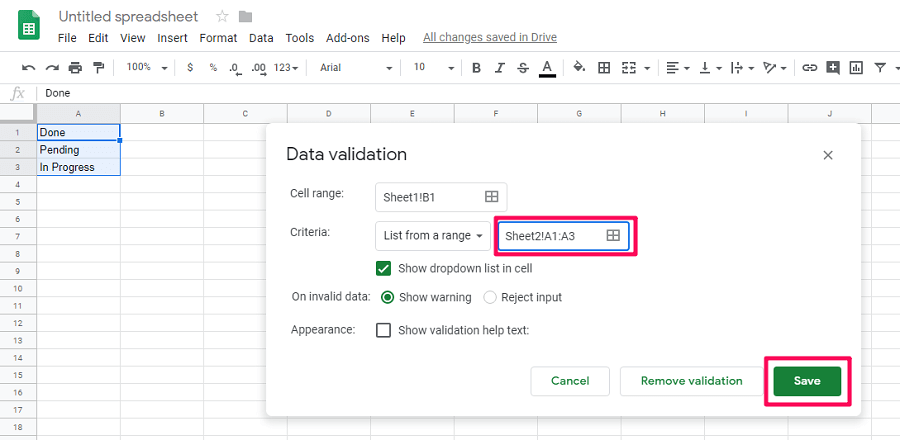
4. Τώρα επιστρέψτε στο φύλλο όπου θέλετε να δημιουργήσετε το αναπτυσσόμενο μενού. Θα δείτε ότι η αναπτυσσόμενη λίστα προστίθεται σε αυτό το φύλλο από τις τιμές κελιών σε άλλο φύλλο.
Διαβάστε επίσης: Πώς να αφαιρέσετε διπλότυπα στα φύλλα Google
Συμπέρασμα
Ανεξάρτητα από το αν είστε εντελώς αρχάριοι στα υπολογιστικά φύλλα, η εφαρμογή αυτών των μεθόδων θα σας επιτρέψει να μεταβείτε στα Φύλλα Google. Επίσης, τώρα μπορείτε να εργάζεστε σε κοινόχρηστα Φύλλα Google χωρίς να επιτρέπετε σε άλλους να εισάγουν μη έγκυρα δεδομένα στο υπολογιστικό φύλλο σας. Εάν βρείτε οποιοδήποτε πρόβλημα κατά τη χρήση αυτών των μεθόδων, μπορείτε να μας ενημερώσετε στην παρακάτω ενότητα σχολίων.
πρόσφατα άρθρα