Πώς να προσθέσετε χρονική σήμανση σε PDF
Η ύπαρξη ημερομηνίας και χρονικής σφραγίδας σε αρχεία PDF που μετακινούνται πέρα δώθε στην εταιρεία σας είναι μία από τις ανάγκες σήμερα. Όχι μόνο αυξάνει τον επαγγελματισμό, αλλά απλοποιεί και τις εργασίες τεκμηρίωσης του γραφείου σας. Οι περισσότεροι άνθρωποι στέλνουν τα αρχεία PDF χωρίς να προσθέτουν χρονική σήμανση σε αυτά. Μάλλον αγνοούν το γεγονός ότι μπορούν πραγματικά να το κάνουν χωρίς να πληρώσουν ούτε μια δεκάρα. Επιπλέον, μπορείτε να χρησιμοποιήσετε εργαλεία όπως το Adobe Reader ή το Foxit Reader, τα οποία είναι πιθανώς ήδη εγκατεστημένα στο σύστημά σας. Και ακόμα κι αν δεν είναι εγκατεστημένα, μπορούν εύκολα να βρεθούν και να εγκατασταθούν επειδή είναι αρκετά συνηθισμένα. Τώρα ας προχωρήσουμε στο πώς λειτουργούν αυτά τα λογισμικά για τη δημιουργία και την προσθήκη της χρονικής σφραγίδας σε αρχεία PDF.
Συνιστάται: Πώς να ανοίξετε το PDF χωρίς το Adobe Reader
Περιεχόμενα
Προσθήκη ημερομηνίας και ώρας σε αρχεία PDF
Αναφέραμε δύο λογισμικά για το σκοπό αυτό. Και τα δύο είναι διαθέσιμα για Windows καθώς και για Mac.
Χρήση του Foxit Reader
Το Foxit Reader είναι ένας κόμβος για όλες τις εργασίες που σχετίζονται με το PDF. Είτε πρόκειται για άνοιγμα αρχείων PDF, οποιουδήποτε τύπου εργασίας επεξεργασίας ή απλώς προσθήκη χρονικής σφραγίδας, μπορεί να κάνει όλα τα πράγματα γρήγορα. Μπορείτε να το κατεβάσετε από τους επίσημη ιστοσελίδα.
1. Ανοίξτε το πρόγραμμα ανάγνωσης Foxit στη συσκευή σας και κάντε κλικ στο Άνοιγμα αρχείου επιλογή.
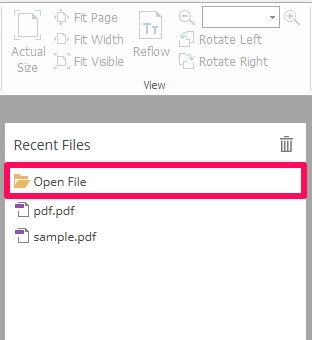
2. Τώρα επιλέξτε το αρχείο PDF στο οποίο θέλετε να προσθέσετε τη χρονική σήμανση και κάντε κλικ στο Ανοικτό.
3. Αφού ανοίξει σωστά το επιθυμητό αρχείο PDF στη συσκευή, κάντε κλικ στο Σχόλια καρτέλα διαθέσιμη στο επάνω αριστερό μέρος της οθόνης.
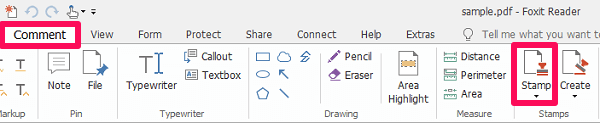
4. Στην περιοχή Σχόλιο, εντοπίστε και κάντε κλικ στο Σφραγίδα επιλογή.
5. Αμέσως μετά το κλικ, θα δείτε διάφορα είδη γραμματοσήμων διαθέσιμα. Όλες οι χρονικές σημάνσεις βρίσκονται κάτω από το Δυναμικά γραμματόσημα κατηγορία.
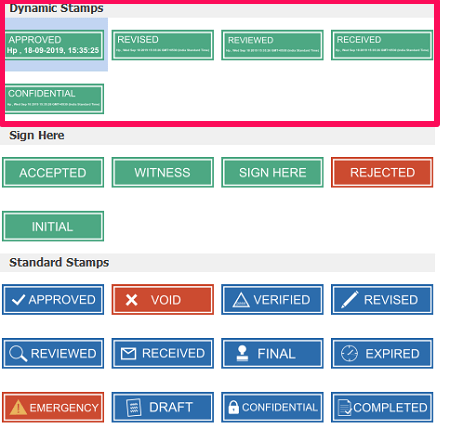
6. Αφού βρείτε τη σφραγίδα που αναζητούσατε, απλώς κάντε κλικ πάνω της για να την επιλέξετε.
7. Μόλις επιλεγεί, αυτή η σφραγίδα θα ληφθεί από τον κέρσορα του ποντικιού σας. Τώρα τοποθετήστε το δείκτη του ποντικιού στο επιθυμητό μέρος στο αρχείο PDF και απλώς κάντε κλικ σε αυτό για να ρίξετε τη σφραγίδα σας εκεί.
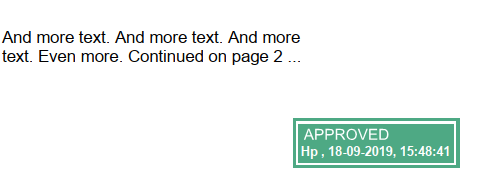
8. Τέλος, κάντε κλικ στο αποθήκευση εικονιδίου επάνω δεξιά.
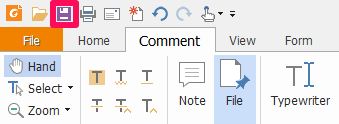
Τώρα έχετε το αρχείο PDF σας με μια ελκυστική ημερομηνία και χρονική σήμανση συνδεδεμένο σε αυτό. Μπορείτε να το δείτε τοπικά στη συσκευή σας όποτε θέλετε.
Προσαρμογή της χρονοσήμανσης με το Foxit
Η Foxit έχει παράσχει γραμματόσημα για σχεδόν κάθε κατάσταση γραφείου. Είτε πρόκειται για ακυρωτικά γραμματόσημα, εγκεκριμένα γραμματόσημα, χρονοσήμανση, επαληθευμένα, αναθεωρημένα ή απορριφθέντα, θα βρείτε τα γραμματόσημα για κάθε πιθανό συμβάν. Αλλά δεν έχει σημασία πόση ποικιλία έχετε, η διασκέδαση της προσαρμογής της δικής σας σφραγίδας είναι εντελώς διαφορετική και το Foxit το έχει κάνει δυνατό.
1. Αρχικά, ενεργοποιήστε την εφαρμογή Foxit και ανοίξτε ένα αρχείο PDF χρησιμοποιώντας τα ίδια βήματα.
2. Κάτω από Σχόλια, κατευθυνθείτε προς το Δημιουργία επιλογή και επιλέξτε την.
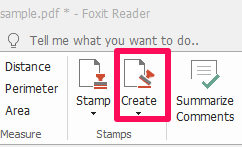
3. Τώρα κάντε κλικ στο Δημιουργία προσαρμοσμένης δυναμικής σφραγίδας. Θα εμφανιστεί ένα παράθυρο με το οποίο μπορείτε να δημιουργήσετε τη σφραγίδα σας τώρα.
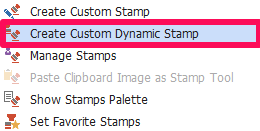
4. Κάτω από Πρότυπο γραμματοσήμων επιλέξτε το σχήμα που θέλετε να έχει η σφραγίδα σας και κάτω από το Κατηγορία, δώστε ένα τέλειο όνομα στη σφραγίδα σας.
5. Τώρα επιλέξτε τη γραμματοσειρά του κειμένου που θα εμφανιστεί στη σφραγίδα σας κάνοντας κλικ στο γραμματοσειρά επιλογή. Κάντε κλικ στο αναπτυσσόμενο μενού μπροστά από το Stamp Text και επιλέξτε το <date and ώρα>.
6. Ομοίως ορίστε το χρώμα και το μέγεθος γραμματοσειράς και κάντε κλικ στο ΠΡΟΣΘΗΚΗ. Μια σφραγίδα με ημερομηνία και ώρα θα εμφανιστεί στην οθόνη τώρα. Σύρετε και αποθέστε το στο επιλεγμένο πλαίσιο. Αλλάξτε το μέγεθος της σφραγίδας εάν θέλετε και κάντε κλικ στο τέλος OK.
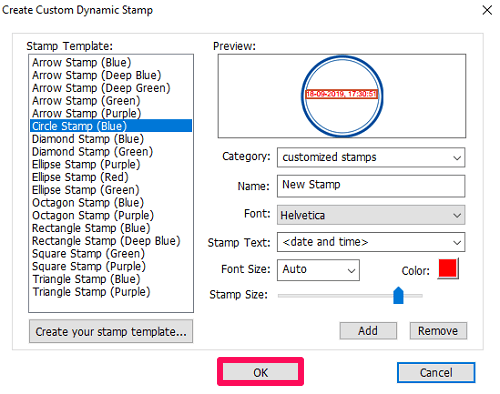
Η σφραγίδα είναι έτοιμη για χρήση τώρα. Κατευθυνθείτε προς το Σφραγίδα επιλογή για να δείτε την προσαρμοσμένη σφραγίδα σας.
Προσθήκη χρονοσήμανσης σε PDF χρησιμοποιώντας το Adobe Reader
Σημείωση: Βεβαιωθείτε ότι έχετε την πιο πρόσφατη έκδοση του Adobe Reader.
Το Adobe Reader είναι το πιο γνωστό λογισμικό για τη διαχείριση αρχείων PDF. Επομένως, είναι προφανές ότι θα βρείτε μια επιλογή για να προσθέσετε μια σφραγίδα χρησιμοποιώντας αυτήν. Και που θα βρεις αυτή την επιλογή; Λοιπόν, μείνετε μαζί μας για να το ξέρετε αυτό.
Σε περίπτωση που δεν το έχετε στον υπολογιστή σας τότε μπορείτε κατεβάστε το Adobe Reader από την επίσημη ιστοσελίδα τους.
1. Εκκινήστε το Adobe Reader στον υπολογιστή σας και ανοίξτε το αρχείο PDF κάνοντας κλικ στο φιλέτο μενού και επιλέγοντας το Ανοίξτε … Στη συνέχεια επιλέξτε το επιθυμητό αρχείο PDF.
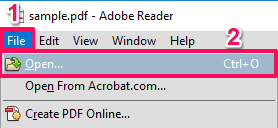
2. Τώρα κάντε κλικ στο Σχόλια και επιλέξτε το Σφραγίδα εικονίδιο.
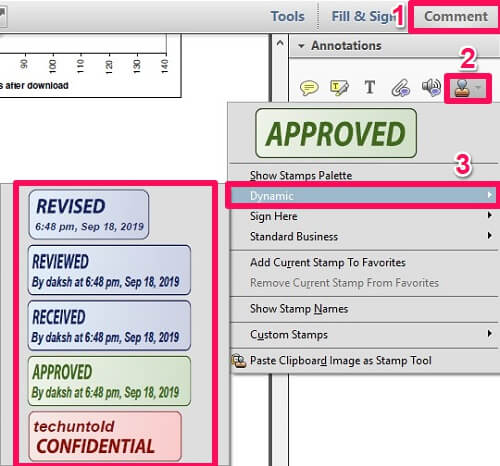
3. Τοποθετήστε το δείκτη του ποντικιού στο Δυναμικός και επιλέξτε οποιαδήποτε χρονική σήμανση θέλετε.
4. Αμέσως μετά το κλικ στη σφραγίδα, θα εμφανιστεί ένα πλαίσιο και θα σας ζητήσει να βάλετε όλες τις πληροφορίες για τη σφραγίδα σας. Μόλις συμπληρωθούν οι πληροφορίες, κάντε κλικ στο Πλήρης.
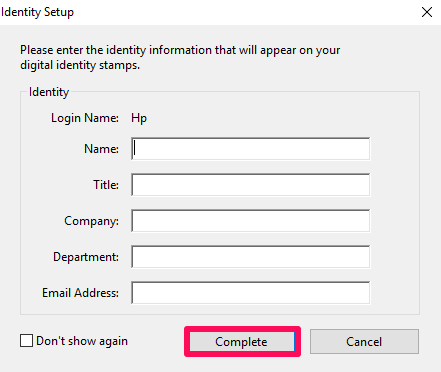
5. Αφού συμπληρώσετε τις πληροφορίες, η σφραγίδα που επιλέξατε θα επισυναφθεί στον κέρσορα του ποντικιού σας. Τώρα σύρετέ το στο επιθυμητό μέρος και αφήστε τη σφραγίδα σας με ένα μόνο κλικ.
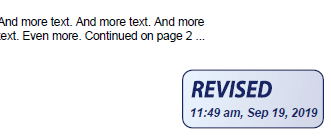
Το γραμματόσημο θα προστεθεί σε αυτή τη θέση τώρα. Μπορείτε να επιλέξετε οποιαδήποτε σφραγίδα σχετίζεται με το PDF σας χρησιμοποιώντας την ενότητα σχολίων όποτε θέλετε. Εκτός από τις χρονικές σημάνσεις, μπορείτε να επιλέξετε άλλες σφραγίδες τοποθετώντας το δείκτη του ποντικιού στο Υπόγραψε εδώ or Standard Business. (Εμφανίζεται στο στιγμιότυπο οθόνης που επισυνάπτεται με το 2ο βήμα του Adobe Reader)
Αλλαγή πληροφοριών σφραγίδας στο Adobe
Το πλαίσιο πληροφοριών σφραγίδας θα εμφανιστεί μόνο όταν χρησιμοποιείτε τη σφραγίδα για πρώτη φορά. Μετά από αυτό, το πλαίσιο δεν θα εμφανιστεί ξανά. Τι γίνεται λοιπόν αν βρεθείτε σε μια κατάσταση όπου γίνεται υποχρεωτικό να αλλάξετε αυτές τις πληροφορίες; Λοιπόν, επιτρέψτε μου να ξεκαθαρίσω τις αμφιβολίες σας εδώ.
1. Κατευθυνθείτε προς το Σχόλια μενού ξανά και επιλέξτε το εικονίδιο σφραγίδα.
2. Τώρα κάντε κλικ στο Εμφάνιση παλέτας γραμματοσήμων.
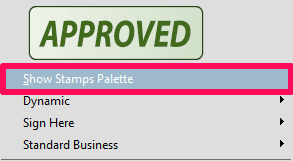
3. Στο πλαίσιο που μόλις εμφανίστηκε, κάντε κλικ στο αναπτυσσόμενο μενού και επιλέξτε το Δυναμικός επιλογή. Όλες οι χρονικές σημάνσεις θα εμφανιστούν στην οθόνη.
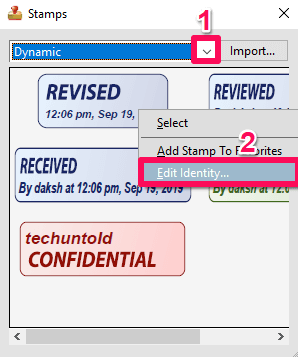
4. Κάντε δεξί κλικ στη σφραγίδα για την οποία θέλετε να αλλάξετε τις πληροφορίες και κάντε κλικ στην Επεξεργασία ταυτότητας…
5. Τώρα όπως και πριν, βάλτε τις επιθυμητές πληροφορίες και κάντε κλικ στο Πλήρης.
Με αυτό, οι πληροφορίες χρονικής σήμανσης θα αλλάξουν. Χρησιμοποιώντας τα ίδια βήματα θα μπορείτε να αλλάξετε τις πληροφορίες όποτε θέλετε.
Συνιστάται: Πώς να αλλάξετε χρώμα σε PDF
Συμπέρασμα
Τόσο το λογισμικό μας προσφέρει σφραγίδες καλής ποιότητας και αυτό χωρίς κόστος. Ο μόνος λόγος που το Foxit reader έχει το πάνω χέρι είναι ότι σε αντίθεση με το Adobe reader μας επιτρέπει να προσαρμόζουμε τις δικές μας ημερομηνίες και χρονικές σημάνσεις πολύ πιο εύκολα. Διαφορετικά, εάν δεν αισθάνεστε καμία ανάγκη για προσαρμογή γραμματοσήμων, και το λογισμικό έχει αρκετές χρονικές σημάνσεις για όλες τις ανάγκες σας.
πρόσφατα άρθρα