Πώς να προσθέσετε το μενού έναρξης και τη γραμμή εργασιών των Windows στο τηλέφωνο Android
Χρησιμοποιήστε αυτόν τον εύκολο στην παρακολούθηση οδηγό για να προσθέσετε γρήγορα το μενού Έναρξης και τη γραμμή εργασιών σε στυλ Windows στο τηλέφωνό σας Android. Αφού λάβετε το κουμπί Έναρξη, η χρήση της συσκευής σας Android δεν θα διαφέρει πλέον από τη χρήση του υπολογιστή σας.
Πιθανότατα δεν θα εκπλαγείτε αν κάποιος σας έλεγε ότι αντιμετωπίζει πρόβλημα με το άνοιγμα κάποιου είδους αρχείου από τη συσκευή Android του στον υπολογιστή Windows. Είναι λογικό, είναι εντελώς διαφορετικά λειτουργικά συστήματα και είναι φυσικό να υπάρχουν προβλήματα ασυμβατότητας.
Τι θα γινόταν όμως αν κάποιος σας έλεγε ότι κατάφερε να προσθέσει ένα κουμπί Έναρξης των Windows στη συσκευή Android του; Θα νόμιζες ότι σου τραβούν το πόδι, σωστά; Απλώς μπορεί να σου λένε την αλήθεια μιας και είναι κάτι που μπορείς να κάνεις με τη βοήθεια μιας εφαρμογής!
Συνιστάται: Πώς να προβάλετε και να μοιραστείτε τους αποθηκευμένους κωδικούς πρόσβασης WiFi στο Android
Περιεχόμενα
Προσθέστε το μενού Έναρξη και τη γραμμή εργασιών των Windows στο τηλέφωνο Android
Πηγαίνετε στο Το Google Play και να εγκαταστήσετε γραμμή εργασιών by Μπράντεν Φάρμερ. Η εφαρμογή εγκαθίσταται πολύ γρήγορα και θα μπορείτε να την απολαύσετε αμέσως. Η μόνη άδεια που θα σας ζητήσει. Πρόσβαση χρήσης δεδομένων. Ενεργοποιήστε αυτήν την επιλογή και είστε έτοιμοι να χρησιμοποιήσετε την εφαρμογή.
Όταν ανοίξετε για πρώτη φορά την εφαρμογή, θα μεταφερθείτε στις Ρυθμίσεις της όπου μπορείτε να την προσαρμόσετε. Εάν μεταβείτε στις Γενικές Ρυθμίσεις και, στη συνέχεια, αγγίξετε τη διάταξη μενού Έναρξη, μπορείτε να τοποθετήσετε το Μενού Έναρξη σε κάθε είδους θέσεις. Για παράδειγμα, μπορείτε να επιλέξετε τομείς όπως:
- Κάτω αριστερά (οριζόντια, κατακόρυφα)
- Κάτω δεξιά (Κάθετα και Οριζόντια)
- Επάνω αριστερά (οριζόντια και κάθετα)
- Επάνω δεξιά (Κάθετα και Οριζόντια)
Πώς να αποκρύψετε εφαρμογές από το μενού ‘Έναρξη’.
Οι Γενικές Ρυθμίσεις προσφέρουν αρκετές χρήσιμες επιλογές, όπως η επιλογή απόκρυψης εφαρμογών. Για να το ρυθμίσετε, μεταβείτε στις Γενικές ρυθμίσεις και πατήστε Διαμόρφωση εφαρμογών στο μενού Έναρξη. Θα εμφανιστεί ένα αναδυόμενο παράθυρο με δύο καρτέλες. Κρυφές και κορυφαίες εφαρμογές.
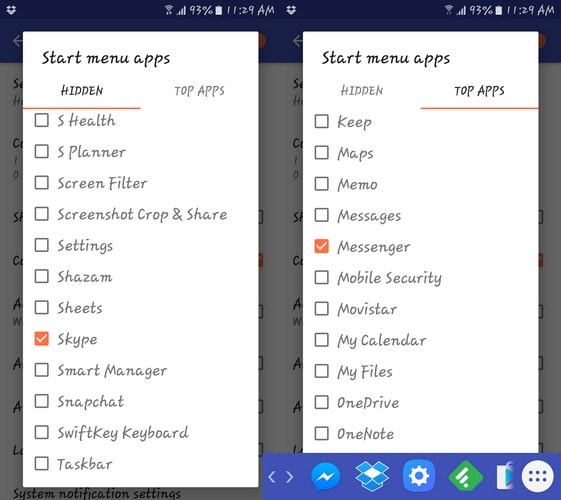
Πατήστε στην καρτέλα Κρυφό και θα δείτε μια λίστα με όλες τις εφαρμογές σας. Πατήστε σε αυτά που θέλετε να κρύψετε. Αφού επέλεξα μερικές εφαρμογές για απόκρυψη, έλεγξα για να βεβαιωθώ ότι είχαν εξαφανιστεί και μπορώ να επιβεβαιώσω ότι η λειτουργία κρυφής εφαρμογής λειτουργεί άψογα. Εάν ποτέ θέλετε να αποκρύψετε τις εφαρμογές, απλώς καταργήστε την επιλογή τους στην καρτέλα Κρυφό και θα εμφανιστούν ξανά.
Εάν οποιαδήποτε στιγμή σας ενοχλεί η γραμμή εργασιών της εφαρμογής, μπορείτε να την αποκρύψετε επιλέγοντας απλώς το κουμπί με το βέλος. Για να το αναιρέσετε, απλώς πατήστε στην ίδια επιλογή. Τα εικονίδια εφαρμογών που θα δείτε στη γραμμή εργασιών είναι οι εφαρμογές που χρησιμοποιήσατε πρόσφατα. Τα εικονίδια θα περιστρέφονται ανάλογα με τις εφαρμογές που χρησιμοποιείτε.
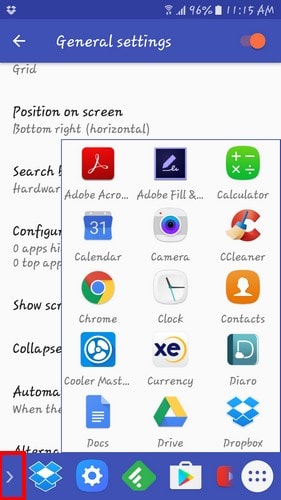
Εάν υπάρχει μια εφαρμογή που χρησιμοποιήσατε πρόσφατα και θέλετε να έχετε πάντα στη γραμμή εργασιών, απλώς πατήστε παρατεταμένα σε αυτήν και πατήστε Καρφίτσωμα στα πρόσφατα. Έτσι, ακόμα κι αν έχει περάσει μια εβδομάδα από την τελευταία φορά που χρησιμοποιήσατε την εφαρμογή, θα εμφανίζεται πάντα στη γραμμή εργασιών σας.
Πώς να εξαλείψετε τη γραμμή εργασιών κατά την πληκτρολόγηση
Ενώ δοκίμαζα την εφαρμογή, η γραμμή εργασιών θα εμφανιζόταν κάθε φορά που χρησιμοποιούσα το πληκτρολόγιο οθόνης. Αυτό μπορεί να είναι ενοχλητικό για ορισμένους, οπότε αν θέλετε να το απενεργοποιήσετε, μεταβείτε στις Γενικές ρυθμίσεις και κάντε κύλιση προς τα κάτω μέχρι να δείτε την επιλογή που λέει Αυτόματη σύμπτυξη γραμμής εργασιών.
Ακριβώς από κάτω θα λέει Όταν εμφανίζεται το πληκτρολόγιο οθόνης. Έτσι, την επόμενη φορά που θα θέλετε να πληκτρολογήσετε κάτι, δεν θα χρειάζεται να ανησυχείτε μήπως η γραμμή εργασιών μπλοκάρει την οθόνη σας. Επειδή βρίσκεστε ήδη στις Γενικές ρυθμίσεις, θα συνιστούσα επίσης να επιλέξετε το πλαίσιο για Εναλλακτική θέση για γραμμή σύμπτυξης.
Αυτό που κάνει αυτή η επιλογή είναι ότι θα τοποθετήσει την επιλογή ακριβώς δίπλα στο μενού Έναρξη. Κάνοντας αυτό, δεν θα χρειαστεί να μετακινήσετε το δάχτυλό σας στην άλλη πλευρά της οθόνης. Εφόσον με την τεχνολογία έχεις γίνει λίγο πιο τεμπέλης από πριν, όσο λιγότερα πρέπει να κινείσαι τόσο το καλύτερο, σωστά;
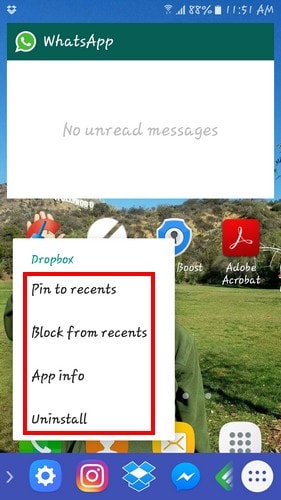
Μια άλλη χρήσιμη δυνατότητα που θα βρείτε όταν πατάτε παρατεταμένα είναι η επιλογή απεγκατάστασης αυτής της εφαρμογής, αποκλεισμού από πρόσφατες και πληροφορίες εφαρμογής. Κάθε φορά που θέλετε να επιστρέψετε στη χρήση της συσκευής σας Android όπως κάνατε πριν, απλώς αποκρύψτε τη γραμμή εργασιών και μενού πατώντας στο βέλος που ανέφερα προηγουμένως.
Το εικονίδιο θα παραμείνει κρυμμένο στη γωνία και θα σας επιτρέψει να χρησιμοποιήσετε το τηλέφωνό σας κανονικά. Αυτή είναι μια πολύ χρήσιμη εφαρμογή όταν έχετε πολλές εφαρμογές στη συσκευή σας Android όπως εγώ και θέλετε να έχετε πάντα τις αγαπημένες σας κοντά.
Συνιστάται: Πώς να προσθέσετε έναν τηλεπρομηθευτή στην κάμερα του Android σας
Συμπέρασμα
Το Taskbar είναι μια εξαιρετική εφαρμογή για να επιδείξετε στην οικογένεια και τους φίλους και να τους ενημερώσετε ότι το Android και τα Windows μπορούν να συνεννοηθούν. Το μόνο που χρειάζεστε είναι μια δωρεάν εφαρμογή από το Google Play για να τα πραγματοποιήσετε όλα. Λοιπόν, είναι το Taskbar μια εφαρμογή που πιστεύετε ότι πρόκειται να δοκιμάσετε; Αφήστε ένα σχόλιο και ενημερώστε με.
πρόσφατα άρθρα