Πώς να αλλάξετε θήκη στα φύλλα Google
Εάν προτιμάτε τα Φύλλα Google από άλλα προγράμματα υπολογιστικών φύλλων για εργασίες που σχετίζονται με το γραφείο ή τις επιχειρήσεις, τότε η εκμάθηση της αλλαγής σε κεφαλαία ή πεζά γράμματα θα πρέπει να είναι η πρώτη σας προτεραιότητα. Αυτό συμβαίνει επειδή η δυνατότητα αλλαγής πεζών-κεφαλαίων θα σας επιτρέψει να χρησιμοποιήσετε τα Φύλλα Google στο έπακρο. Καθώς υπάρχουν λίγοι τύποι στα Φύλλα Google που κάνουν διάκριση πεζών-κεφαλαίων, έτσι θα πρέπει να αλλάξετε το κείμενο με τα διαφορετικά πεζά και πεζά στην ίδια πεζογραφία για να χρησιμοποιήσετε τέτοιους τύπους.
Επίσης, θα είναι χρήσιμο σε στιγμές που θέλετε να χρησιμοποιήσετε το κεφαλαίο για να επισημάνετε κάποιο σημαντικό κείμενο ή ένα ακρωνύμιο σε ένα υπολογιστικό φύλλο. Και γι’ αυτό καταλήξαμε σε αυτό το ενημερωτικό άρθρο που θα σας βοηθήσει να αλλάξετε την περίπτωση στα Φύλλα Google.
Δείτε επίσης: Πώς να διαγράψετε διπλότυπα στα φύλλα Google
Περιεχόμενα
Αλλαγή υπόθεσης στα Φύλλα Google
Θα χρησιμοποιήσουμε δύο μεθόδους σε αυτό το άρθρο. Η πρώτη μέθοδος είναι η χρήση add-ons για Φύλλα Google διαθέσιμα στο Πρόγραμμα περιήγησης Chrome και χρησιμοποιείται μια άλλη μέθοδος ΜΑΘΗΜΑΤΙΚΟΙ τυποι για την αλλαγή της υπόθεσης.
Αλλαγή πεζών-κεφαλαίων με χρήση πρόσθετων
Για να λειτουργήσει αυτή η μέθοδος, είναι σημαντικό να χρησιμοποιείτε τα Φύλλα Google μόνο στο πρόγραμμα περιήγησης Google Chrome. Αφού αυτά Πρόσθετα είναι διαθέσιμα μόνο για το ίδιο το Google Chrome. Τα δύο πρόσθετα που θα συζητήσουμε είναι τα Ηλεκτρικά εργαλεία και ChangeCase αντίστοιχα.
Επέκταση 1: Ηλεκτρικά Εργαλεία
1. Μεταβείτε στα Φύλλα Google και ανοίξτε το υπολογιστικό φύλλο σας. Τώρα κάντε κλικ στο Πρόσθετα στη γραμμή εργαλείων στο επάνω μέρος και επιλέξτε Λήψη πρόσθετων…
2. Τώρα αναζητήστε Ηλεκτρικά εργαλεία και προσθέστε το κάνοντας κλικ στο δωρεάν κουμπί.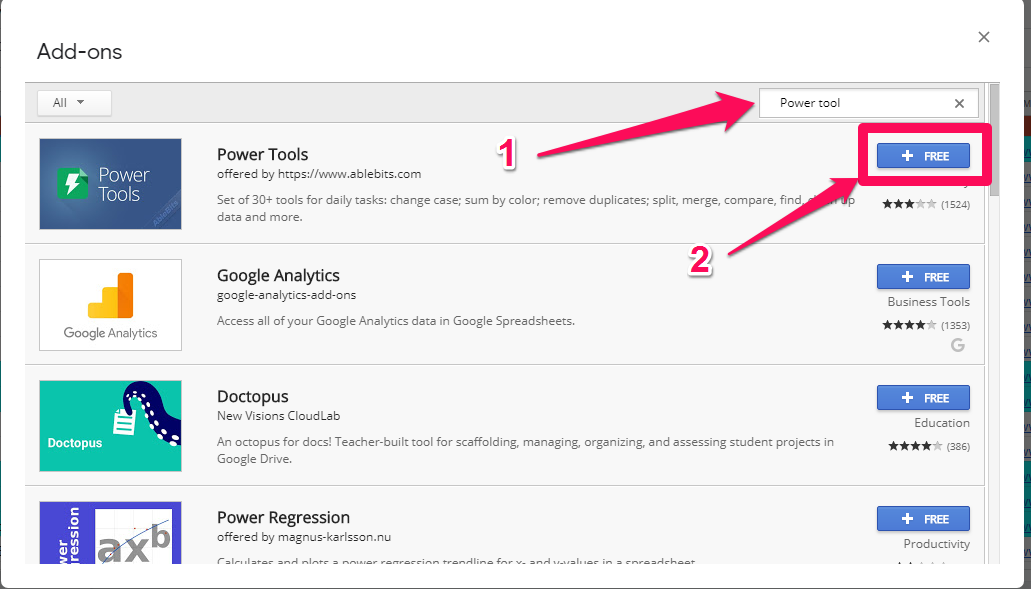
3. Κατά την εγκατάσταση, θα σας ζητήσει να συνδεθείτε στο δικό σας Λογαριασμός Gmail και για άδεια εγκατάστασης της επέκτασης Power Tools στο πρόγραμμα περιήγησής σας. Απλώς συνδεθείτε στον λογαριασμό σας στο Gmail και κάντε κλικ στο Επιτρέψτε να δώσει την άδεια.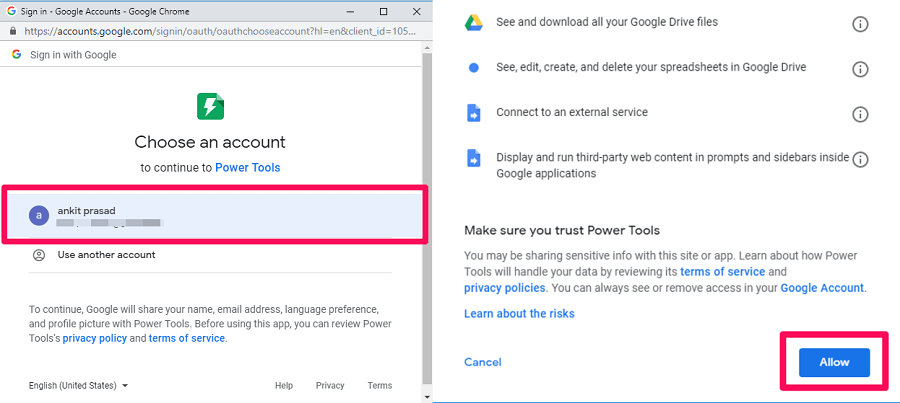
4. Μόλις εγκατασταθεί η επέκταση, μεταβείτε στο Πρόσθετα > PowerTools > Κείμενο.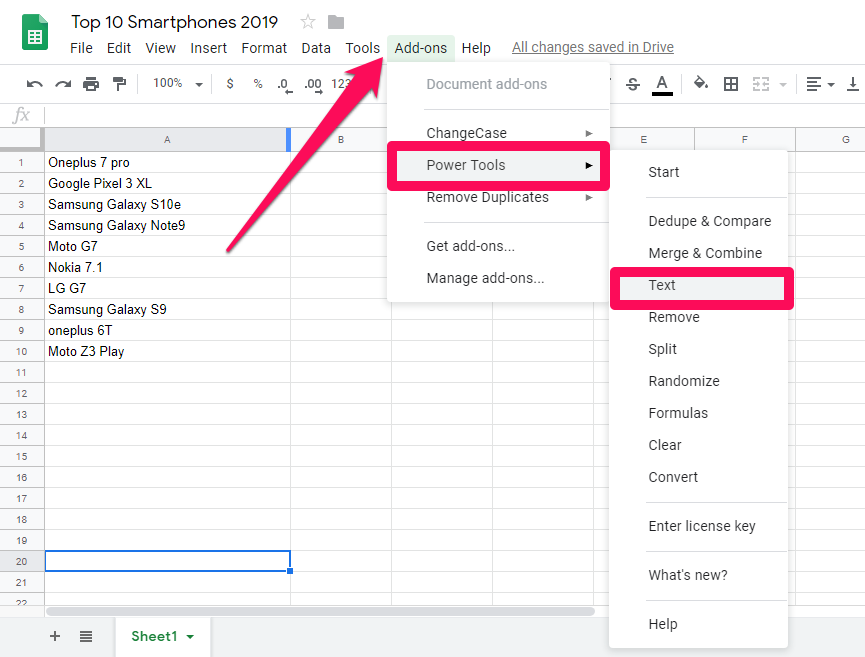
5. Τώρα θα δείτε ένα νέο μενού στη δεξιά πλευρά του υπολογιστικού φύλλου με πολλές επιλογές. Σαν το Πρόταση με κεφαλαία γράμματα σε κάθε κείμενο, πεζά, ΑΝΩ ΥΠΟΘΕΣΗ, και ΕΝΑΛΛΑΓΗ ΚΕΙΜΕΝΟΥ.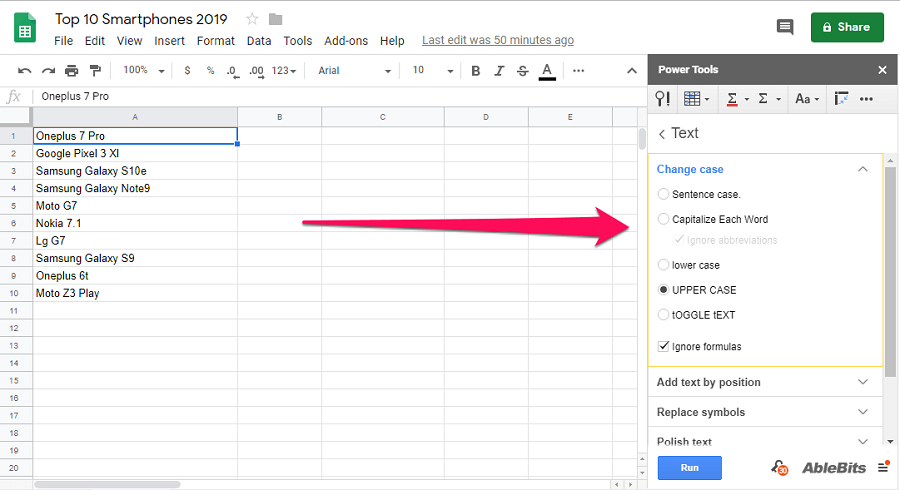
6. Τώρα, θα πρέπει να επιλέξετε όλα τα δεδομένα για τα οποία θέλετε να αλλάξετε την περίπτωση. Μετά από αυτό, επιλέξτε την επιθυμητή περίπτωση από το Ηλεκτρικά εργαλεία μενού και πατήστε τρέξιμο. Για παράδειγμα, εάν θέλετε να αλλάξετε τη πεζογραφία για τα δεδομένα σας σε πεζά, μπορείτε να ακολουθήσετε αυτά τα βήματα.
(α) Επιλέξτε τα δεδομένα ή το εύρος που θέλετε να αλλάξετε σε πεζά.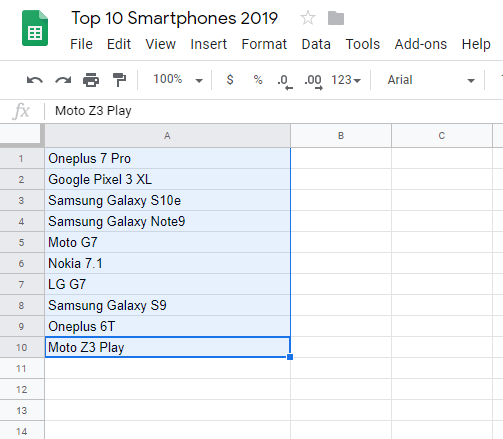
(β) Τώρα, μεταβείτε στο μενού Ηλεκτρικά εργαλεία στην άκρα δεξιά γωνία και επιλέξτε πεζά γράμματα και κάντε κλικ στο Τρέξιμο.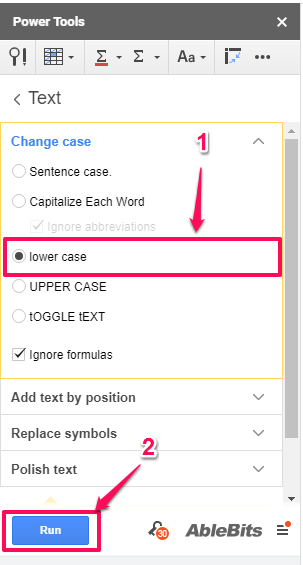
(γ) Μόλις κάνετε κλικ στο το τρέξιμο κουμπί τα επιλεγμένα δεδομένα θα μετατραπούν σε πεζό όπως μπορείτε να δείτε στο παρακάτω στιγμιότυπο οθόνης.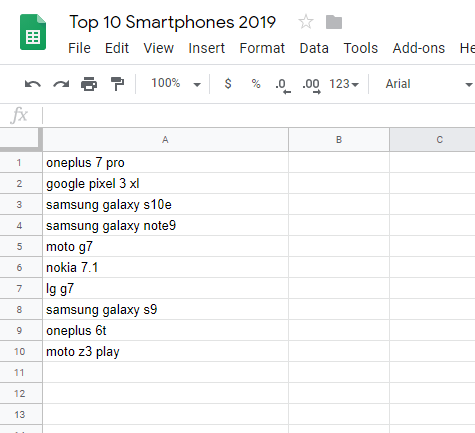
Τώρα μπορείτε να ακολουθήσετε τα ίδια βήματα με άλλες επιλογές περίπτωσης καθώς τα βήματα είναι ίδια για όλους. Εδώ σας παρέχουμε επίσης τα στιγμιότυπα πριν και μετά από όλες τις επιλογές θήκης. Έτσι, μπορείτε να μάθετε τι κάνει κάθε επιλογή.
Παραδείγματα
Υπόθεση πρότασης: Η πεζή πρόταση αλλάζει το αρχικό κάθε πρότασης σε κεφαλαίο και το υπόλοιπο παραμένει σε πεζά. Επίσης, σημειώστε ότι η πεζή πρόταση λειτουργεί μόνο εάν τα δεδομένα σας είναι ήδη με πεζά, δηλαδή θα πρέπει να αλλάξετε πεζά σε πεζά προτού τα αλλάξετε σε πεζά, εάν δεν είναι ήδη πεζά.
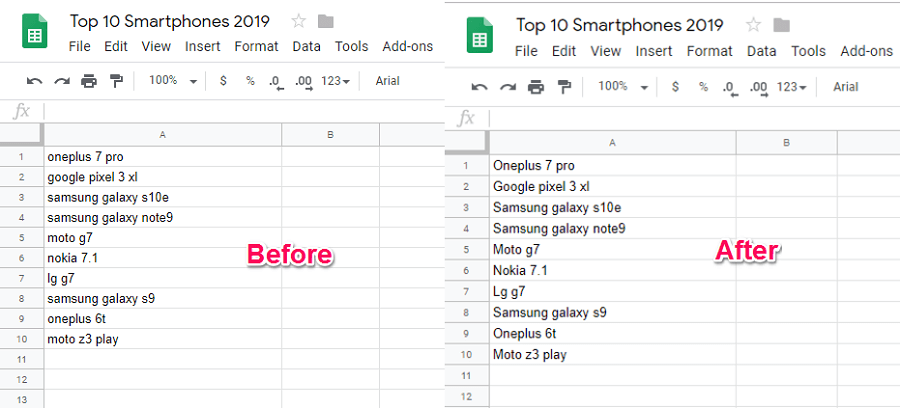
Χρησιμοποιήστε κεφαλαία κάθε λέξη: Όπως υποδηλώνει το όνομα, αλλάζει τα αρχικά κάθε λέξης σε μια πρόταση σε κεφαλαία.
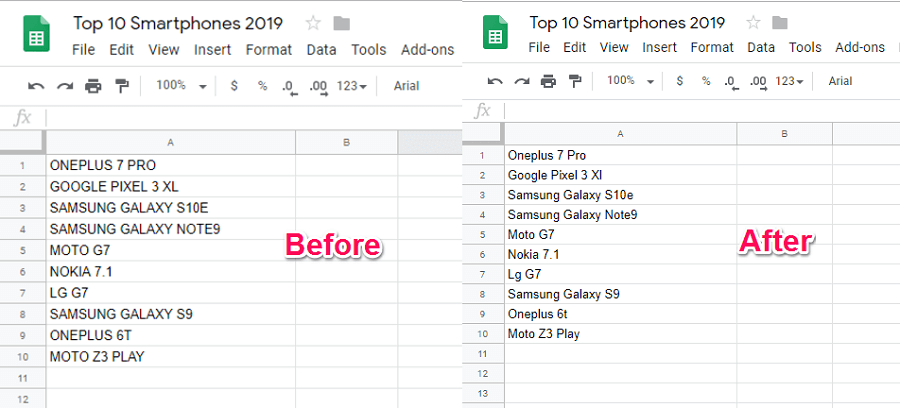
Άνω θήκη: Σε αυτό, όλα τα επιλεγμένα δεδομένα αλλάζουν σε κεφαλαία.
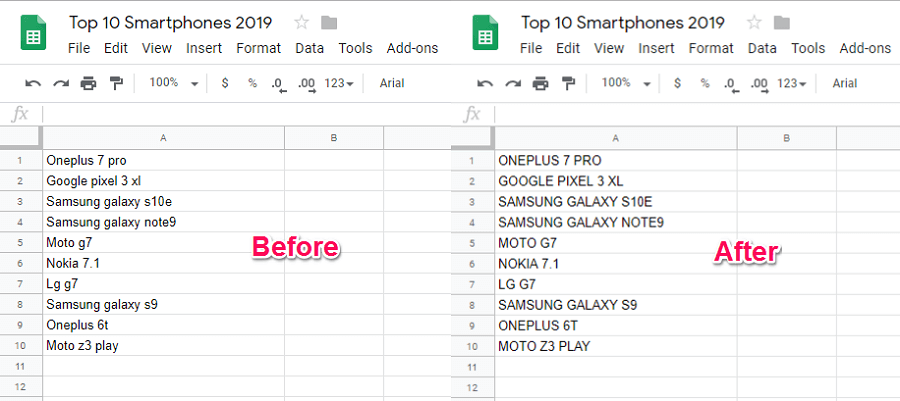
Εναλλαγή κειμένου: Εάν θέλετε να αντιστρέψετε πεζά, τότε μπορείτε να χρησιμοποιήσετε αυτήν την επιλογή. Εδώ όλο το πεζό κείμενο αλλάζει σε κεφαλαία και αντίστροφα.
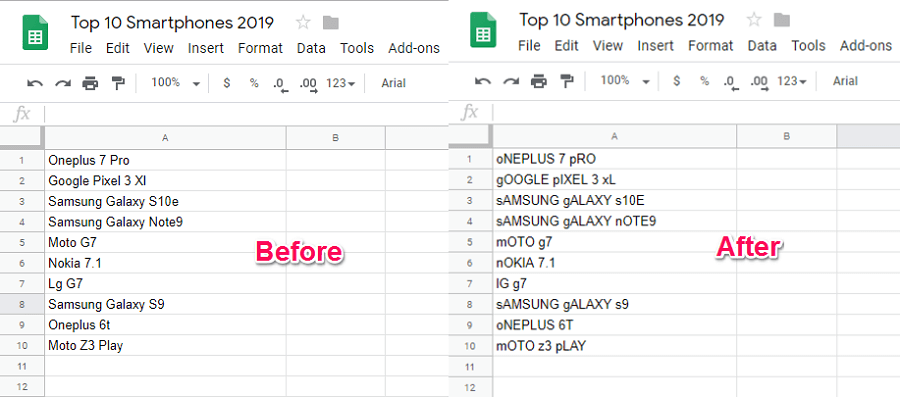
Επέκταση 2: ChangeCase
1. Μεταβείτε στα Φύλλα Google και ανοίξτε το υπολογιστικό φύλλο που θέλετε. Τώρα, πηγαίνετε στο Πρόσθετα > Λήψη πρόσθετων από τη γραμμή εργαλείων.
2. Στη συνέχεια, πραγματοποιήστε αναζήτηση και εγκατάσταση ChangeCase επέκταση ακολουθώντας τα ίδια βήματα όπως στην προηγούμενη μέθοδο.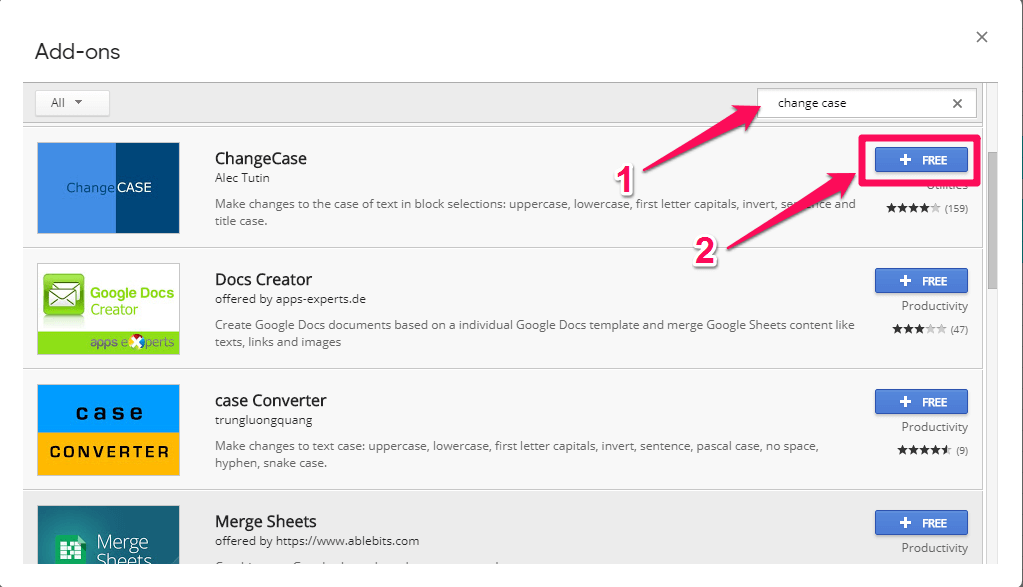
3. Αφού ολοκληρωθεί η εγκατάσταση, μεταβείτε στο Πρόσθετα > Αλλαγή υπόθεσης. Εδώ θα δείτε να εμφανιστεί ένα νέο σύνολο επιλογών. Σαν Όλα κεφαλαία, Όλα πεζά, Κεφάλαια του πρώτου γράμματος, Αντιστροφή θήκης, Περίπτωση ποινήςκαι Περίπτωση τίτλου αντίστοιχα.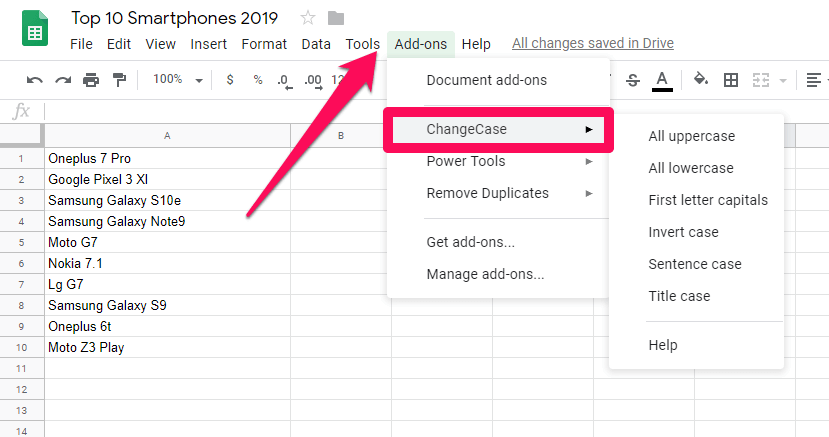
4. Μπορείτε να χρησιμοποιήσετε οποιαδήποτε από αυτές τις επιλογές για να αλλάξετε το κείμενό σας στην περίπτωση που θέλετε. Για παράδειγμα, εάν θέλετε να μετατρέψετε την κεφαλαία σε κεφαλαία, μπορείτε να ακολουθήσετε αυτά τα βήματα.
(α) Επιλέξτε το κείμενό σας και μεταβείτε στο Πρόσθετα > Αλλαγή πεζών-κεφαλαίων > Όλα τα κεφαλαία.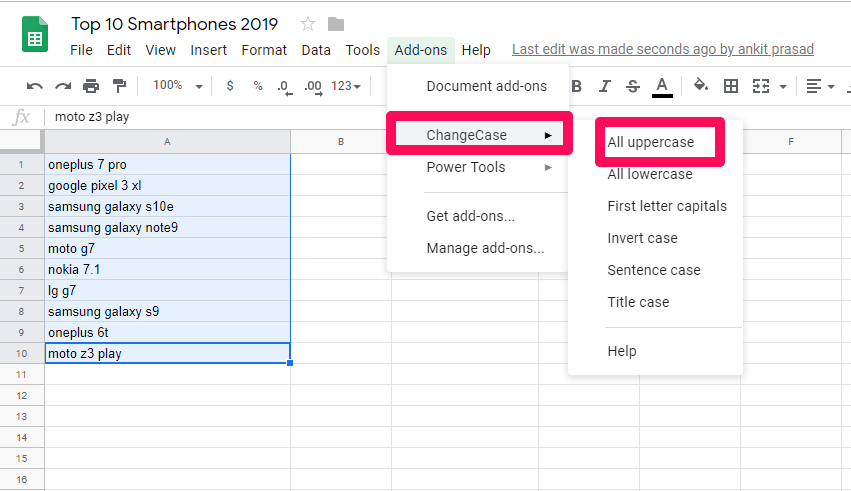
(β) Με αυτό, όλο το επιλεγμένο κείμενο θα μετατραπεί σε κεφαλαία.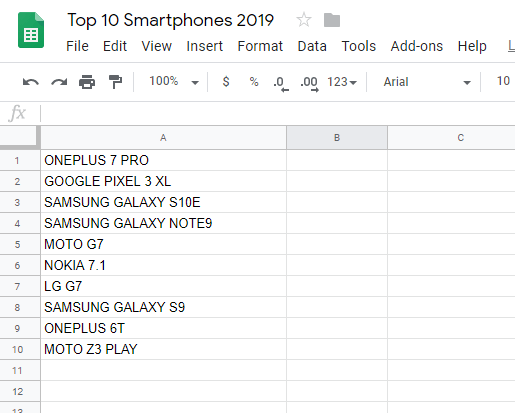
Ακολουθήστε τα ίδια ακριβώς βήματα και επιλέξτε την επιθυμητή περίπτωση για να μετατρέψετε το κείμενο σε άλλες περιπτώσεις.
Αλλαγή πεζών-κεφαλαίων στα Φύλλα Google με χρήση τύπων
Ένα καλό πράγμα για τα Φύλλα Google είναι ότι συνοδεύονται από ορισμένες ενσωματωμένες φόρμουλες που μπορείτε να χρησιμοποιήσετε για να αποκτήσετε πρόσβαση σε πολλές κρυφές λειτουργίες. Σε αυτήν τη μέθοδο, θα χρησιμοποιήσουμε 2 διαφορετικούς τύπους που μπορείτε να χρησιμοποιήσετε για να αλλάξετε την πεζογραφία στα Φύλλα Google.
Φόρμουλα 1
Ο τύπος που θα χρησιμοποιήσουμε είναι =περίπτωση (αριθμός κελιού). Για παράδειγμα, εάν θέλετε να αλλάξετε την περίπτωση ενός συγκεκριμένου κελιού σε κεφαλαία, τότε ο τύπος που θα πρέπει να χρησιμοποιήσετε είναι = άνω (αριθμός κελιού). Τα βήματα προς τα οποία είναι τα εξής.
1. Ανοίξτε το υπολογιστικό φύλλο σας στα Φύλλα Google.
2. Τώρα, επιλέξτε ένα κενό κελί όπου θέλετε να δείτε το αποτέλεσμά σας. Μετά από αυτό, γράψτε =πάνω( σε εκείνο το κελί.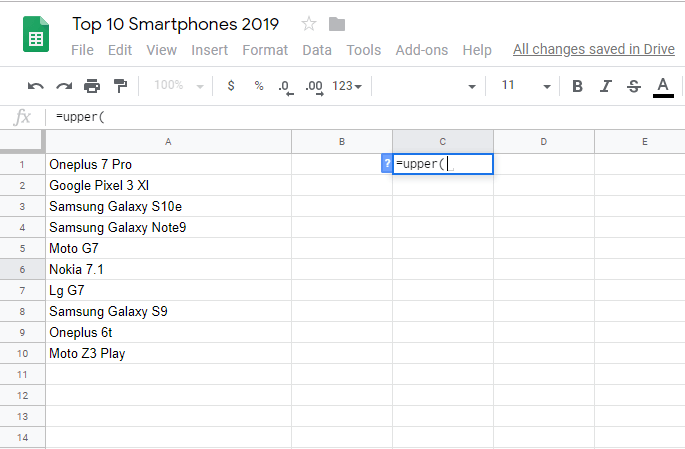
3. Μετά από αυτό, συμπληρώστε τον αριθμό του κελιού με μη αυτόματο τρόπο στην αγκύλη ή απλώς κάντε κλικ στο ίδιο το κελί για να το συμπληρώσετε αυτόματα.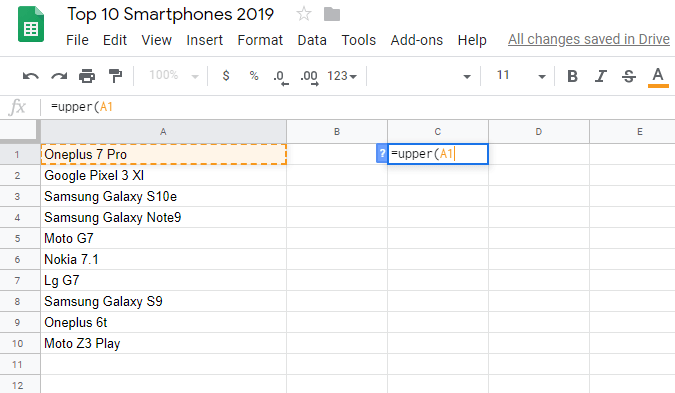
4. Τώρα κλείστε το στήριγμα και χτυπήστε εισάγετε. Μόλις χτυπήσεις Enter, το κείμενο του επιλεγμένου κελιού θα αλλάξει σε κεφαλαία.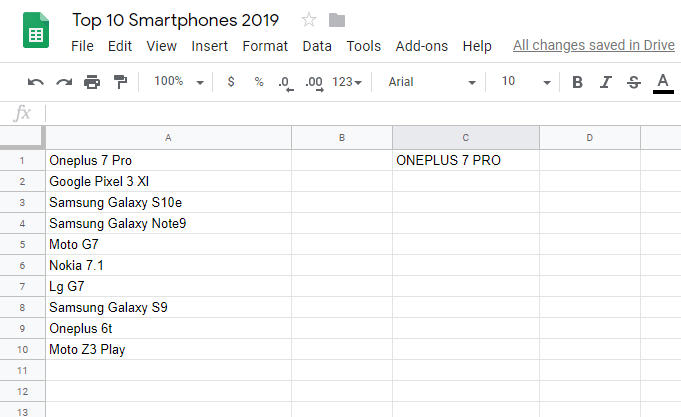
Μπορείτε να χρησιμοποιήσετε τα ίδια βήματα για την κάτω και σωστή θήκη. Απλώς αλλάξτε τον τύπο σε = χαμηλότερο (αριθμός κελιού) για πεζό ενώ =σωστός(αριθμός κελιού) για την κατάλληλη περίπτωση.
Σημείωση: Αυτή η μέθοδος είναι καλή για να αλλάζετε τη θήκη για ένα κελί τη φορά. Αλλά, εάν θέλετε να το κάνετε για πολλά κελιά ταυτόχρονα, τότε μπορείτε να χρησιμοποιήσετε την ακόλουθη μέθοδο.
Τύπος 2: Αλλαγή περίπτωσης σε πολλαπλά κελιά ταυτόχρονα
Η προηγούμενη μέθοδος έχει ένα μειονέκτημα ότι δεν μπορεί να επεξεργαστεί περισσότερα από ένα κελιά ταυτόχρονα. Και αυτός είναι ο λόγος για τον οποίο καταλήξαμε σε αυτήν τη μέθοδο, έτσι ώστε αν θέλετε να αλλάξετε την κεφαλαία πολλών κελιών ταυτόχρονα στα Φύλλα Google, μπορείτε να τη χρησιμοποιήσετε για να το κάνετε. Ο τύπος που θα χρησιμοποιήσουμε είναι τύπος πίνακα (περίπτωση (εύρος)). όπου Σειρά είναι το εύρος του συνόλου δεδομένων. Για παράδειγμα, εάν θέλετε να αλλάξετε μια συγκεκριμένη περίπτωση σε σωστή περίπτωση, τότε τα βήματα προς αυτήν θα είναι όπως φαίνεται παρακάτω.
1. Αρχικά, ανοίξτε το υπολογιστικό φύλλο σας στα Φύλλα Google και, στη συνέχεια, επιλέξτε ένα κενό κελί όπου θέλετε να δείτε το αποτέλεσμά σας.
2. Τώρα σε αυτόν τον κενό τύπο κελιού =τύπος πίνακα(κατάλληλη( 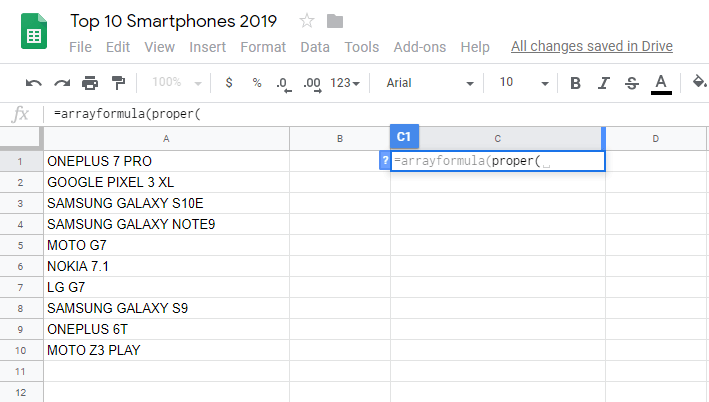
3. Μετά από αυτό, μπορείτε να πληκτρολογήσετε με μη αυτόματο τρόπο την περιοχή ή μπορείτε απλώς να επιλέξετε όλα τα κελιά για να γεμίσετε αυτόματα την περιοχή.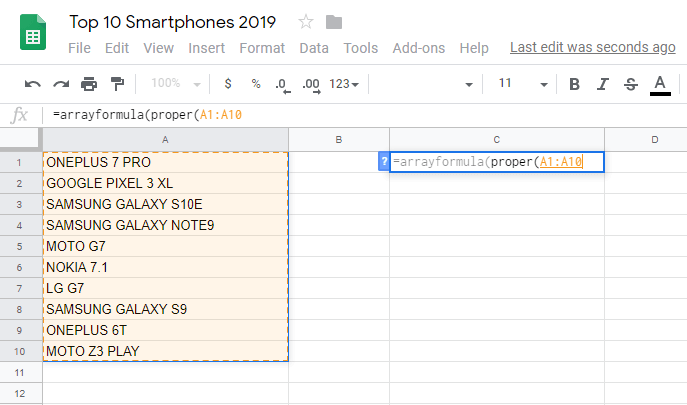
4. Τώρα, κλείστε τις δύο αγκύλες και χτυπήστε Enter.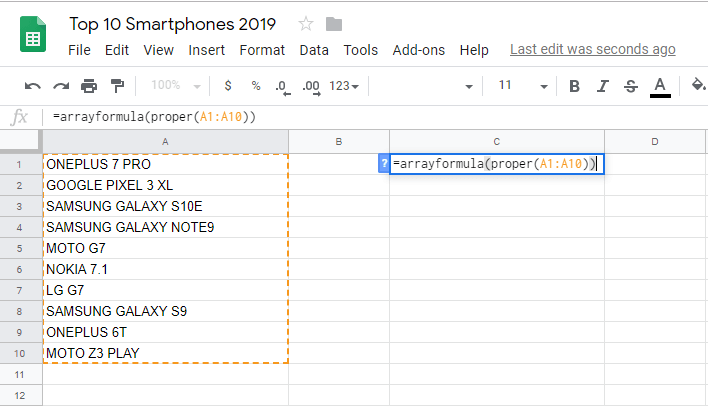
5. Αφού πατήσετε Enter, θα δείτε ότι τα πολλαπλά κελιά έχουν αλλάξει στη σωστή κεφαλαία.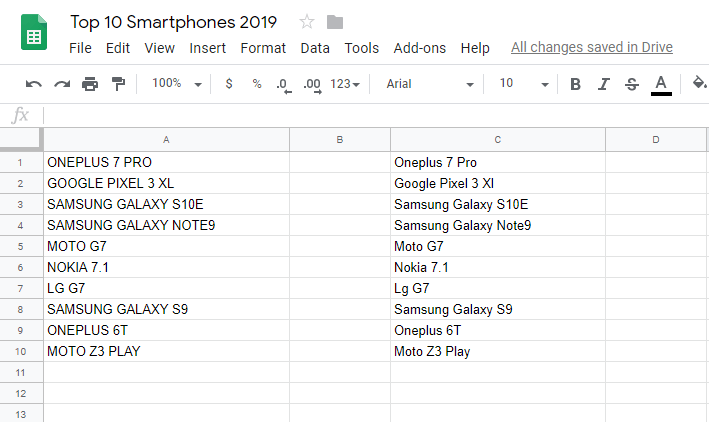
Ακολουθώντας τα ίδια βήματα, μπορείτε να αλλάξετε την περίπτωση πολλών κελιών σε πεζό και κεφαλαίο επίσης. Χρησιμοποιήστε τη φόρμουλα =τύπος πίνακα(κατώτερο(εύρος)) και =τύπος πίνακα(άνω(εύρος)) για πεζό και κεφαλαίο αντίστοιχα.
Εάν βρήκατε αυτό το σεμινάριο χρήσιμο, τότε μπορεί επίσης να θέλετε να μάθετε πώς να λάβετε τον αριθμό των λέξεων στα Φύλλα Google.
Συμπέρασμα
Για καλύτερη παρουσίαση ή χρήση τύπου διάκρισης πεζών-κεφαλαίων, ο λόγος για την αλλαγή της πεζογραφίας στα Φύλλα Google μπορεί να είναι οτιδήποτε. Αλλά, είμαι σίγουρος ότι αφού διαβάσετε αυτό το άρθρο θα μπορείτε να το κάνετε εύκολα. Ωστόσο, εάν εξακολουθείτε να αντιμετωπίζετε οποιοδήποτε πρόβλημα κατά την εφαρμογή αυτών των βημάτων, μπορείτε να μας το πείτε στα σχόλια παρακάτω.
πρόσφατα άρθρα