Πώς να αλλάξετε την προεπιλεγμένη μηχανή αναζήτησης στο Microsoft Edge
Εάν μόλις ξεκινήσατε να χρησιμοποιείτε τον Microsoft Edge, τότε πρέπει να έχετε συνειδητοποιήσει ότι χρησιμοποιεί το Bing ως προεπιλεγμένη μηχανή αναζήτησης. Τώρα, μερικοί άνθρωποι μπορεί να είναι εντάξει με το Bing, αλλά οι περισσότεροι προτιμούν στην πραγματικότητα άλλες μηχανές αναζήτησης όπως το Google. Αλλά επειδή είστε νέος στο Microsoft Edge, πιθανότατα δεν ξέρετε πώς μπορείτε να αλλάξετε την προεπιλεγμένη μηχανή αναζήτησης σε αυτό. Και το να μην μπορείς να κάνεις κάτι γι’ αυτό και να χρησιμοποιήσεις το Bing από ανάγκη μπορεί να είναι απογοητευτικό. Ωστόσο, είμαστε εδώ για να σας σώσουμε από την ίδια απογοήτευση.
Σε αυτό το άρθρο, θα σας δείξουμε πώς μπορείτε να αλλάξετε την προεπιλεγμένη μηχανή αναζήτησης του Microsoft Edge από Bing σε Google ή σε κάποια άλλη μηχανή αναζήτησης. Επίσης, θα σας καθοδηγήσουμε να το κάνετε αυτό στο πρόγραμμα περιήγησης για κινητά του Microsoft Edge. Εάν, φυσικά, το χρησιμοποιείτε στο κινητό σας. Λοιπόν, ας μπούμε κατευθείαν σε αυτό.
Μας αρέσει να δίνουμε κάτι επιπλέον σε εσάς. Αυτός είναι ο λόγος για τον οποίο στο άρθρο, συμπεριλάβαμε επίσης έναν οδηγό για Ορίστε την επιθυμητή μηχανή αναζήτησης ως αρχική σελίδα του Microsoft Edge στο τέλος.
Περιεχόμενα
Αλλάξτε την προεπιλεγμένη μηχανή αναζήτησης στο Microsoft Edge
Η εναλλαγή από το Bing στο Google στο Edge είναι αρκετά εύκολη αν ακολουθήσετε αυτά τα βήματα:
Υπολογιστής
1. Το πρώτο πράγμα που πρέπει να κάνετε είναι να ανοίξετε την αρχική σελίδα της μηχανής αναζήτησης που θέλετε στον Microsoft Edge, ώστε το πρόγραμμα περιήγησης να μπορεί να την εντοπίσει. Για παράδειγμα, αν θέλω να ορίσω το Google ως την προεπιλεγμένη μηχανή αναζήτησης, τότε πρώτα, θα το άνοιγα σε μια καρτέλα.
2. Όταν τελειώσετε με αυτό, κάντε κλικ στο εικονίδιο τριών σημείων στην επάνω δεξιά γωνία της οθόνης του προγράμματος περιήγησης.

3. Θα ανοίξει ένα μενού με διάφορες επιλογές, κάντε κλικ στο ρυθμίσεις.

4. Τώρα, στον πίνακα ρυθμίσεων, θα δείτε 4 επιλογές ρυθμίσεων, π.χ. Γενικά, Απόρρητο και ασφάλεια, Κωδικός πρόσβασης και αυτόματη συμπλήρωση και Για προχωρημένους. Πρέπει να κάνετε κλικ στο Σύνθετη Tab.

(Σημείωση: Εάν δεν βλέπετε αυτές τις επιλογές, τότε ίσως επειδή είναι κρυφές. Μπορείτε να τα επεκτείνετε με κάνοντας κλικ στο εικονίδιο με το αριστερό βέλος.)
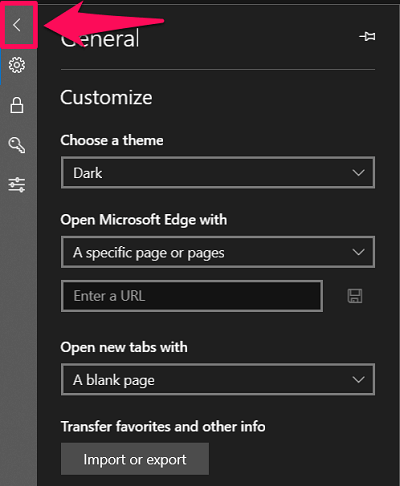
5. Στην καρτέλα Για προχωρημένους, κάντε κύλιση προς τα κάτω προς τα κάτω για να δείτε το Αναζήτηση γραμμής διευθύνσεων επιλογή. Κάτω από αυτό, κάντε κλικ στο ‘Αλλαγή παρόχου αναζήτησης’ επιλογή.
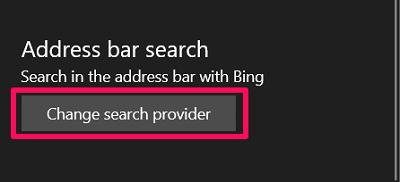
6. Τώρα, θα δείτε όλες τις μηχανές αναζήτησης που εντοπίστηκαν μαζί με την προεπιλεγμένη. Απλώς επιλέξτε τη μηχανή αναζήτησης που θέλετε να χρησιμοποιήσετε και στη συνέχεια κάντε κλικ ‘Ορίσετε ως προεπιλογή‘επιλογή.
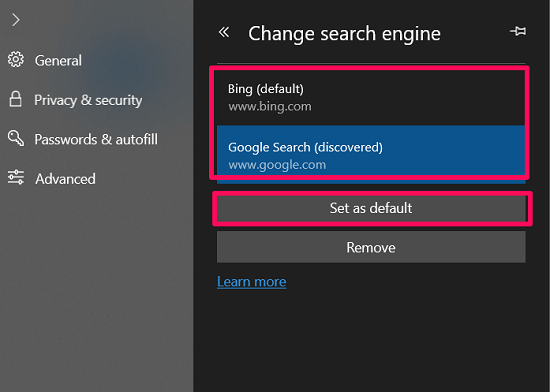
Αυτό είναι. Αλλάξατε με επιτυχία την προεπιλεγμένη μηχανή αναζήτησης στον Microsoft Edge.
Κινητό
Εάν χρησιμοποιείτε το Microsoft Edge σε smartphone Android, ακολουθήστε αυτά τα βήματα για να αλλάξετε την προεπιλεγμένη μηχανή αναζήτησης:-
Android
1. Μόλις εκκινήσετε το πρόγραμμα περιήγησης Microsoft Edge στο κινητό σας, θα δείτε ένα εικονίδιο τριών σημείων στο κεντρικό κάτω μέρος της οθόνης. Πατήστε πάνω του.
![]()
2. Τώρα, επιλέξτε το ‘Ρυθμίσεις’ επιλογή.
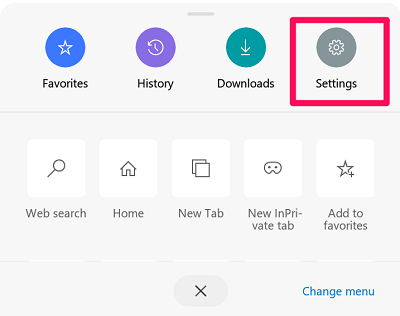
3. Μόνο κάτω από τις βασικές ρυθμίσεις, θα βρείτε το ‘Προεπιλεγμένη μηχανή αναζήτησης’ επιλογή που πρέπει να επιλέξετε.
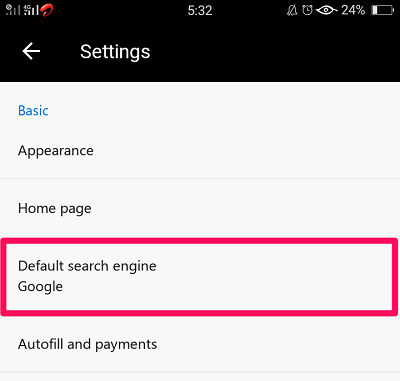
4. Τέλος, θα δείτε σχεδόν όλες τις μηχανές αναζήτησης στη λίστα. Απλώς επιλέξτε αυτό που θέλετε να χρησιμοποιήσετε.
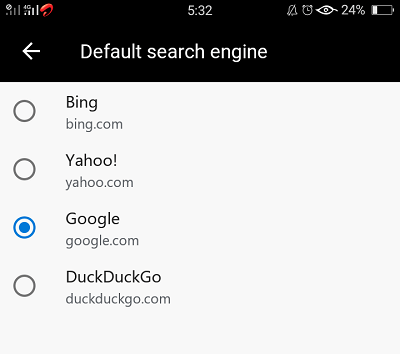
iOS
Ακολουθούν τα βήματα εάν είστε χρήστης iOS:-
1. Στην αρχική σελίδα του Edge, πατήστε στο εικονίδιο τριών σημείων στην κάτω δεξιά γωνία της οθόνης.
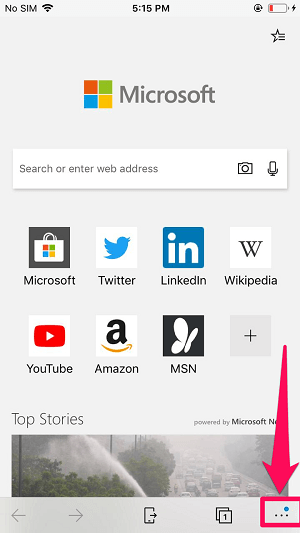
2. Στη συνέχεια, πηγαίνετε στο ρυθμίσεις.
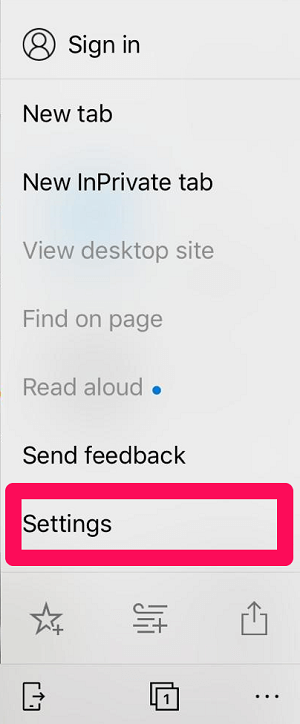
3. Στις ρυθμίσεις, βρείτε το ‘Προηγμένες ρυθμίσεις’ επιλογή και πατήστε σε αυτό.
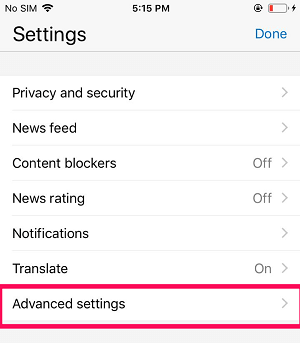
4. Τέλος, στις Ρυθμίσεις για προχωρημένους, θα δείτε το Μηχανή αναζήτησης επιλογή στην κορυφή.
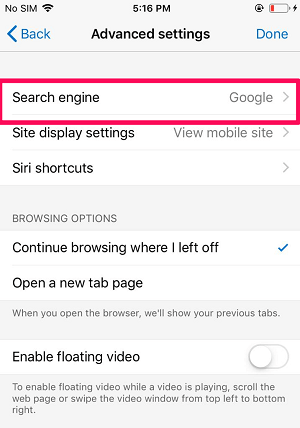
5. Όταν πατήσετε σε αυτό, θα δείτε την προεπιλεγμένη μηχανή αναζήτησης μαζί με το ‘Οι υπολοιποιεπιλογή. Πατήστε πάνω του.
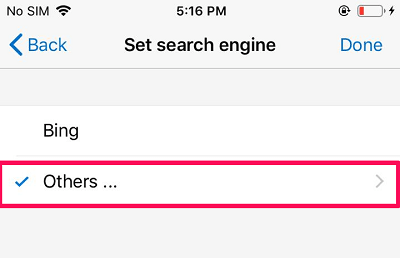
6. Τώρα, θα δείτε άλλες μηχανές αναζήτησης όπως Google, DuckDuckGo κ.λπ. Απλώς επιλέξτε την επιθυμητή και μετά πατήστε ΕΓΙΝΕ. (Σημείωση: Εάν δεν βλέπετε καμία άλλη μηχανή αναζήτησης εκτός από το Google, ανοίξτε την αρχική σελίδα αυτής της μηχανής αναζήτησης μία φορά στο πρόγραμμα περιήγησης.)
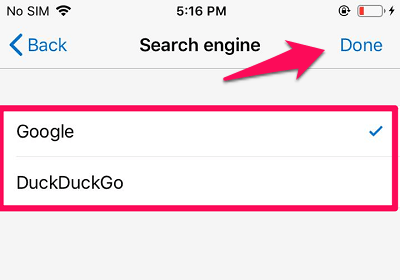
Ορίστε την επιθυμητή μηχανή αναζήτησης ως αρχική σελίδα του Microsoft Edge
Συνήθως, όταν ανοίγετε τον Microsoft Edge, από προεπιλογή μια σελίδα ανοίγει μόνη της. πιθανότατα MSN. Έτσι, αυτό που μπορείτε να κάνετε είναι να ορίσετε το Google ή οποιαδήποτε άλλη μηχανή αναζήτησης ως την αρχική σας σελίδα, έτσι ώστε να ανοίγει αυτόματα όταν εκκινείτε το πρόγραμμα περιήγησης. Φυσικά, πρέπει να ακολουθήσετε τα παρακάτω βήματα για να το κάνετε:
1. Αρχικά, ανοίξτε το μενού του προγράμματος περιήγησης κάνοντας κλικ στο εικονίδιο τριών σημείων στην επάνω δεξιά γωνία.

2. Τώρα, όπως κάνετε συνήθως για να ανοίξετε τις ρυθμίσεις, κάντε κλικ στο ρυθμίσεις επιλογή.

3. Στην περιοχή Γενικές ρυθμίσεις, κάντε κλικ στο Dδικό του βέλος κάτω από ‘Άνοιγμα Microsoft Edge με’ επιλογή.
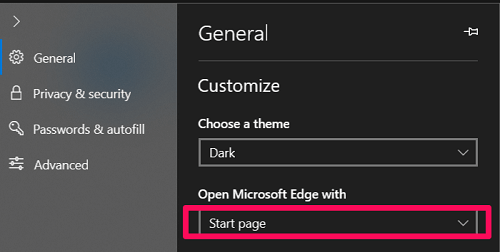
4. Στη συνέχεια, ρυθμίστε το σε ‘Μια συγκεκριμένη σελίδα ή σελίδες’ ρυθμίσεις.
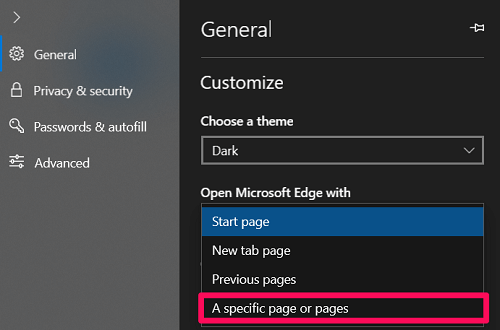
5. Τέλος, απλώς πληκτρολογήστε ή επικολλήστε τη διεύθυνση URL της μηχανής αναζήτησης που θέλετε και κάντε κλικ στο αποθήκευση εικονιδίου ακριβώς μπροστά από το κουτί. (Στην περίπτωσή μου, έχω εισαγάγει τη διεύθυνση URL της Google, ώστε να ανοίγει αυτόματα όταν εκκινείται το πρόγραμμα περιήγησης.)
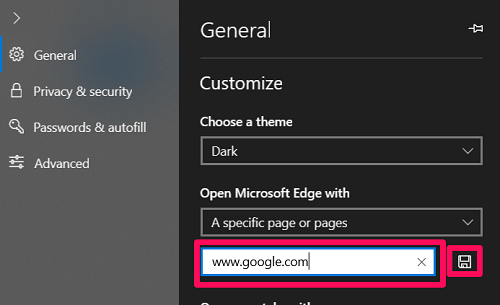
Τώρα ένα επιπλέον πράγμα πριν φύγετε. Προφανώς, μπορείτε επίσης να ενεργοποιήσετε το Κουμπί αφετηρίας μέσα στις ρυθμίσεις του προγράμματος περιήγησης. Και μετά από αυτό, μπορείτε να αντιστοιχίσετε μια διαφορετική μηχανή αναζήτησης ή σελίδα για το κουμπί.
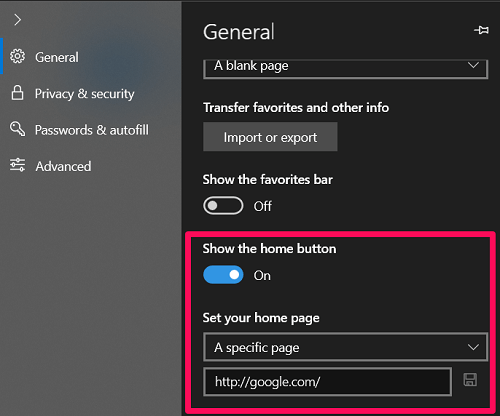
Τώρα, κάθε φορά που κάνετε κλικ στο κουμπί αρχικής οθόνης, το οποίο θα εμφανίζεται στην επάνω αριστερή γωνία της οθόνης, θα μεταφερθείτε στην εκχωρημένη σελίδα ή τη μηχανή αναζήτησης.

Αλλαγή της προεπιλεγμένης μηχανής αναζήτησης – Θα έπρεπε πραγματικά να ενοχλείτε;
Έχουμε δει και χρησιμοποιήσει μερικές μηχανές αναζήτησης μέχρι τώρα. Και ως χρήστης, πρέπει να αναρωτηθείτε εάν μια συγκεκριμένη μηχανή αναζήτησης έχει πραγματικά τόση σημασία για εσάς. Γιατί αν όχι, τότε μπορείτε να δοκιμάσετε την προεπιλεγμένη μηχανή αναζήτησης του Microsoft Edge. σε αυτή την περίπτωση, Bing. Αν και, αν για κάποιο λόγο δεν είστε απόλυτα ικανοποιημένοι με την προεπιλεγμένη μηχανή αναζήτησης, μπορείτε πάντα να χρησιμοποιήσετε τη μέθοδο που συζητήθηκε για να την αλλάξετε.
πρόσφατα άρθρα