Πώς να αλλάξετε την ποιότητα βίντεο Netflix για να ελέγξετε δεδομένα το 2022
Είναι πολύ ενοχλητικό όταν βρίσκεστε στο αποκορύφωμα μιας τηλεοπτικής εκπομπής ή μιας ταινίας και το μόνο που βλέπετε είναι το λογότυπο buffering Netflix. Παρά το ότι έχουμε ένα όμορφο πρόγραμμα δεδομένων, αυτό μπορεί να συμβεί σε χρήστες όπως εγώ που είναι επιρρεπείς στο να παρακολουθούν επεισόδια την ίδια μέρα.
Αχ, αυτά τα θρίλερ του Netflix! Δεν μπορώ να ελέγξω τον εαυτό μου από το να παίζω το ένα επεισόδιο μετά το άλλο. Και δεν θα σε κατηγορήσω αν κάνεις κι εσύ το ίδιο. Για να προσθέσετε σε αυτό, υπάρχει μια σειρά από Κρυφές κατηγορίες Netflix.
Αν θέλετε παρακολουθήστε τηλεοπτικές εκπομπές στο Netflix χωρίς buffer τότε το κόλπο που αναφέρεται εδώ θα είναι χρήσιμο για εσάς. Χρησιμοποιώντας αυτό το σεμινάριο, μπορείτε να αλλάξετε την ποιότητα βίντεο Netflix που θα σας βοηθήσει να μειώσετε την ποιότητα και, ως εκ τούτου, να ελέγξετε την υπερβολική χρήση δεδομένων.
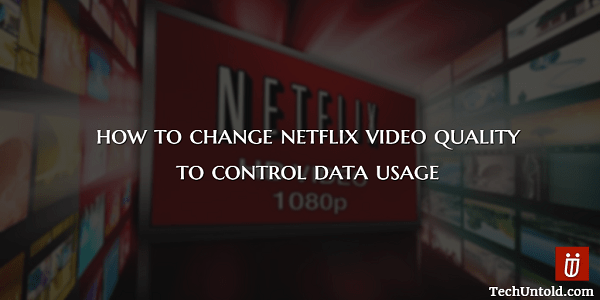
Τώρα, απλώς για να σας ενημερώσουμε εάν παίζετε βίντεο Netflix Ψηλά ποιότητα μετά καταναλώνει 3 GB δεδομένων ανά ώρα. Τεράστια, σωστά; Με αυτόν τον ρυθμό, είτε είστε περιορισμένοι στην παρακολούθηση μείον ή πρέπει να προετοιμαστείτε για να πάρετε μια μεγάλη τρύπα στον μηνιαίο προϋπολογισμό σας.
Έτσι, αν είστε εθισμένοι στις τηλεοπτικές εκπομπές όπως εγώ, τότε είναι καλύτερα να συμβιβαστείτε λίγο με την ποιότητα και να φτάσετε στο τέλος των σειρών χωρίς να χρειάζεται να κοιτάξετε την οθόνη buffering και χωρίς τεράστιο λογαριασμό στο διαδίκτυο στο τέλος του μήνα .
Για να το πετύχω αυτό, θα μοιραστώ την παρακάτω ρύθμιση με την οποία μπορείτε ρυθμίστε το Ρυθμίσεις αναπαραγωγής στον λογαριασμό σας Netflix για να μειώσετε την ποιότητα του βίντεο. Ας το φτάσουμε.
Περιεχόμενα
Αλλάξτε την ποιότητα βίντεο Netflix
Ιστοσελίδα
1. Ανοίξτε το Netflix σε ένα πρόγραμμα περιήγησης και συνδεθείτε στο λογαριασμό σας.
2. Επιλέξτε την οθόνη που θέλετε. Τοποθετήστε το ποντίκι στο όνομα του λογαριασμού στην επάνω δεξιά γωνία και κάντε κλικ στο Ο λογαριασμός σας.
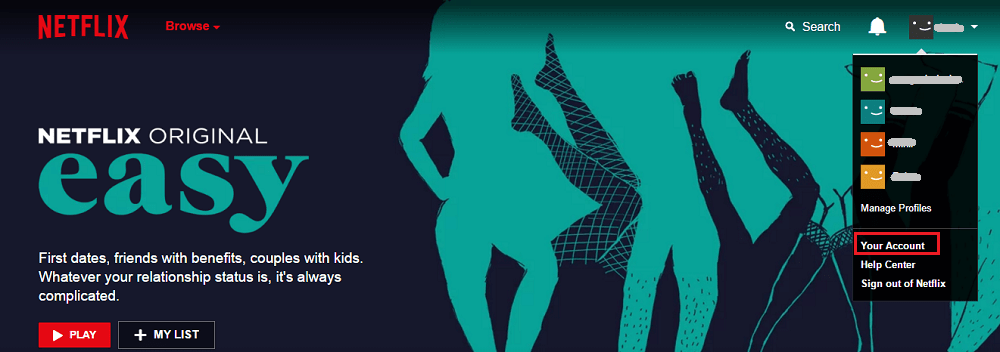
3. Κάντε κύλιση προς τα κάτω και στο κάτω μέρος κάτω Το προφίλ μου κάντε κλικ στο Ρυθμίσεις αναπαραγωγής.
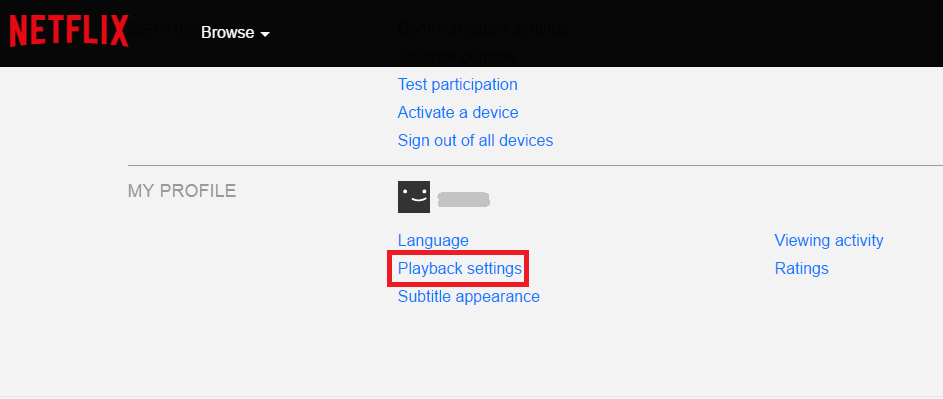
4. Στην περιοχή Ρυθμίσεις αναπαραγωγής, επιλέξτε ένα από τα δύο Μέσον(0.7 GB/ώρα) ή Χαμηλός(0.3 GB/ώρα).
5. Αφού επιλέξετε χαμηλότερη ποιότητα βίντεο, κάντε κλικ στο Αποθήκευση.
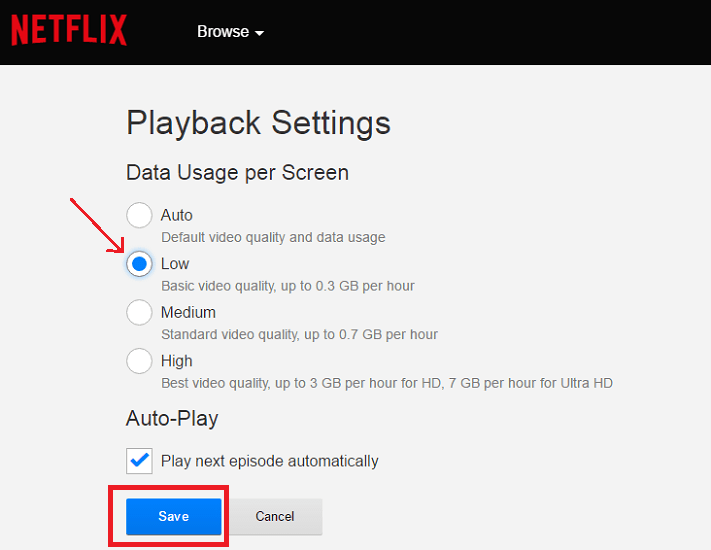
Με αυτό, έχετε μειώσει επιτυχώς την ποιότητα του βίντεο στο Netflix.
Netflix App
Το ίδιο επιτυγχάνετε και από την εφαρμογή Netflix. Για να το κάνετε αυτό, ανοίξτε την εφαρμογή στο smartphone σας. Επιλέξτε την επιθυμητή οθόνη.
Πατήστε Μενού(εικονίδιο χάμπουργκερ) στην επάνω αριστερή γωνία και επιλέξτε Σύνδεση.
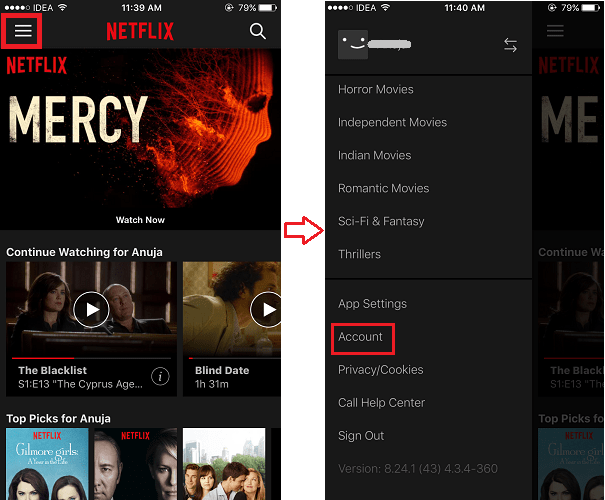
Το Netflix θα αρχίσει να ανοίγει στο προεπιλεγμένο πρόγραμμα περιήγησης του smartphone σας. Μετά από αυτό, μπορείτε να χρησιμοποιήσετε τα ίδια βήματα που αναφέραμε παραπάνω για τον ιστότοπο Netflix για να αλλάξετε την ποιότητα του βίντεο.
Ζητήματα συγχρονισμού
Εάν αντιμετωπίσετε προβλήματα συγχρονισμού ήχου ή βίντεο ενώ κάνετε τα παραπάνω βήματα, μην ανησυχείτε! Σας καλύψαμε εδώ.
Ανάγνωση Η ανάρτησή μας σχετικά με τον ήχο και το βίντεο του Netflix εκτός συγχρονισμού για να το διορθώσετε.
Περισσότερα για το Netflix
Σας συνιστούμε ανεπιφύλακτα να παρακολουθήσετε τους παρακάτω επιλεγμένους οδηγούς Netflix.
1. Πώς να αποκλείσετε κάποιον από τον λογαριασμό Netflix αμέσως για να μπορείτε να παρακολουθήσετε
3. Κατεβάστε ταινίες Netflix για προβολή εκτός σύνδεσης
Τύλιξε
Ελπίζουμε ότι αυτή η μέθοδος θα σας βοηθήσει να ελέγξετε τη χρήση δεδομένων σας στο Netflix και να παρακολουθήσετε τις αγαπημένες σας τηλεοπτικές εκπομπές χωρίς αποθήκευση. Μοιραστείτε το με τους φίλους σας στα μέσα κοινωνικής δικτύωσης αν το βρήκατε χρήσιμο. Μοιραστείτε τις σκέψεις σας σχετικά με αυτό στα σχόλια.
πρόσφατα άρθρα