Πώς να συνδυάσετε JPEG σε ένα PDF σε Mac το 2022
Αν και δεν υπάρχει τίποτα κακό με τη χρήση αρχείων PNG ή JPEG για την αποθήκευση δεδομένων, συνιστάται επίσης να αναζητάτε αρχεία PDF.
Εξάλλου, ένα μόνο αρχείο PDF είναι λιγότερο ακατάστατο από πολλά μικρότερα αρχεία που γεμίζουν την επιφάνεια εργασίας σας. Αυτό ισχύει ιδιαίτερα για φωτογραφημένες σελίδες που θα θέλατε να οργανώσετε σε ένα μόνο έγγραφο. Επιπλέον, εάν επρόκειτο να στείλετε κάτι online, ένα μεμονωμένο αρχείο PDF είναι επίσης πολύ πιο εύκολο να σταλεί από πολλά αρχεία JPEG.
Ανεξάρτητα από το αν είστε υπάλληλος γραφείου, αυτοαπασχολούμενος επαγγελματίας ή φοιτητής, είναι σημαντικό να γνωρίζετε πώς να συνδυάστε JPEG σε ένα PDF σε Mac για τη δική σας διευκόλυνση.
Ευτυχώς, υπάρχουν πολλοί τρόποι για να γίνει αυτό.
Περιεχόμενα
Συνδυάστε JPEG σε ένα PDF σε Mac
Χρήση Προεπισκόπησης
Ο ευκολότερος τρόπος για να συνδυάσετε εικόνες σε ένα PDF σε Mac είναι χρησιμοποιώντας την ενσωματωμένη εφαρμογή Προεπισκόπηση.
- Επιλέξτε όλα τα JPEG που θέλετε να συνδυάσετε σε ένα PDF. Υπάρχουν δύο τρόποι για να γίνει αυτό. Μπορείς είτε σύρετε τον κέρσορα σας πάνω από τις εικόνες που επιλέξατε, ή μπορείτε κρατήστε πατημένο το πλήκτρο Command ενώ επιλέγετε μόνο τις εικόνες που θέλετε.

- Αφού επιλέξετε όλα τα αρχεία που θέλετε, πατήστε το κάντε δεξί κλικ κουμπί. Θα εμφανιστεί ένα αναπτυσσόμενο μενού. Κάντε κλικ Άνοιγμα με, Στη συνέχεια, επιλέξτε Προεπισκόπηση.

- Αυτό θα ανοίξει τα αρχεία στην ενσωματωμένη εφαρμογή Προεπισκόπηση, όπου μπορείτε να κάνετε μερικές απαραίτητες αλλαγές. Εάν κατά λάθος ανακατέψατε τη σειρά των αρχείων σας, μπορείτε να χρησιμοποιήσετε το λειτουργία μεταφοράς και απόθεσης στην πλαϊνή γραμμή για να τα αναδιατάξετε.
Μπορείτε επίσης να χρησιμοποιήσετε το Περιστροφή επιλογή να αλλάξουν τον προσανατολισμό τους. Λάβετε υπόψη ότι οτιδήποτε βλέπετε στην εφαρμογή Προεπισκόπηση θα αντικατοπτρίζεται στην τελική έκδοση PDF.

- Εάν είστε ικανοποιημένοι με τα αρχεία, πατήστε το Εντολή + P συντόμευση για να εμφανιστεί το παράθυρο διαλόγου Εκτύπωση. Μπορείτε επίσης να κάνετε χειροκίνητα κλικ φιλέτο τότε στη γραμμή μενού. Μπορείτε να περιηγηθείτε στο πλήρες σύνολο επιλογών στο παράθυρο διαλόγου εκτύπωσης κάνοντας κλικ Δείξε λεπτομέρειες.

- Επιλέξτε το Όλα κουμπί στην επιλογή Σελίδες για να βεβαιωθείτε ότι περιλαμβάνονται όλες οι σελίδες. Μπορεί επίσης να θέλετε να ελέγξετε ξανά τον προσανατολισμό των εικόνων σας κάνοντας κλικ στα βέλη.
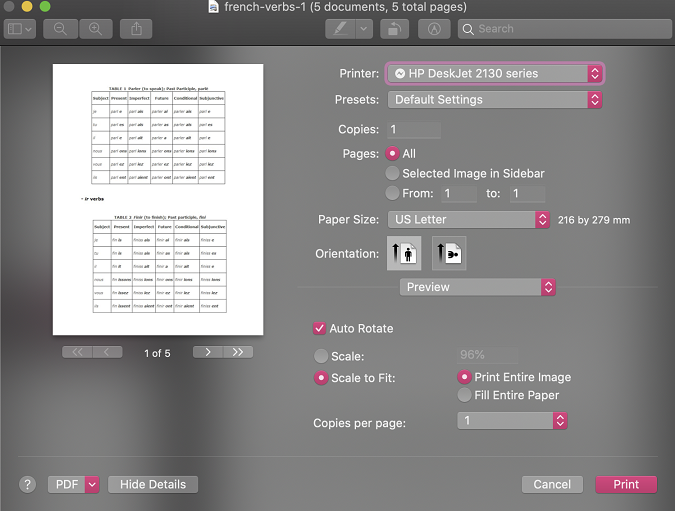
- Αφού ελέγξετε ξανά τα πάντα, κάντε κλικ στο αναπτυσσόμενο μενού PDF κάτω αριστερά και επιλέξτε Αποθήκευση ως PDF.

- Αυτό θα εμφανίσει το παράθυρο διαλόγου Αποθήκευση. Μπορείτε να επεξεργαστείτε τις τελικές λεπτομέρειες του PDF σας εδώ, όπως τον τίτλο, τον συγγραφέα, το θέμα, τις λέξεις-κλειδιά, ακόμη και την τοποθεσία όπου θέλετε να το αποθηκεύσετε. Μπορείτε ακόμη και να ορίσετε έναν κωδικό πρόσβασης μέσω Επιλογές ασφαλείας αν δεν θέλετε να το ανοίξει, να το αντιγράψει ή να το εκτυπώσει κάποιος άλλος.
Μην ανησυχείτε, υπάρχουν επίσης επιλογές αφαιρέστε τους κωδικούς πρόσβασης από αρχεία PDF σε περίπτωση που αλλάξετε γνώμη αργότερα.

- Κάντε κλικ στο Αποθήκευση κουμπί όταν τελειώσετε.
Λάβετε υπόψη ότι η προεπισκόπηση δεν είναι ο μόνος τρόπος για να συνδυάσετε JPEG σε ένα PDF σε Mac. Στην πραγματικότητα, οποιαδήποτε εφαρμογή μπορεί να εμφανίσει το παράθυρο διαλόγου εκτύπωσης, όπως οι Φωτογραφίες ή τα προγράμματα περιήγησης ιστού, μπορεί επίσης να συνδυάσει εικόνες σε ένα PDF.
Χρήση Automator
Το Automator είναι ένας άλλος εύκολος τρόπος για να συνδυάσετε JPEG σε ένα PDF σε Mac.
- Ανοίξτε το Automator εφαρμογή από το φάκελο Εφαρμογές και επιλέξτε Νέο έγγραφο.

- Θα εμφανιστεί ένα νέο παράθυρο διαλόγου. Επιλέγω Ροή εργασίας και κάντε κλικ στο κουμπί Επιλέξτε.

- Στον πρώτο πίνακα, επιλέξτε Αρχείων και φακέλων. Οι νέες επιλογές θα εμφανιστούν στον δεύτερο πίνακα. Επιλέγω Ζητήστε αντικείμενα Finder και σύρετέ το στον τρίτο πίνακα.
Βεβαιωθείτε ότι έχετε ελέγξει το Επιτρέπονται πολλαπλές επιλογές πλαίσιο γιατί θα εργάζεστε με πολλές εικόνες.

- Επιστρέψτε στον πρώτο πίνακα και επιλέξτε PDF. Και πάλι, νέες επιλογές θα εμφανιστούν στον δεύτερο πίνακα. Αυτή τη φορά επιλέξτε Νέο PDF από εικόνες και σύρετέ το στον τρίτο πίνακα.

- Κάντε κλικ στο τρέξιμο κουμπί στην επάνω δεξιά γωνία για να ελέγξετε αν λειτουργεί. Θα σας δοθεί η επιλογή να επιλέξετε ποιες εικόνες θέλετε να συμπεριλάβετε. Μπορείτε να κάνετε κλικ Command + A για να επιλέξετε όλες τις εικόνες ή απλώς κρατήστε πατημένο το εντολή πληκτρολογήστε ενώ επιλέγετε ένα προς ένα.

- Εάν όλα πάνε όπως σχεδιάστηκε, ένα αρχείο PDF θα πρέπει να σας περιμένει στην επιφάνεια εργασίας σας ή όπου κι αν ορίσετε την τοποθεσία αποθήκευσης.

Τα αρχεία PDF που δημιουργούνται με το Automator τείνουν να είναι αρκετά μεγάλα, οπότε ίσως να το θέλετε συμπιέστε το PDF σας αργότερα. Προς το παρόν, επιλέξτε φιλέτο τότε Αποθήκευση στο παράθυρο Automator για να μπορείτε να χρησιμοποιήσετε ξανά αυτήν τη ροή εργασίας στο μέλλον.
Χρησιμοποιώντας το PDFElement
Στοιχείο PDF is a PDF editor που επιτρέπει εύκολη μετατροπή από JPEG σε PDF. Μπορείτε να συνδυάσετε αμέσως πολλαπλές εικόνες σε ένα αρχείο PDF μόνο επιλέγοντας μερικές επιλογές.
Επιπλέον, όχι μόνο μπορείτε να επεξεργαστείτε αρχεία PDF στο PDFElement, μπορείτε ακόμη και να μετατρέψετε το PDF σε διαφορετικές μορφές όπως το DOCX, για παράδειγμα. Η εφαρμογή είναι επίσης διαθέσιμη δωρεάν και στα δύο Android και iOS.
Μέχρι και 40% έκπτωση για να αποκτήσετε Wondershare PDFelement PDF Editor έκδοση 8 στο Wondershare Software. Χρησιμοποιήστε τον κωδικό κουπονιού SAFWSPDF κατά την ολοκλήρωση της αγοράς.
Τώρα ξέρετε πώς να συνδυάσετε JPEG σε ένα PDF σε Mac
Πώς σας φάνηκε αυτή η ανάρτηση; Ας ελπίσουμε ότι τώρα ξέρετε πώς να συνδυάσετε JPEG σε ένα PDF σε Mac.
Αφού έμαθα πώς να το κάνω, το ήθελα βοήθα τους άλλους δείχνοντας πόσο εύκολο είναι!
Εάν βρήκατε αυτό το άρθρο χρήσιμο, παρακαλώ μοιραστείτε το με τους φίλους σας και αν έχετε άλλες συμβουλές σχετικά συγχώνευση πολλαπλών JPEG σε ένα PDF σε Mac, παρακαλώ μοιραστείτε στα σχόλια παρακάτω!
πρόσφατα άρθρα