Πώς να μετατρέψετε την εικόνα πίνακα σε υπολογιστικό φύλλο Excel το 2022
Πρέπει να εισαγάγετε δεδομένα από μια εικόνα και θέλετε να τη μετατρέψετε σε υπολογιστικό φύλλο Excel. Ας σας πούμε ότι μπορείτε να το κάνετε αυτό με την Οπτική Αναγνώριση Χαρακτήρων.
Αυτή η μέθοδος σας επιτρέπει σάρωση κείμενο από μια εικόνα και μετατρέψτε το σε εγγράψιμο κείμενο. Μπορείτε να το επικολλήσετε ως απλό κείμενο ή να το μετατρέψετε σε υπολογιστικό φύλλο. Αυτή η τεχνική χρησιμοποιεί τεχνολογία αναγνώρισης εικόνας που εντοπίζει όλα τα δεδομένα στην εικόνα/σελίδα και τα μετατρέπει σε μορφή xlxs.
Το καλύτερο πράγμα είναι ότι καταργεί την ανάγκη για μη αυτόματη εισαγωγή δεδομένων από μια εικόνα σε υπολογιστικό φύλλο. Αυτό σας βοηθά επίσης να αποθηκεύετε τα δεδομένα σε επεξεργάσιμη μορφή, ώστε να μπορείτε να τα αλλάξετε όποτε θέλετε. Υπάρχουν δύο μέθοδοι για την εκτέλεση OCR, η μία είναι με λήψη λογισμικού οπτικής αναγνώρισης χαρακτήρων ή χρησιμοποιώντας δωρεάν/πληρωμένα διαδικτυακά εργαλεία OCR.
Σε αυτή την ανάρτηση, θα σας μάθουμε πώς να μετατρέψετε τα δεδομένα της εικόνας σε υπολογιστικό φύλλο σε λίγα λεπτά.
Περιεχόμενα
Μέθοδοι μετατροπής εικόνας σε κελιά Excel
Χρήση της ηλεκτρονικής υπηρεσίας OCR
Υπάρχουν χιλιάδες δωρεάν και επί πληρωμή διαδικτυακές υπηρεσίες που σας επιτρέπουν να χρησιμοποιήσετε την τεχνολογία OCR για να σαρώσετε την εικόνα και το pdf και να τα μετατρέψετε σε επεξεργάσιμες μορφές.
Θα χρησιμοποιούμε Onlineocr.net για τον ίδιο σκοπό. Σας επιτρέπει να εξάγετε κείμενο από τις εικόνες σε μορφές PDF, JPG, JPG κ.λπ., τις οποίες μπορείτε εύκολα να επεξεργαστείτε αργότερα σε Word ή Excel. Υποστηρίζει περισσότερες από 46 γλώσσες, συμπεριλαμβανομένων των κινεζικών, ιαπωνικών και κορεατικών. Τα βήματα που πρέπει να ακολουθήσετε είναι αρκετά εύκολα και απλά, αλλά θα τα αναφέρουμε για διευκόλυνσή σας.
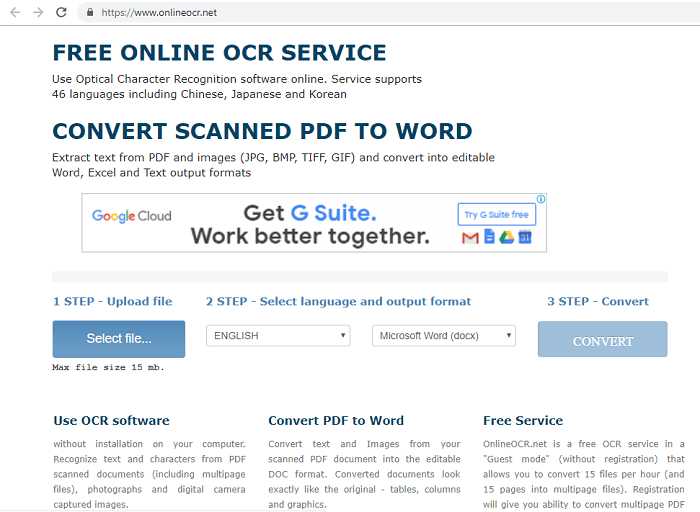
1. Μεταβείτε στον ιστότοπό του χρησιμοποιώντας τον σύνδεσμο που δίνεται παραπάνω και κάντε κλικ στο Επιλέξτε Αρχείο για να ανεβάσετε το αρχείο εικόνας σας.
2. Περιηγηθείτε στο απαιτούμενο αρχείο από τον κατάλογο και πατήστε Ανοικτό.
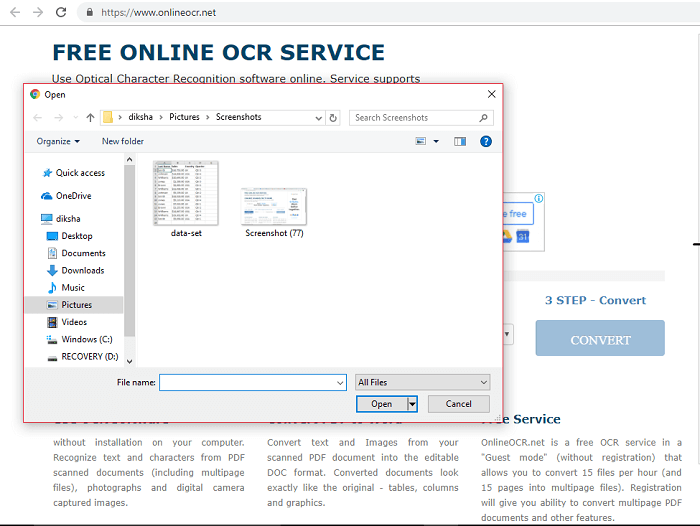
Σημείωση: Μπορείτε να ανεβάσετε μόνο μέγεθος αρχείου έως 15 MB. Εάν το αρχείο σας είναι μεγαλύτερο από αυτό, δοκιμάστε να το συμπιέσετε για να μειώσετε το μέγεθος του αρχείου.
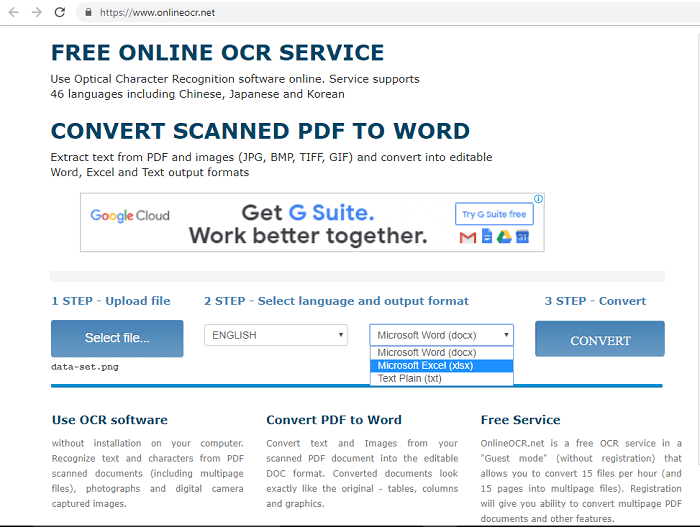
3. Μόλις μεταφορτωθεί το αρχείο σας στον ιστότοπο, επιλέξτε τη γλώσσα στη μορφή εικόνας και εξόδου. Η μορφή εξόδου περιέχει αρχείο word, αρχείο excel και απλό κείμενο.
4. Μετά από αυτό, πατήστε Μετατρέπω για να μετατρέψετε το αρχείο εικόνας σας σε xlxs. Μπορεί να χρειαστεί λίγος χρόνος ανάλογα με το κείμενο που υπάρχει στο αρχείο.
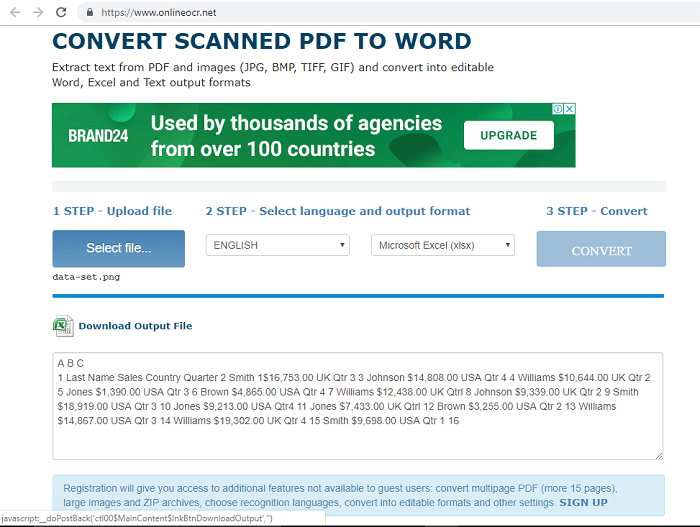
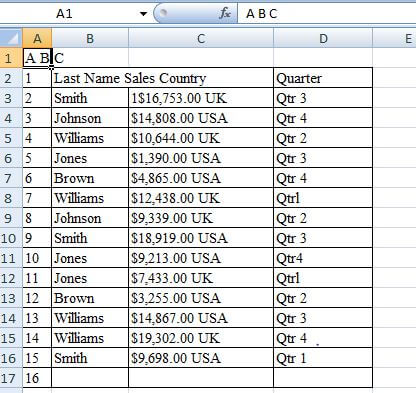
5. Τώρα μπορείτε να κάνετε λήψη του αρχείου ή να προβάλετε το κείμενο που βρίσκεται σε αυτό στον ίδιο τον ιστότοπο. Υπάρχει ένα σημαντικό πράγμα που πρέπει να θυμάστε, τα εργαλεία OCR ενδέχεται να μην δημιουργήσουν το ακριβές αντίγραφο του πίνακα στο αρχείο excel που έχει μετατραπεί. Σε τέτοιες περιπτώσεις, θα χρειαστεί να κάνετε αλλαγές και να το μορφοποιήσετε αργότερα.
Διαβάστε επίσης: Πώς να μετρήσετε τον αριθμό των ημερών μεταξύ ημερομηνιών στο Excel
Χρήση λογισμικού οπτικής αναγνώρισης χαρακτήρων
Ακριβώς όπως τα διαδικτυακά εργαλεία OCR, υπάρχουν πολλά λογισμικά OCR που είναι εξαιρετικά αποτελεσματικά στην ανάγνωση κειμένου από μια εικόνα. Το λογισμικό OCR είναι γενικά για την επεξεργασία αρχείων pdf που δεν λαμβάνονται από ηλεκτρική πηγή όπως ένα word doc ή ένα φύλλο excel.
Αυτά λαμβάνονται με σάρωση ενός εγγράφου ή εικόνας σε χαρτί και στη συνέχεια αποθηκεύονται σε μορφή pdf. Σε αυτές τις περιπτώσεις, τα αρχεία pdf είναι απλώς στατική εικόνα, επομένως αυτά τα λογισμικά σάς επιτρέπουν επίσης να σαρώσετε μια εικόνα και να την εξαγάγετε σε ένα επεξεργάσιμο φύλλο Excel.
Ένα από αυτά τα λογισμικά είναι PDFelement Pro, ένα εργαλείο OCR που υποστηρίζεται σε κάθε έκδοση του Windows και Mac.
Μέχρι και 40% έκπτωση για να αποκτήσετε Wondershare PDFelement PDF Editor έκδοση 8 στο Wondershare Software. Χρησιμοποιήστε τον κωδικό κουπονιού SAFWSPDF κατά την ολοκλήρωση της αγοράς.
Πώς να μετατρέψετε μια εικόνα πίνακα σε Excel με το PDFelement
Μόλις το κατεβάσετε και το εγκαταστήσετε στον υπολογιστή σας, ακολουθήστε τα εξής βήματα:
1. Εκκινήστε το PDFelement Pro και κάντε κλικ στο Άνοιγμα αρχείου κουμπί στην αριστερή πλευρά της οθόνης.
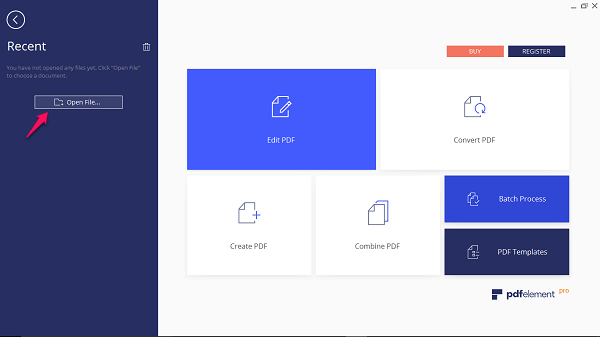
2. Μόλις κάνετε κλικ σε αυτό, εντοπίστε το αρχείο εικόνας σας στον εξερευνητή αρχείων και ανοίξτε το.
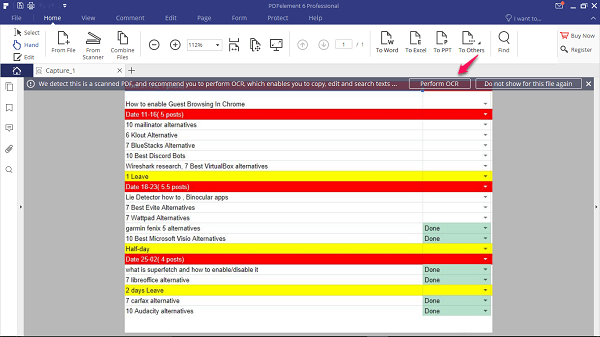
3. Η εικόνα θα φορτωθεί στο λογισμικό και θα εμφανιστεί αυτόματα ένα μήνυμα που σας υπενθυμίζει να εκτελέσετε OCR.
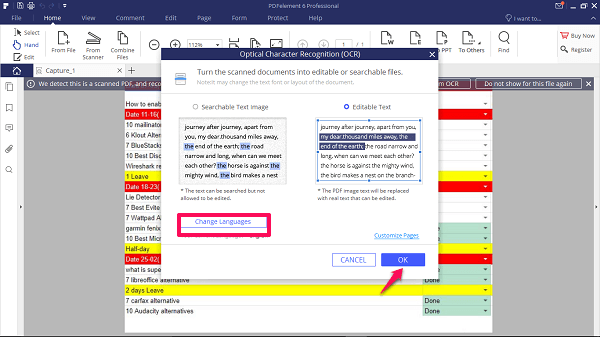
4. Κάντε κλικ στο Εκτελέστε OCR>OK και περιμένετε μέχρι το λογισμικό να εκτελέσει τη διαδικασία OCR. Πριν κάνετε κλικ στο OK, μπορείτε επίσης να αλλάξετε τη γλώσσα.
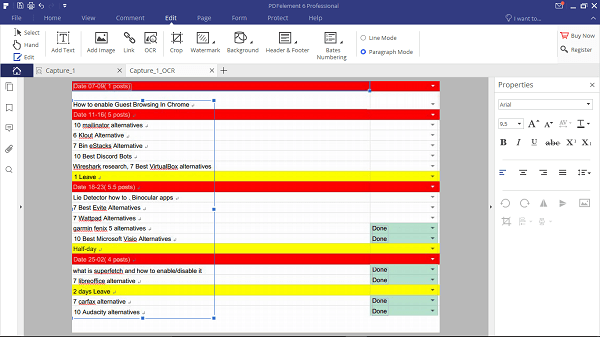
5. Αφού ολοκληρωθεί η διαδικασία σάρωσης, θα δείτε μια επεξεργάσιμη έκδοση της εικόνας σας. Είναι καλύτερα να κάνετε όλη την απαραίτητη επεξεργασία και μορφοποίηση στο ίδιο το λογισμικό.
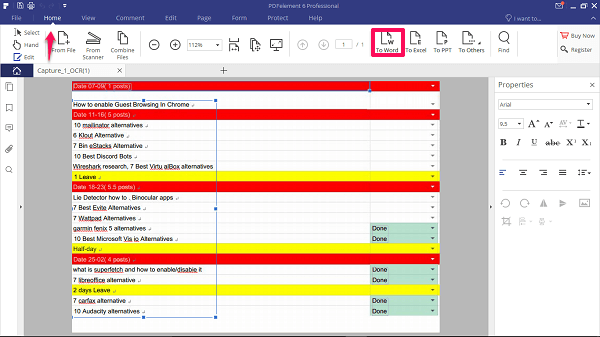
6. Τώρα μπορείτε απλώς να το εισαγάγετε ως αρχείο Excel μεταβαίνοντας στο Αρχική καρτέλα και κάνοντας κλικ σε Αριστεύω κουμπί. Εναλλακτικά, μπορείτε να αντιγράψετε το συγκεκριμένο τμήμα ή κείμενο από την επεξεργάσιμη έκδοση και να το επικολλήσετε στο φύλλο Excel.
ΣΗΜΑΝΤΙΚΟ: Για να το εισαγάγετε ως Excel ή να αντιγράψετε κείμενο επεξεργάσιμο δεδομένων από αυτό, πρέπει να αγοράσετε ένα κλειδί εγγραφής.
Για να μάθετε για άλλες δυνατότητες του PDFelement Pro, διαβάστε τη λεπτομερή κριτική μας εδώ.
Μέχρι και 40% έκπτωση για να αποκτήσετε Wondershare PDFelement PDF Editor έκδοση 8 στο Wondershare Software. Χρησιμοποιήστε τον κωδικό κουπονιού SAFWSPDF κατά την ολοκλήρωση της αγοράς.
Χρήση του Adobe Acrobat Reader
Εάν δεν θέλετε να χρησιμοποιήσετε το διαδικτυακό εργαλείο ή να επενδύσετε σε ξεχωριστό λογισμικό, τότε αυτή είναι η καλύτερη λύση για εσάς. Με Adobe Acrobat Reader μπορείτε να μετατρέψετε δημιουργικά το αρχείο εικόνας σας σε φύλλο Excel. Το Adobe Reader είναι η πιο κοινή λύση για το άνοιγμα και την επεξεργασία ενός αρχείου pdf σε συσκευές Windows και Mac. Τώρα με αυτό, μπορείτε να επεξεργαστείτε μόνο pdf που δημιουργείται ηλεκτρικά και όχι τα σαρωμένα. Για να λειτουργήσει αυτό, πρέπει πρώτα να μετατρέψετε την εικόνα σας σε pdf από οποιοδήποτε διαδικτυακό εργαλείο μετατροπέα.
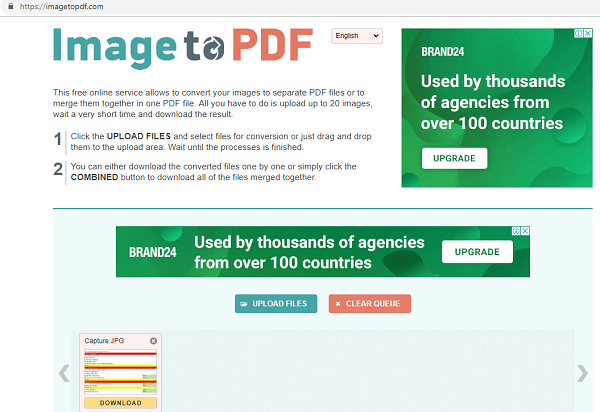
Συνηθίζαμε ImagetoPDF να μετατρέψουμε τη δική μας ανεβάζοντας μια εικόνα png και κατεβάζοντας μια pdf.
Εάν έχετε επίσης ένα αρχείο pdf που έχει μετατραπεί, ακολουθήστε τα παρακάτω βήματα στη συνέχεια:
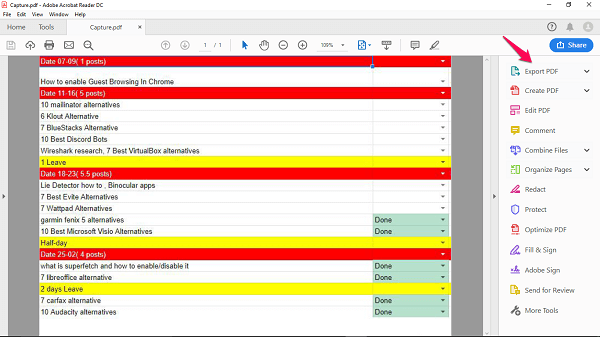
1. Ανοίξτε το αρχείο που μετατράπηκε με το Adobe Reader και κάντε κλικ Εξαγωγή PDF στη δεξιά πλευρά της γραμμής εργαλείων.
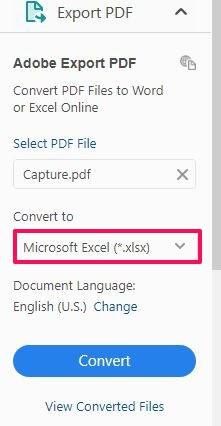
2. επιλέξτε Microsoft Excel in Μετατροπή σε επιλογή και ορίστε τη γλώσσα.
3. Μετά από αυτό κάντε κλικ στο Μετατρέπω για να σαρώσετε το αρχείο PDF σας. Αφού σαρωθεί, μπορείτε να ονομάσετε το αρχείο Excel και να το αποθηκεύσετε στην επιθυμητή θέση.
Σημείωση: Για να χρησιμοποιήσετε αυτήν τη δυνατότητα στο Adobe Acrobat, πρέπει να εγγραφείτε και να αγοράσετε την πρόσθετη άδεια χρήσης του $ 15 / mo.
Διαβάστε επίσης: Πώς να συμπιέσετε αρχεία PDF για να μειώσετε το μέγεθος
Χρήση της εφαρμογής Excel στο smartphone σας
Η Microsoft διαθέτει μια καταπληκτική δυνατότητα στην εφαρμογή Excel Smartphone που σας επιτρέπει να μετατρέψετε την εικόνα σε πίνακα Excel.
Ονομάζεται ‘Εισαγωγή δεδομένων από εικόνα‘. Σας επιτρέπει να τραβήξετε μια φωτογραφία του εκτυπωμένου πίνακα ή δεδομένων και να μετατρέψετε δεδομένα σε επεξεργάσιμο υπολογιστικό φύλλο Excel. Αυτή η λειτουργία με τεχνητή νοημοσύνη χρησιμοποιεί τεχνολογία αναγνώρισης εικόνας και μας εξοικονομεί από τη μη αυτόματη εισαγωγή των εκτυπωμένων δεδομένων.
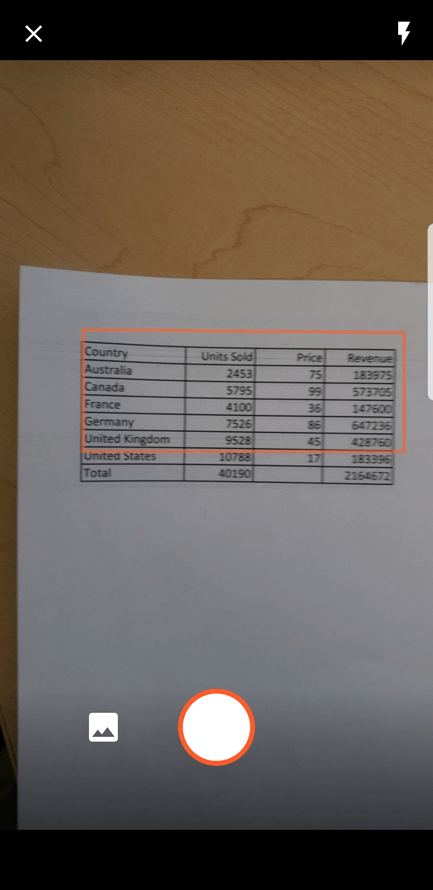
Η δυνατότητα είναι διαθέσιμη και στα δύο Συσκευές Android και iOS.
Συμπέρασμα
Η μετατροπή μιας εικόνας ή εκτυπωμένων δεδομένων σε υπολογιστικό φύλλο ήταν τόσο απλή.
Εάν έχετε άδεια για το Adobe Acrobat Reader, δεν θα χρειαστείτε τίποτα άλλο. Και αν δεν θέλετε να επενδύσετε, μπορείτε πάντα να χρησιμοποιήσετε το διαδικτυακό δωρεάν εργαλείο.
Κάθε μία από αυτές τις μεθόδους χρησιμοποιεί την ίδια τεχνολογία αναγνώρισης κειμένου από την εικόνα και αντιγραφής αυτού του κειμένου σε ένα φύλλο Excel. Επομένως, τα αποτελέσματα μπορεί να μην είναι τέλεια κάθε φορά, αλλά είναι μια αρχή.
Αργότερα, μπορείτε να ανοίξετε το φύλλο Excel και να το επιθεωρήσετε μόνοι σας.
Πείτε μας τη γνώμη σας για αυτές τις τεχνικές στα σχόλια.
πρόσφατα άρθρα