Πώς να μετρήσετε τον αριθμό των ημερών μεταξύ ημερομηνιών στο Excel
Το να μετράτε μόνοι σας τον αριθμό των ημερών μεταξύ δύο διαφορετικών ημερομηνιών μπορεί μερικές φορές να είναι μια χούφτα. Μπορείτε να καταφέρετε να μετρήσετε τις ημέρες εάν και οι δύο ημερομηνίες πέφτουν στον ίδιο μήνα. Γίνεται πιο δύσκολο όταν η δεύτερη ημερομηνία πέφτει σε άλλο μήνα ή έτος. Σήμερα, υπάρχουν πολλά εργαλεία στο διαδίκτυο που θα το κάνουν αυτό για εσάς. Αλλά αν εργάζεστε σε MS Excel και πρέπει να εισαγάγετε ημερομηνίες και ημέρες μεταξύ τους, μπορείτε να το κάνετε μόνοι σας. Δεν έχει σημασία αν έχει παρέλθει η ημερομηνία ή αν η ημερομηνία βρίσκεται στο μέλλον. Μπορείτε επίσης να μετρήσετε μόνο τις καθημερινές ή τους μήνες, τα έτη που έπεσαν μεταξύ δύο ημερομηνιών. Στο Excel, μπορείτε να το κάνετε αυτό με διάφορες μεθόδους και θα σας εξηγήσουμε καθεμία από αυτές.
Περιεχόμενα
- 1 Μετρήστε ημέρες μεταξύ ημερομηνιών στο Excel
- 1.1 1. Χρησιμοποιώντας έναν απλό τύπο
- 1.2 Εργασία αυτής της φόρμουλας
- 1.3 2. Υπολογίστε ημέρες χρησιμοποιώντας τη συνάρτηση DAYS
- 1.4 3. Υπολογίστε ημέρες χρησιμοποιώντας τη συνάρτηση DATEDIF
- 1.5 4. Υπολογίστε τον αριθμό των ημερών μεταξύ της σημερινής ημέρας και οποιασδήποτε άλλης ημερομηνίας
- 1.6 5. Υπολογίστε τις εργάσιμες ημέρες μεταξύ δύο ημερομηνιών
- 1.7 Συμπέρασμα
Μετρήστε ημέρες μεταξύ ημερομηνιών στο Excel
1. Χρησιμοποιώντας έναν απλό τύπο
Εάν θέλετε μια γρήγορη λύση σε αυτό και θέλετε να μάθετε μόνο ημέρες μεταξύ μερικών ημερομηνιών, μπορείτε να το κάνετε χρησιμοποιώντας έναν απλό τύπο. Πριν από τη φόρμουλα, αυτό είναι που πρέπει να κάνετε. Γράψτε και τις δύο ημερομηνίες σε διαφορετικά κελιά και κάντε κλικ σε ένα κελί όπου θέλετε να εμφανιστεί η διαφορά. Μόλις το κάνετε αυτό εφαρμόστε τον τύπο =νεότερο κελί ημερομηνίας-παλαιότερο κελί ημερομηνίας. Εάν έχετε εισαγάγει τη νεότερη ημερομηνία στο C3 και παλαιότερη ημερομηνία στο C2, τότε ο τύπος θα είναι =C3-C2.
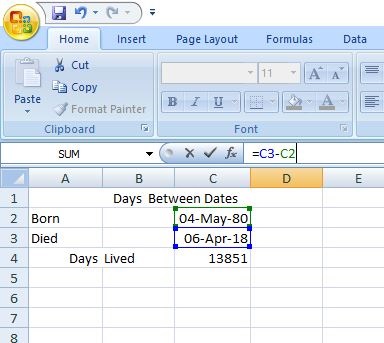
Θυμηθείτε να αφαιρέσετε μια παλαιότερη ημερομηνία από τη νεότερη ημερομηνία, διαφορετικά, θα λάβετε το αποτέλεσμα σε αρνητικό ακέραιο.
Μπορείτε επίσης να χρησιμοποιήσετε αυτόν τον τύπο για να μάθετε τον αριθμό των ημερών μεταξύ πολλών ζευγών ημερομηνιών.
Note: Δεν χρειάζεται να εφαρμόσετε τον τύπο με μη αυτόματο τρόπο για κάθε περίπτωση. Μόλις σύρετε το κελί προς τα κάτω για να εφαρμόσετε τον ίδιο τύπο σε κάθε κελί αυτόματα.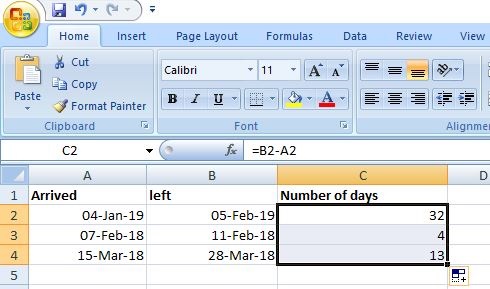
Εργασία αυτής της φόρμουλας
Αυτό που κάνει το Microsoft Excel είναι ότι αποθηκεύει ημερομηνίες και τους εκχωρεί έναν σειριακό αριθμό. Στην ημερομηνία 01-Ιαν-1900 εκχωρείται ο αριθμός 1, 02-Ιαν-1900 εκχωρείται ο αριθμός 2, στις 3-Ιαν-1900 εκχωρείται ο αριθμός 3 και ούτω καθεξής. Έτσι, αντί να αφαιρεί μια ημερομηνία από την άλλη, αφαιρεί πραγματικά ακέραιους αριθμούς και δίνει ένα ακριβές αποτέλεσμα. Στο παράδειγμά μας, η ημερομηνία 04-May-1980 εκχωρείται με την αριθμητική τιμή του 29343 και 06-Απρ-2018 εκχωρείται με την αριθμητική τιμή του 43194. Αφαιρώντας και τους δύο αυτούς αριθμούς προκύπτει το αποτέλεσμα 13851, δηλαδή η διαφορά των ημερών μεταξύ αυτών των δύο ημερομηνιών.
2. Υπολογίστε ημέρες χρησιμοποιώντας τη συνάρτηση DAYS
Αυτός είναι ένας άλλος απλός τρόπος για να μάθετε τις ημέρες μεταξύ δύο ημερομηνιών, χρησιμοποιώντας τη λειτουργία DAYS. Η μόνη εξαίρεση είναι ότι λειτουργεί μόνο με χρήστες του Excel 2013 και 2016. Διαφορετικά, θα εμφανίσει ένα #NAME; σφάλμα, αυτό είναι σφάλμα μη έγκυρου ονόματος. Αφού εισαγάγετε όλες τις απαραίτητες ημερομηνίες, εισαγάγετε τον τύπο =DAYS(ημερομηνία_λήξης_κελί, ημερομηνία_έναρξης_κελί) στην ενότητα συναρτήσεων. Έτσι, εάν η ημερομηνία λήξης βρίσκεται στο κελί B2 και η ημερομηνία έναρξης βρίσκεται στο κελί A2, ο τύπος θα είναι =DAYS(B2, A2). Όπως και η πρώτη μέθοδος, θα επιστρέψει ημέρες ως θετικό ή αρνητικό ακέραιο, ανάλογα με την τοποθέτηση των ημερομηνιών.
3. Υπολογίστε ημέρες χρησιμοποιώντας τη συνάρτηση DATEDIF
Αυτή η λειτουργία είναι πολύ παρόμοια με τη λειτουργία DAYS αλλά διαφορετική ταυτόχρονα. Αντί για δύο ορίσματα, έχει ένα πρόσθετο όρισμα ‘d’ που αντιπροσωπεύει ημέρες. Μπορείτε επίσης να χρησιμοποιήσετε τα ‘m’ και ‘y’ αντί για ‘d’ για να μάθετε μήνες και έτη αντί για ημέρες. 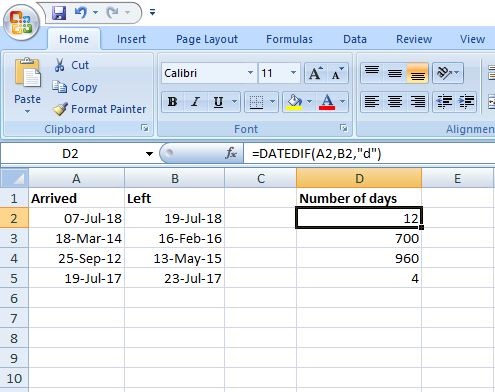
Η φόρμουλα πάει κάπως έτσι =DATEDIF(κελί_ημερομηνίας_έναρξης,κελί_ημερομηνίας_λήξης, ‘d’). Στο παράδειγμά μας, χρησιμοποιήσαμε =DATEDIF(A2, B2, ‘d’) για να βγει το αποτέλεσμα. Ίσως έχετε παρατηρήσει ότι σε αντίθεση με τη συνάρτηση DAYS, αναφέραμε το κελί ημερομηνίας έναρξης στο πρώτο όρισμα και το κελί ημερομηνίας λήξης στο δεύτερο. Εάν δεν γίνει με αυτήν τη σειρά, θα εμφανιστεί ένα σφάλμα #NUM! αντί για αρνητικό ακέραιο όπως στο παρακάτω παράδειγμα. 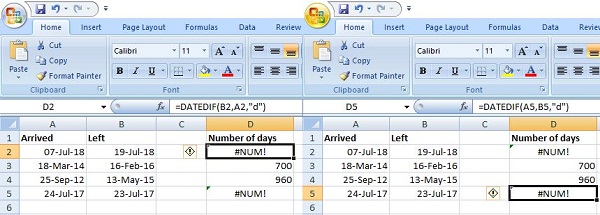
Μπορείτε να δείτε ότι επέστρεψε ένα σφάλμα και στις δύο περιπτώσεις. Στο πρώτο έχω ανακατέψει τα ορίσματα και στο δεύτερο στον τύπο τα ορίσματα είναι στη σειρά αλλά η ημερομηνία έναρξης είναι μικρότερη από την ημερομηνία λήξης. Αυτή η λειτουργία είναι χρήσιμη γιατί, όπως είπα πριν, μπορεί επίσης μετρήστε μήνες και χρόνια μεταξύ δύο ημερομηνιών. Αλλά να έχετε κατά νου ότι θα στρογγυλοποιήσει το αποτέλεσμα σε έναν ακέραιο αριθμό σε αυτήν την περίπτωση. Εκτελέσαμε αυτήν τη λειτουργία στο Excel 2007, ώστε να μπορεί να χρησιμοποιηθεί σε παλαιότερες εκδόσεις του MS Excel.
Διαβάστε επίσης: Ελέγξτε τον αριθμό λέξεων στα Έγγραφα Google, Φύλλα
4. Υπολογίστε τον αριθμό των ημερών μεταξύ της σημερινής ημέρας και οποιασδήποτε άλλης ημερομηνίας
Ίσως θέλετε να μάθετε τον αριθμό των ημερών που απομένουν για ένα συμβάν ή τον αριθμό των ημερών που πέρασαν από τότε που συνέβη κάτι. Χρησιμοποιώντας αυτήν τη μέθοδο, μπορείτε να μάθετε τον αριθμό των ημερών που απομένουν μέχρι μια μελλοντική ημερομηνία και τον αριθμό των ημερών που έχουν περάσει από μια προηγούμενη ημερομηνία. Στην ενότητα συνάρτησης χρησιμοποιήστε τη συνάρτηση DATE χρησιμοποιώντας αυτόν τον τύπο =DATE(μελλοντική_ημερομηνία)-ΣΗΜΕΡΑ() για να μάθετε ημέρες που απομένουν μεταξύ του σήμερα και μιας μελλοντικής ημερομηνίας. Ομοίως, χρησιμοποιήστε τον τύπο =TODAY()-DATE(προηγούμενη_ημερομηνία) για να μάθετε τον αριθμό των ημερών από τότε.
Στο παράδειγμά μας, ανακαλύψαμε τις μέρες που απομένουν μεταξύ του σήμερα και της παραμονής της Πρωτοχρονιάς χρησιμοποιώντας =DATE(2019,12,31)-ΣΗΜΕΡΑ()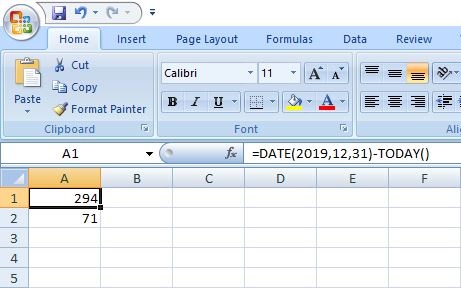 Και =ΣΗΜΕΡΑ()-ΗΜΕΡΟΜΗΝΙΑ(2018,12,31) για να μάθετε μέρες που πέρασαν από την περασμένη παραμονή της Πρωτοχρονιάς.
Και =ΣΗΜΕΡΑ()-ΗΜΕΡΟΜΗΝΙΑ(2018,12,31) για να μάθετε μέρες που πέρασαν από την περασμένη παραμονή της Πρωτοχρονιάς. 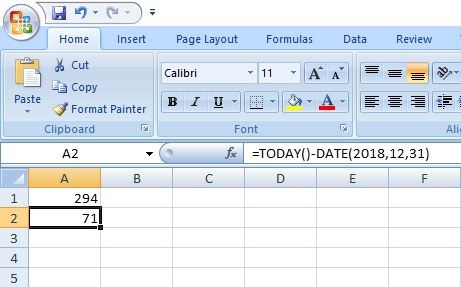
Χρησιμοποιώντας τη συνάρτηση TODAY εισάγουμε ημερομηνίες απευθείας σε έναν τύπο, επομένως δεν μπορείτε να το κάνετε αυτό για πολλές ημερομηνίες ταυτόχρονα. Πρέπει να εισάγετε μη αυτόματα ημερομηνίες κάθε φορά που θέλετε να μάθετε ημέρες. Επίσης, η TODAY() είναι μια πτητική συνάρτηση που σημαίνει ότι η τιμή θα ενημερωθεί μόνη της όταν ανοίξετε το υπολογιστικό φύλλο την επόμενη μέρα.
5. Υπολογίστε τις εργάσιμες ημέρες μεταξύ δύο ημερομηνιών
Για να μάθετε μόνο εργάσιμες ημέρες μεταξύ δύο ημερομηνιών, πρέπει να χρησιμοποιήσετε τη συνάρτηση NETWORKDAYS(). Είναι πολύ παρόμοια με τη συνάρτηση DATEDIF() και χρησιμοποιείτε ορίσματα με τον ίδιο τρόπο. Ο τύπος για αυτό είναι =NETWORKDAYS(ημερομηνία_έναρξης_κελί, ημερομηνία_λήξης_κελί). In our example, start date lies in A2 and end date in B2 so the formula becomes =NETWORKDAYS(A2, B2).
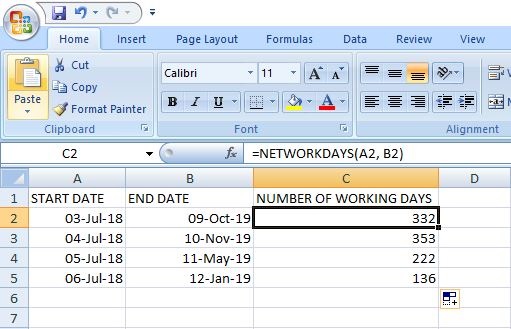
Σημείωση: Από προεπιλογή, τα Σάββατα και οι Κυριακές θεωρούνται Σαββατοκύριακα, αλλά μπορείτε επίσης να τα αλλάξετε στο Excel. Στο οποίο μπορείτε να καθορίσετε ποιες ημέρες θα θεωρούνται αργίες ή δεν– εργάσιμες μέρες.
Υπάρχει επίσης μια επιλογή να εισάγετε με μη αυτόματο τρόπο μια λίστα με αργίες στα κελιά και να αναφέρετε στον τύπο για να παραλείψετε αυτές τις ημέρες. Για παράδειγμα, τα Α8 και Α9 περιέχουν τις ημέρες που θέλετε να αφήσετε εκτός από τις εργάσιμες ημέρες, τότε ο τύπος θα είναι: =NETWORKDAYS(A2, B2, $A$8:$A$9). Προσθέτετε ένα τρίτο όρισμα στον τύπο για να παραλείψετε αυτές τις ημέρες από το αποτέλεσμα. 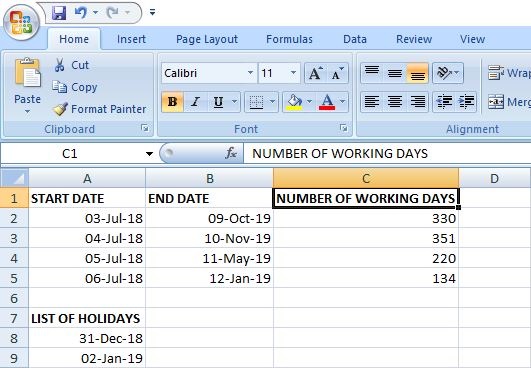
Διαβάστε επίσης: Οι καλύτερες επιστημονικές εφαρμογές αριθμομηχανής
Συμπέρασμα
Αυτό είναι παιδιά, αυτές είναι οι μέθοδοι στο Excel που χρησιμοποιούνται για τον υπολογισμό του αριθμού των ημερών μεταξύ δύο ημερομηνιών. Σε ορισμένες περιπτώσεις, μια λειτουργία μπορεί να μην λειτουργεί στο φύλλο σας, σας συνιστούμε να δοκιμάσετε μια άλλη. Και αν τα αποτελέσματα δεν είναι ακριβή, προσπαθήστε να εφαρμόσετε τη γενική μορφή ημερομηνιών στο κελί. Εάν έχετε οποιαδήποτε σύγχυση και πρόβλημα σχετικά με οποιαδήποτε από αυτές τις μεθόδους, ρωτήστε μας στα σχόλια.
πρόσφατα άρθρα