Πώς να δημιουργήσετε κώδικα QR στο Microsoft Word
Μπορείτε να χρησιμοποιήσετε αυτό το σεμινάριο για να δημιουργήσετε κώδικα QR στο Microsoft Word με μια εύκολη και γρήγορη μέθοδο. Επίσης, θα μπορείτε να προσαρμόσετε τα χρώματα φόντου και προσκηνίου του γραμμωτού κώδικα με αυτό το εξαιρετικό πρόσθετο MS Word.
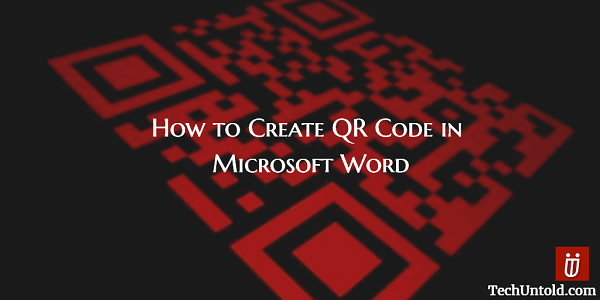
Η πλειοψηφία των χρηστών smartphone είναι εξοικειωμένοι με το τι είναι οι κωδικοί QR και πώς μπορείτε να τους χρησιμοποιήσετε. Άλλοι, μείνετε μακριά τους νομίζοντας ότι είναι κάτι εξαιρετικά περίπλοκο. Οι κωδικοί QR δεν είναι καθόλου περίπλοκοι και είναι πολύ χρήσιμοι. Μπορείτε είτε να τα χρησιμοποιήσετε για να μεταβείτε σε μια ιστοσελίδα ή από όπου μπορείτε να κατεβάσετε μια εφαρμογή.
Για να μπορέσετε να τα διαβάσετε, θα χρειαστείτε μια εφαρμογή που να τα αναγνωρίζει και να τα σαρώνει. Συνεχίστε να διαβάζετε και θα δείτε πώς μπορείτε να δημιουργήσετε όσους κωδικούς QR θέλετε και ακόμη και να το κάνετε όσο μεγάλο θέλετε. Μετά από αυτό, θα είστε ο βασιλιάς ή η βασίλισσα του QR μεταξύ των φίλων σας.
Αν θέλετε, μπορείτε ακόμη και να τους πειράξετε πόσο δύσκολο ήταν να το δημιουργήσετε, όταν ήταν το εντελώς αντίθετο.
Περιεχόμενα
Δημιουργία κώδικα QR στο Microsoft Word
Ένα από τα πολλά καλά πράγματα σχετικά με αυτό το πρόσθετο είναι ότι δεν θα χρειαστεί πολύς χρόνος για να δημιουργήσετε τον κωδικό QR σας. Θα χαρείτε επίσης να γνωρίζετε ότι το πρόσθετο που πρόκειται να χρησιμοποιήσετε είναι συμβατό με:
- Microsoft Excel 2013 ή μεταγενέστερη έκδοση
- Excel Online
- Excel 2016 για Mac
- PowerPoiny 2013 ή μεταγενέστερη έκδοση
- PowerPoint για iPad
- Powerpoint 2016 για Mac
- Microsoft Word 2013 ή νεότερη έκδοση
- Word Online
- Word για iPad
Το κόσμημα που πρόκειται να κάνει τα πάντα να συμβούν για εμάς είναι Γραφείο QR4. Είναι μια εφαρμογή που είναι εύκολη στη χρήση και λειτουργεί σαν πρόσθετο MS Word και θα σας περιμένει πάντα στο μενού INSERT του Microsoft Word.
Θα μπορείτε επίσης να τροποποιήσετε πράγματα όπως η αλλαγή του χρώματος του προσκηνίου και του φόντου στον δικό σας κωδικό QR. Με αυτόν τον τρόπο μπορείτε να του δώσετε την προσωπική σας πινελιά. Υπάρχει επίσης η δυνατότητα να δείτε μια προεπισκόπηση του πώς θα μοιάζει ο κωδικός QR σας, ώστε να μπορείτε να κάνετε οποιεσδήποτε αλλαγές πριν δημιουργηθεί η τελική έκδοση.
Διαβάστε επίσης: Πώς να ενσωματώσετε βίντεο σε PowerPoint και Word
Πού να κατεβάσετε το QR4Office
Ας δημιουργήσουμε τον κωδικό QR σας. Αρχικά, θα χρειαστεί να κάνετε λήψη του QR4Office από αυτό σύνδεσμος. Ή, αν προτιμάτε, μπορείτε επίσης να το εγκαταστήσετε από το Microsoft Word μεταβαίνοντας στο Εισαγωγή > Οι εφαρμογές μου > Κατάστημα και ψάξτε το εκεί.
Αφού εγκαταστήσετε το QR4Office, μπορείτε να αποκτήσετε πρόσβαση σε αυτό μεταβαίνοντας στο INSERT και, στη συνέχεια, στο αναπτυσσόμενο μενού από τις εφαρμογές μου επιλέξτε την εφαρμογή. Στο επάνω μέρος, μπορείτε να εισαγάγετε τη διεύθυνση URL που θέλετε να έχει ο κωδικός QR και μπορείτε επίσης να επιλέξετε http:// ή https://. Μπορείτε να επιλέξετε μόνο εάν θέλετε να προσθέσετε ένα κείμενο στον κώδικά σας, δεν υπάρχει υποχρέωση προσθήκης διεύθυνσης URL.
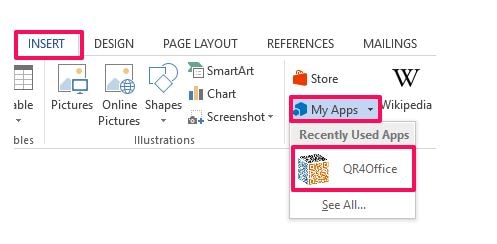
Κάτω από τα χρώματα θα δείτε ένα ρυθμιστικό με τη λέξη Μέγεθος στην αριστερή πλευρά. Χρησιμοποιήστε αυτό το ρυθμιστικό για να κάνετε τον κωδικό QR όσο μεγάλο ή μικρό θέλετε.
Διαβάστε επίσης: Δροσερά κόλπα για το Διαδίκτυο και τον υπολογιστή
Πώς να προσθέσετε χρώμα στον κωδικό QR σας
Μόλις ρυθμίσετε το κείμενο ή τη διεύθυνση URL, ήρθε η ώρα να προσαρμόσετε το προσκήνιο και το φόντο. Στην ενότητα επιλογών, θα δείτε δύο επιλογές: Χρώματα και Φόντο.
Η επιλογή φόντου έχει μια ανάποδη πυραμίδα. Κάντε κλικ σε αυτό και επιλέξτε το χρώμα που θέλετε να έχει το φόντο. Είμαι σίγουρος ότι θα βρείτε ένα χρώμα με το οποίο θα είστε ευχαριστημένοι.
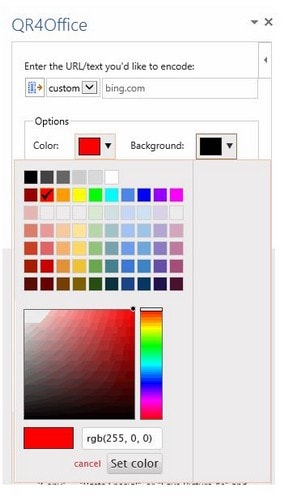
Η άλλη επιλογή, Χρώμα, είναι να επιλέξετε ποιο χρώμα θέλετε να έχει το προσκήνιο. Προσθέτοντας τον κωδικό QR στο παράθυρο του Editor, κάντε κλικ στο κουμπί INSERT από τη διεπαφή. Μόλις το κάνετε αυτό, ο κωδικός QR θα προστεθεί ως εικόνα.
Αφού ολοκληρώσετε τα προηγούμενα βήματα, είστε έτοιμοι να στείλετε τον κωδικό QR στην οικογένεια και τους φίλους μας. Αν θέλουν να μάθουν τι υπάρχει μέσα, θα πρέπει να χρησιμοποιήσουν μια εφαρμογή σαρωτή QR Code.
Εάν θέλετε να στείλετε το πρόσφατα δημιουργήσατε σε έναν συγκεκριμένο φάκελο, μπορείτε. Το μόνο που έχετε να κάνετε είναι να κάνετε δεξί κλικ σε οποιοδήποτε κωδικό QR που δημιουργήθηκε και μετά να επιλέξετε την επιλογή του μενού Αποθήκευση ως εικόνας.
Μην ξεχνάτε ότι το πρόσθετο QR4Office θα λειτουργήσει μόνο εάν έχετε Microsoft Word 2013 ή μεταγενέστερη έκδοση. Επομένως, βεβαιωθείτε ότι χρησιμοποιείτε τουλάχιστον αυτές τις εκδόσεις και αν δεν το χρησιμοποιείτε, φαίνεται ότι είναι ώρα για αναβάθμιση.
Τελικές Σκέψεις
Σας είπα ότι η δημιουργία του δικού σας κωδικού QR είναι ευκολότερο από όσο ακούγεται. Στοιχηματίζω ότι περιμένατε ένα δύσκολο στη χρήση λογισμικό με οδηγίες που ακούγονται σαν να είναι γραμμένες σε άλλη γλώσσα. Τώρα που ξέρετε πώς γίνονται οι κωδικοί, δεν θα μπορείτε να σταματήσετε να τους δημιουργείτε. Πιστεύετε ότι θα δοκιμάσετε την εφαρμογή; Επιτρέψτε μου να μάθω στα σχόλια.
πρόσφατα άρθρα