Πώς να δημιουργήσετε συντομεύσεις για να ανοίξετε οποιαδήποτε εφαρμογή στα Windows
Μερικές εφαρμογές χρησιμοποιούνται κάθε τόσο. Καμία από τις ξεναγήσεις του φορητού υπολογιστή σας δεν ολοκληρώνεται χωρίς να τις ανοίξετε τουλάχιστον μία φορά. Η πιο περιζήτητη εφαρμογή σας δεν έχει συντόμευση στην επιφάνεια εργασίας και περνάτε από πολλά στάδια για να την ανοίξετε. Σκεφτήκατε ποτέ να δημιουργήσετε μια συντόμευση στο πληκτρολόγιό σας για αυτά τα προγράμματα που χρησιμοποιούνται τακτικά για να διαχειριστείτε τα πάντα με καλύτερο τρόπο;
Κάθε εφαρμογή έχει μια συντόμευση για να μεγιστοποιήσετε το χρόνο σας για άλλες σημαντικές εργασίες περιορίζοντας τις παρεμβολές τρίτων. Αυτή η εύκολη και χωρίς προβλήματα συμβουλή techno θα δείξει τις διάφορες μεθόδους για τη δημιουργία συντομεύσεων για το άνοιγμα οποιασδήποτε εφαρμογής στα Windows. Όχι μόνο συντόμευση πληκτρολογίου, αλλά θα σας ενημερώσουμε επίσης πώς μπορείτε να δημιουργήσετε μια συντόμευση επιφάνειας εργασίας για ένα πρόγραμμα.
Επιπλέον, δεν χρειάζεται να ανησυχείτε για οποιαδήποτε εφαρμογή τρίτου μέρους, επειδή οι ρυθμίσεις είναι διαθέσιμες σε κάθε εφαρμογή που υπάρχει στη συσκευή σας.
Φανταστείτε ότι εργάζεστε σε κάποιο έγγραφο, αμέσως θέλετε να ανοίξετε κάποια άλλη εφαρμογή. Γιατί να ελαχιστοποιήσετε ή να σταματήσετε τη συγκεκριμένη δραστηριότητα, απλά πατήστε τα πλήκτρα συντόμευσης και να είστε αποτελεσματικοί. Μειώστε το χρόνο εργασίας σας και γίνετε έξυπνος εργαζόμενος.
Διαβάστε επίσης: Πώς να μετονομάσετε ομαδικά πολλά αρχεία στα Windows
Οι μέθοδοι που αναφέρονται εδώ είναι σε μεγάλο βαθμό οι ίδιες για τα Windows 7, 8 και 10.
Περιεχόμενα
Δημιουργήστε συντομεύσεις πληκτρολογίου στα Windows για να ανοίξετε οποιαδήποτε εφαρμογή
Όλα είναι ξεκάθαρα και αρκετά εύκολα. Διαβάστε τα παρακάτω σημεία και θα είστε εκεί με τη συντόμευση του πληκτρολογίου σας για το πολυαγαπημένο πρόγραμμα στον υπολογιστή σας:
1. Επιλέξτε την εφαρμογή για την οποία θέλετε να κάνετε μια συντόμευση για γρήγορη πρόσβαση. Παράδειγμα: Google Chrome, Microsoft Excel, Adobe Reader και πολλά άλλα.
2. Κάντε δεξί κλικ στην εφαρμογή και επιλέξτε Ιδιότητες.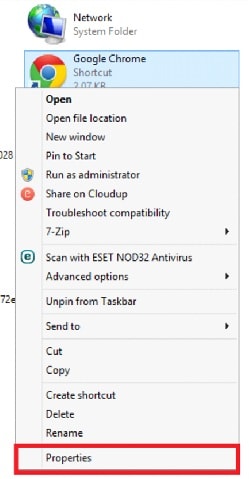
3. Κάτω από συντόμευση καρτέλα αναζητήστε το Πλήκτρο συντόμευσης. Ακριβώς κάτω από το Ξεκινήστε μέσα θα δείτε αυτήν την επιλογή. Κάντε κλικ σε αυτό.
4. Κρατήστε Alt+Ctrl μαζί και αντιστοιχίστε τυχόν αριθμητικά ή αλφαβητικά πλήκτρα. Παράδειγμα: Για το πρόγραμμα περιήγησης Chrome πατήστε Alt+Ctrl+1 ή οποιονδήποτε άλλο αριθμό.
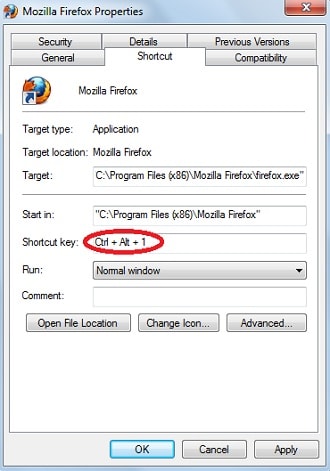
5. κλικ Εφαρμογή και στη συνέχεια OK για να επιβεβαιώσετε τις ρυθμίσεις.
Είσαι έτοιμος. Τώρα αν πατήσεις Alt+Ctrl+1, Το Google Chrome θα ανοίξει. Ομοίως, μπορείτε να το κάνετε αυτό για οποιαδήποτε από τις εφαρμογές σας.
Note: Τα βήματα που αναφέρονται παραπάνω δεν θα λειτουργήσουν στην περίπτωση εφαρμογών που είναι προεγκατεστημένες στη συσκευή σας. Αλλά σίγουρα υπάρχουν και άλλοι τρόποι μέσω των οποίων μπορείτε να δημιουργήσετε συντομεύσεις για προεγκατεστημένες εφαρμογές.
Διαβάστε επίσης: Πώς να αλλάξετε τη συγγένεια της CPU στα Windows
Δημιουργία συντομεύσεων επιφάνειας εργασίας στα Windows
Είναι εύκολο να αποκτήσετε πρόσβαση σε οποιαδήποτε εφαρμογή στη συσκευή σας εάν αυτή η εφαρμογή βρίσκεται απλώς στην οθόνη της επιφάνειας εργασίας σας. Η προσθήκη της εφαρμογής στην οθόνη του υπολογιστή σας είναι πολύ πιο εύκολη από ό,τι νομίζετε. Το μόνο που χρειάζεται να κάνετε είναι απλώς να σύρετε την εφαρμογή ή το αρχείο που θέλετε να εμφανίζεται στην επιφάνεια εργασίας σας.
Σε περίπτωση που δυσκολεύεστε να εντοπίσετε την εφαρμογή που πρέπει να προσθέσετε στην επιφάνεια εργασίας σας, μπορείτε να ακολουθήσετε αυτά τα απλά βήματα.
1. Κάντε κλικ στην επιλογή αναζήτησης που είναι διαθέσιμη στο κάτω μέρος της οθόνης και πληκτρολογήστε «Γραμμή εντολών. ‘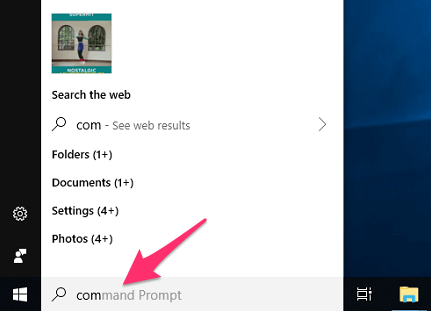
2. Στη συνέχεια, κάντε δεξί κλικ στο «Γραμμή εντολών‘Και επιλέξτε’Εκτέλεση ως διαχειριστής” από τις διάφορες διαθέσιμες επιλογές.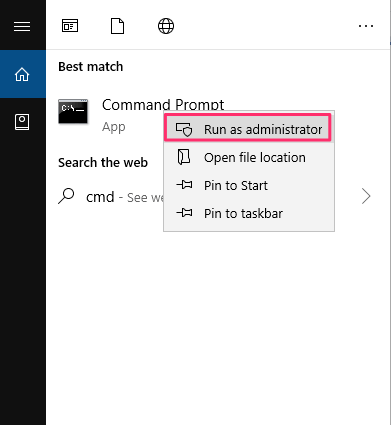
3. Μετά από αυτό, πληκτρολογήστε ‘Explorer shell:appsfolder‘.
4. Με αυτό, όλες οι εφαρμογές που είναι εγκατεστημένες στη συσκευή σας θα εμφανιστούν στην οθόνη στο ‘Διαχείριση Αιτήσεων‘ ντοσιέ.
5. Τώρα μπορείτε εύκολα να προσέχετε την εφαρμογή που θέλετε στην οθόνη της επιφάνειας εργασίας σας.
6. Επιλέξτε την εφαρμογή που θέλετε και σύρετέ την στην επιφάνεια εργασίας. Εναλλακτικά, μπορείτε απλά να κάνετε δεξί κλικ στην εφαρμογή και να κάνετε κλικ στο «Δημιουργία συντόμευσης‘.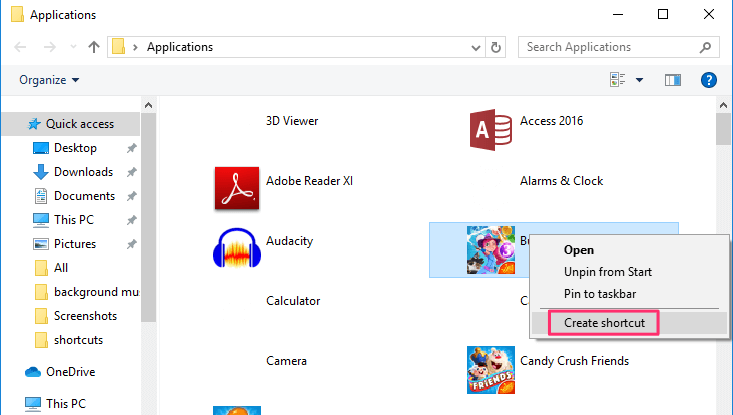
Και η εφαρμογή θα εμφανιστεί αυτόματα στην οθόνη της επιφάνειας εργασίας σας.
Σημείωση: Στα Windows 7, θα ανοίξουν οι μεμονωμένοι φάκελοι εφαρμογών. Επομένως, πρέπει να κάνετε κλικ στον επιθυμητό φάκελο του προγράμματος και, στη συνέχεια, να βρείτε το εικονίδιο της εφαρμογής για να δημιουργήσετε τη συντόμευση.
Διατηρήστε τις εφαρμογές εύχρηστες προσθέτοντάς τες στη γραμμή εργασιών
Η ευκολία μπορεί να αυξηθεί περαιτέρω προσθέτοντας απλώς τις εφαρμογές που χρησιμοποιούνται συχνά στη γραμμή εργασιών. Η προσθήκη των εφαρμογών στη γραμμή εργασιών είναι πολύ εύκολη και μπορεί να γίνει σε ελάχιστο χρόνο.
Μπορείτε να το κάνετε σύροντας και αποθέτοντας την επιθυμητή εφαρμογή στη γραμμή εργασιών. Η εφαρμογή μπορεί επίσης να προστεθεί στη γραμμή εργασιών κάνοντας δεξί κλικ σε αυτήν την εφαρμογή και επιλέγοντας το «Pin να Taskbar” επιλογή από το μενού.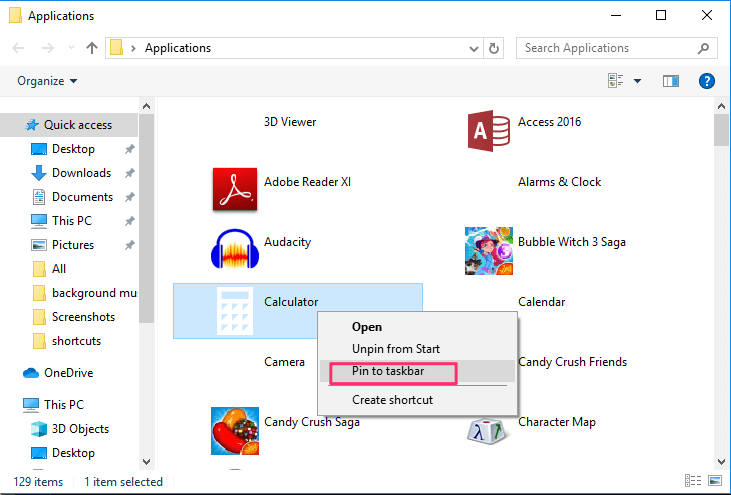
Τα προγράμματα που προστίθενται στη γραμμή εργασιών μπορούν επίσης να χρησιμοποιηθούν χωρίς τη χρήση του ποντικιού. Μπορείτε απλά να πατήσετε το παράθυρα κουμπί που υπάρχει στο πληκτρολόγιο μαζί με το αριθμητικό κλειδί στην οποία αυτή η εφαρμογή υπολογίζεται στη γραμμή εργασιών.
Για παράδειγμα, εάν το Skype εμφανίζεται στο έκτος αριθμός στη γραμμή εργασιών, τότε μπορεί να ανοίξει εύκολα πατώντας το παράθυρα κουμπί μαζί με 6.
Διαβάστε επίσης: Πώς να κάνετε αυτόματη επανεκκίνηση ή τερματισμό λειτουργίας των Windows
Ολοκληρώνοντας
Απολαύστε τις συντομεύσεις που αναφέρονται παραπάνω αποφεύγοντας τις κλισέ μεθόδους χρήσης της τεχνολογίας. Τώρα προχωρήστε, εφαρμόστε τις γνώσεις που αποκτήσατε παραπάνω και δημιουργήστε συντομεύσεις πληκτρολογίου ή επιφάνειας εργασίας για τις εφαρμογές που αγαπάτε περισσότερο και αποκτήστε εύκολη πρόσβαση σε αυτές στον υπολογιστή σας με Windows. Γρήγορη, έξυπνη και ξεδιπλώστε τα λιγότερο γνωστά τεχνολογικά μυστικά.
πρόσφατα άρθρα