Πώς να δημιουργήσετε WiFi Hotspot χωρίς λογισμικό στα Windows
Θέλατε ποτέ να μοιραστείτε τη σύνδεση στο Διαδίκτυο από τον φορητό υπολογιστή σας Windows με άλλες συσκευές; Ίσως αναρωτιέστε, γιατί να μην χρησιμοποιήσετε απλώς ένα Wi-Fi; Τι γίνεται όμως αν χρησιμοποιείτε ενσύρματη σύνδεση ethernet και υπάρχει ανάγκη να μοιραστείτε το Διαδίκτυο με τους φίλους ή τα κολέγιά σας. Ή δεν θέλετε να το μοιραστείτε ή δεν το γνωρίζετε κωδικό πρόσβασης για το Wi-Fi το σύστημά σας είναι συνδεδεμένο. Ωστόσο, θέλετε να μοιραστείτε το Διαδίκτυο από τον φορητό υπολογιστή σας.
Λοιπόν, μην ανησυχείτε, καθώς θα σας βοηθήσουμε εδώ. Με τη βοήθεια αυτού του άρθρου, θα μπορείτε να κάνετε τον φορητό υπολογιστή σας σημείο πρόσβασης WiFi χωρίς λογισμικό είτε είναι Windows 7, Windows 8 ή ακόμα και Windows 10. Μπορείτε να το κάνετε χωρίς επιβάρυνση λογισμικού στον φορητό υπολογιστή σας που κάνει το σύστημά σας να λειτουργεί καλύτερα. Ας δούμε λοιπόν πώς.
Πώς να μάθετε εάν το σύστημά σας υποστηρίζει τη δημιουργία hotspot;
Λοιπόν, συνήθως οι περισσότεροι φορητοί υπολογιστές με Windows έχουν ενσωματωμένη υποστήριξη, π.χ ασύρματο προσαρμογέα για τη δημιουργία δικτύων hotspot. Αλλά είναι πάντα καλύτερο να ελέγχετε εκ των προτέρων. Όπως και στην περίπτωση, η υποστήριξη hotspot δεν υπάρχει, τότε μπορείτε να χρησιμοποιήσετε άλλα προγράμματα οδήγησης USB που έχουν τη δυνατότητα να δημιουργήσουν ασύρματα δίκτυα hotspot πριν συνεχίσετε με τις μεθόδους.
Για να το κάνετε αυτό, απλά ανοίξτε τη γραμμή εντολών στο σύστημά σας και πληκτρολογήστε ‘netsh wlan δείχνουν τους οδηγούς” και πατήστε enter. Στη συνέχεια, θα έχετε διάφορες επιλογές όπως φαίνεται στο στιγμιότυπο οθόνης παρακάτω.
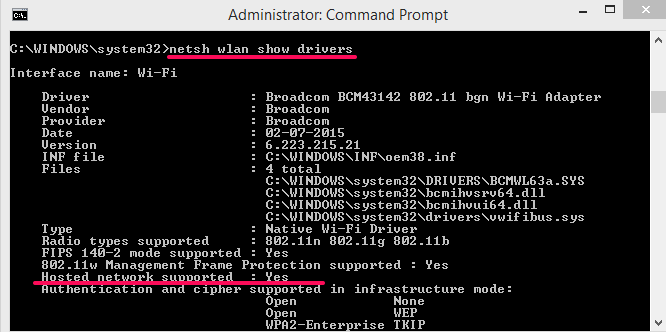
Τώρα θα δείτε έναν τίτλο με Υποστηρίζεται το φιλοξενούμενο δίκτυο και δίπλα αν δεις Ναι τότε μπορείτε να προχωρήσετε στα παρακάτω βήματα. Σε περίπτωση που είναι α Οχι τότε μπορείτε να επιλέξετε να χρησιμοποιήσετε προγράμματα οδήγησης USB.
Διαβάστε επίσης: Εντολές για αλλαγή καταλόγου στο CMD
Δημιουργία WiFi Hotspot χωρίς λογισμικό στα Windows
Για αυτήν τη μέθοδο, θα χρειαστείτε απλώς μια γραμμή εντολών που είναι ήδη διαθέσιμη σε συστήματα Windows.
- Ανοίξτε τη γραμμή εντολών με Εκτελέστε ως διαχειριστής.
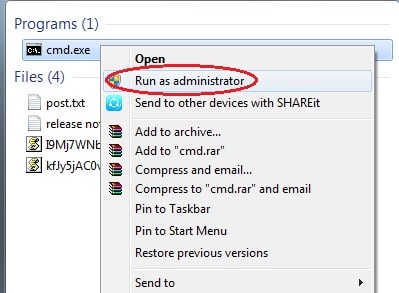
- Πληκτρολογήστε ‘Netsh wlan set hostednetwork mode=allow ssid=yourwifiname key=yourwifipassword’ και χτύπησε εισάγετε
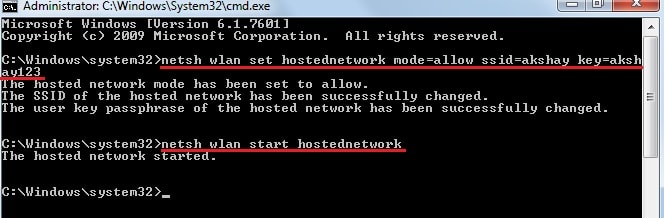
- Στη συνέχεια, πληκτρολογήστε “Netsh wlan start hostednetwork” και πατήστε το πλήκτρο εισάγετε Αυτό θα ξεκινήσει το σημείο πρόσβασης WiFi στο σύστημά σας. Τώρα μπορείτε να συνδεθείτε σε πολλές συσκευές στο δημιουργημένο hotspot.
Σημαντικό: Εδώ, ssid=το όνομα wifi σας θα είναι το όνομα που εμφανίζεται σε άλλες συσκευές. Και κλειδί =ο κωδικός σας θα είναι ο κωδικός πρόσβασης που χρησιμοποιείται για τη σύνδεση σε αυτό το δίκτυο.
ΔΙΑΒΑΣΤΕ ΕΠΙΣΗΣ: Πώς να ορίσετε την προτεραιότητα WiFi
Διακοπή ή Απενεργοποίηση Δημιουργημένου hotspot
Για να απενεργοποιήσετε το Wi-Fi που δημιουργήθηκε χρησιμοποιώντας την παραπάνω μέθοδο, απλώς γράψτε ‘netsh wlan σταματήσει hostednetwork‘.

Και παρομοίως, εάν θέλετε να απενεργοποιήσετε το δημιουργημένο Hotspot, απλώς γράψτε ‘netsh wlan set hostednetwork mode = απενεργοποίηση‘
Αποθηκεύστε το Comand για εύκολη πρόσβαση
Σημείωση: Ίσως σκέφτεστε ότι πρέπει να γράφετε ξανά και ξανά την ίδια εντολή, οπότε εδώ είναι η λύση και για αυτό. Μπορείτε να εκτελέσετε ένα αρχείο δέσμης όποτε θέλετε να δημιουργήσετε το hotspot. Δείτε πώς μπορείτε να δημιουργήσετε ένα αρχείο δέσμης:
- Ανοίξτε το Σημειωματάριο.
- Πληκτρολογήστε την ίδια παραπάνω εντολή όπως φαίνεται στην εικόνα.
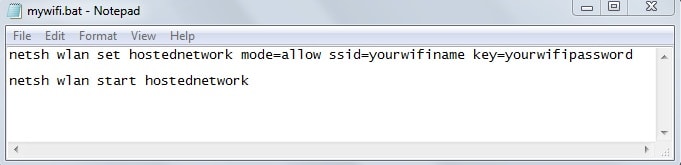
- Στη συνέχεια, αποθηκεύστε το αρχείο με .bat επέκταση στην επιφάνεια εργασίας σας. Για παράδειγμα, mywifi.bat
- Έτσι, όποτε θέλετε να δημιουργήσετε ένα hotspot, απλώς κάντε δεξί κλικ στο αποθηκευμένο αρχείο δέσμης και κάντε κλικ στο Εκτελέστε ως διαχειριστής. Αυτό είναι.
Η παραπάνω μέθοδος είναι η καλύτερη και πιο εύκολη μέθοδος μέχρι τώρα για να δημιουργήσετε ένα hotspot WiFi σε οποιοδήποτε έκδοση των Windows χωρίς λογισμικό. Η δημιουργία ενός αρχείου δέσμης είναι ένα πρόσθετο πλεονέκτημα, καθώς δεν χρειάζεται να γράφετε τις εντολές κάθε φορά.
Η παραπάνω μέθοδος θα δημιουργήσει με επιτυχία ένα hotspot και θα αφήσει άλλες συσκευές να συνδεθούν σε αυτό. Αλλά δεν θα μπορείτε ακόμα να χρησιμοποιήσετε το Διαδίκτυο. Για αυτό, πρέπει να επιτρέψετε το υπάρχον Ασύρματο ή Ethernet σύνδεση για κοινή χρήση του Διαδικτύου. Να το πράξουν:
1. ανοιχτό Συνδέσεις Δικτύου.
2. Επειτα κάντε δεξί κλικ και επιλέξτε Ιδιοκτησίες στο ενεργό δίκτυο με το οποίο θα γίνεται κοινή χρήση του Διαδικτύου. Μπορεί να είναι ασύρματο ή ethernet.
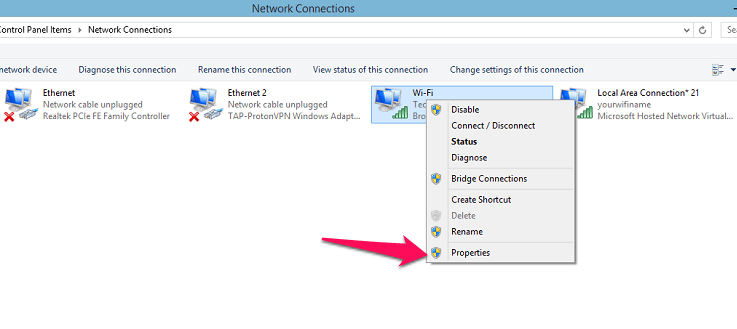
3. Εσωτερικές ιδιότητες, κατευθυνθείτε προς το Κοινή χρήση καρτέλα όπως φαίνεται στα παρακάτω στιγμιότυπα οθόνης. Μετά από αυτό, τικ την πρώτη επιλογή κάτω από την κοινή χρήση.
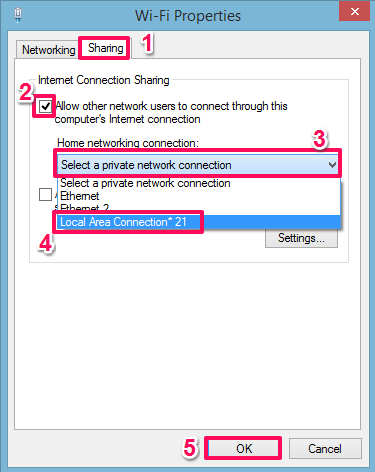
Στη συνέχεια, κάτω από αυτό, θα δείτε τις επιλογές Σύνδεση οικιακής δικτύωσης, κάντε κλικ πάνω του και μετά επιλέξτε το Hotspot που δημιουργήσατε χρησιμοποιώντας τα παραπάνω βήματα. Στην περίπτωσή μας είναι Σύνδεση Τοπικής Περιοχής*21. Και τέλος, κάντε κλικ στο OK. Τώρα θα μπορείτε να χρησιμοποιείτε το Διαδίκτυο με το συνδεδεμένο hotspot.
Συχνές ερωτήσεις – Δεν είναι δυνατή η εκκίνηση του hotspot χρησιμοποιώντας τη γραμμή εντολών
Σε ορισμένες περιπτώσεις, κατά την εκκίνηση της σύνδεσης hotspot χρησιμοποιώντας το ‘netsh wlan start hostednetwork’ εντολή, μπορεί να υπάρχει ένα μήνυμα που λέει ‘Η ομάδα ή ο πόρος δεν είναι στη σωστή κατάσταση για να εκτελέσει την απαιτούμενη λειτουργία‘(ανατρέξτε στο στιγμιότυπο οθόνης παρακάτω). Και το hotspot μπορεί να μην μπορεί να ξεκινήσει.
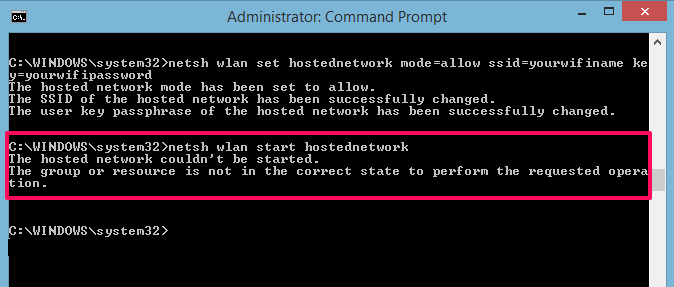
Μην ανησυχείτε αυτό συνέβη και σε εμάς. Αυτό συμβαίνει επειδή το πρόγραμμα οδήγησης/προσαρμογέας για τη δημιουργία του hotspot ενδέχεται να είναι απενεργοποιημένο για κάποιο λόγο. Για να ξεπεράσετε αυτό το ζήτημα:
1. ανοιχτό Διαχείριση Συσκευών. (ctrl+X, στη συνέχεια επιλέξτε Διαχείριση Συσκευών από τη λίστα)
2. Στη συνέχεια αναζητήστε Προσαρμογείς δικτύου και επεκτείνετε τη λίστα του. Μέσα σε αυτήν τη λίστα, κάντε δεξί κλικ Microsoft Hosted Network Virtual Adapter και επιλέξτε Ενεργοποίηση.
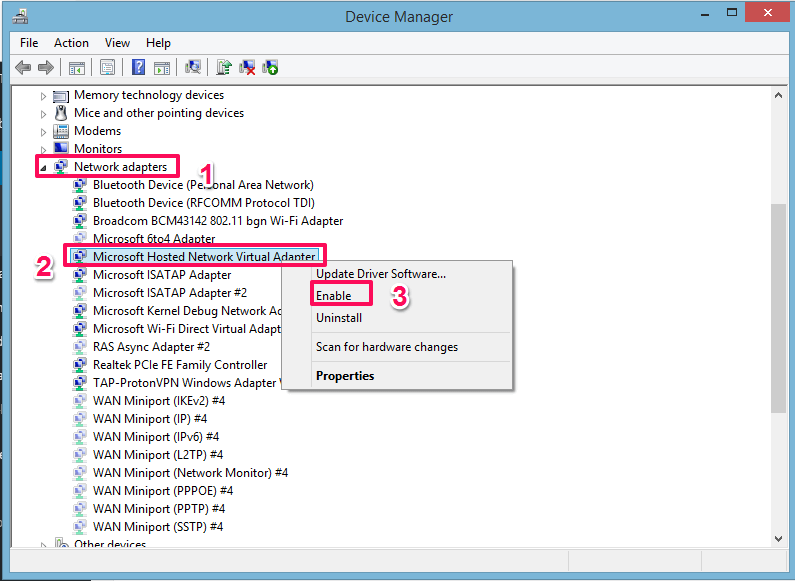
3. Σε περίπτωση που δεν βλέπετε τέτοια επιλογή, κάντε κλικ στο Προβολή στο επάνω μενού και επιλέξτε Εμφάνιση κρυφών συσκευών. Στη συνέχεια ακολουθήστε ξανά το 2ο βήμα.
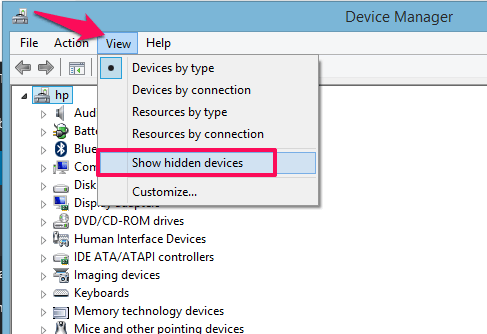
Τώρα μεταβείτε και προσπαθήστε να ξεκινήσετε το hotspot χρησιμοποιώντας την παραπάνω εντολή και θα ξεκινήσει με επιτυχία.
Βήματα για τα Windows 10 Pro
Αν και μπορείτε να χρησιμοποιήσετε την παραπάνω μέθοδο και για τα Windows 10. Αλλά στα Windows 10 Pro θα έχετε την επιλογή να ενεργοποιήσετε τις ρυθμίσεις hotspot χωρίς να χρησιμοποιήσετε τη γραμμή εντολών. Γι’αυτό:
1. ανοιχτό ρυθμίσεις και μετά από εκεί, επιλέξτε Δίκτυο και διαδίκτυο.
2. Στη συνέχεια, στο αριστερό πλαίσιο, θα δείτε Mobile Hotspot. Επιλέξτε το. Μετά από αυτό, γυρίστε το διακόπτη εναλλαγής του στη θέση On για να ξεκινήσει το hotspot από τον φορητό υπολογιστή σας. Αυτό είναι που έχετε ενεργοποιήσει με επιτυχία το hotspot από τα Windows 10 Pro.
Διαβάστε επίσης: Τι είναι η υπηρεσία Superfetch;
Ολοκληρώνοντας
Ελπίζουμε ότι καταφέρατε να δημιουργήσετε με επιτυχία hotspot χωρίς λογισμικό στον φορητό υπολογιστή σας. Σε περίπτωση οποιασδήποτε ερώτησης ή πρότασης, μη διστάσετε να μας πείτε στην παρακάτω ενότητα σχολίων.
Επιπλέον, εάν πρέπει να συνδέσετε κινητό Διαδίκτυο στον υπολογιστή σας, διαβάστε το blog μας εξηγώντας πώς να το κάνετε βήμα προς βήμα.
πρόσφατα άρθρα