Πώς να διαγράψετε αυτόματα αρχεία Dropbox σε ένα χρονοδιάγραμμα
Το Dropbox είναι γεμάτο εξαιρετικές δυνατότητες που κάνουν τη ζωή των αρχείων μας πολύ πιο εύκολη. Μπορείτε να αποθηκεύσετε φωτογραφίες ή αρχεία και να είστε βέβαιοι ότι το Dropbox θα τα κρατήσει όμορφα και ασφαλή για εσάς. Εάν έχετε τον δωρεάν λογαριασμό, υπάρχουν τόσα πολλά που μπορείτε να κάνετε. Εάν θέλετε περισσότερα, θα χρειαστεί να κάνετε αναβάθμιση.
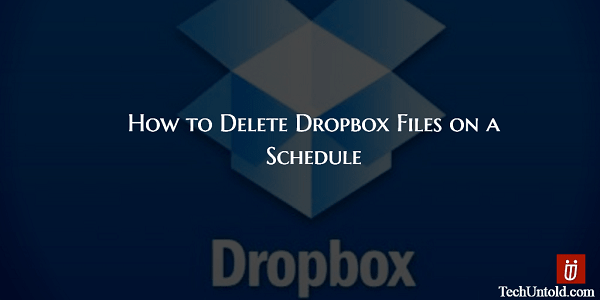
Για παράδειγμα, εάν θέλετε να διαγράψετε αρχεία Dropbox σε ένα χρονοδιάγραμμα, αυτό είναι εντελώς εκτός θέματος. Ή μήπως είναι? Το Dropbox μπορεί να μην έχει αυτήν τη δυνατότητα, αλλά αυτό δεν σημαίνει ότι δεν μπορείτε να το προσθέσετε; Το μόνο που χρειάζεστε είναι μια εφαρμογή Ιστού που ονομάζεται Φινέτσα και το ακόμα καλύτερο είναι ότι είναι δωρεάν.
Συνιστάται: Πάρτε αντίγραφα ασφαλείας WhatsApp χρησιμοποιώντας δεδομένα κινητής τηλεφωνίας αντί για WiFi
Περιεχόμενα
Πώς να προγραμματίσετε τη διαγραφή αρχείου στο Dropbox
Μόλις είστε στο Φινέτσα, θα δείτε α Σύνδεση με το κουμπί Dropbox επάνω δεξιά. Κάντε κλικ στο κουμπί και εισαγάγετε τα διαπιστευτήριά σας στο Dropbox. Εάν είστε ήδη συνδεδεμένοι στο λογαριασμό σας, θα σας ζητήσει απλώς άδεια πρόσβασης στο λογαριασμό σας στο Dropbox.
Όταν έχετε πρόσβαση στην εφαρμογή Ιστού, θα δείτε τρεις επιλογές στα αριστερά: Προγραμματισμένο, Χρονοδιάγραμμα και Ιστορικό. Επειδή είναι η πρώτη σας φορά, κάντε κλικ στο Πρόγραμμα και θα πρέπει τώρα να δείτε όλους τους φακέλους Dropbox.
Κάντε κλικ στο φάκελο που περιέχει τα έγγραφα που θέλετε να διαγράψετε και, στη συνέχεια, ελέγξτε το έγγραφο. Ακριβώς πάνω από εκεί που λέει τα αρχεία σας, είναι το κουμπί Χρονοδιάγραμμα. Κάνε κλικ στο ημερομηνία και ώρα στα αριστερά του και θα εμφανιστεί ένα ημερολόγιο.
Απλώς αναζητήστε τον μήνα και την ημέρα που θέλετε να διαγράψετε τα αρχεία σας και κάντε κλικ σε αυτό. Το ημερολόγιο θα μπει ακόμη και στο 2018, επομένως δεν υπάρχει όριο ως προς το πώς στο μέλλον μπορείτε να διαγράψετε τα αρχεία σας. Στο κάτω μέρος του ημερολογίου, θα δείτε α εικονίδιο ρολογιού που θα σας επιτρέψει να ορίσετε την ώρα της διαγραφής.
Κάντε κλικ στα βέλη για την ώρα που θέλετε, αλλά μην ξεχάσετε να κάνετε κλικ στο ΠΜ ή ΜΜ. Μόλις ρυθμίσετε τα πάντα, μην ξεχάσετε να ελέγξετε ξανά ότι όλα είναι εντάξει και μετά να πατήσετε το Πρόγραμμα κουμπί.
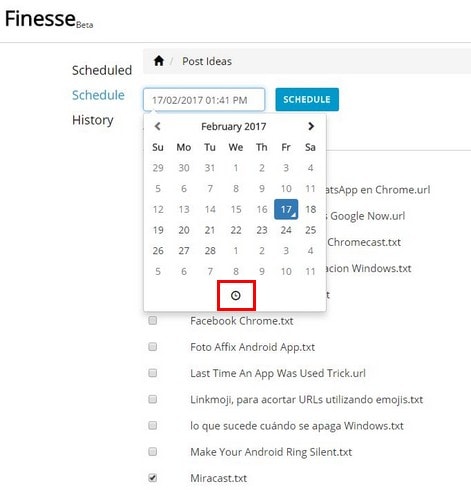
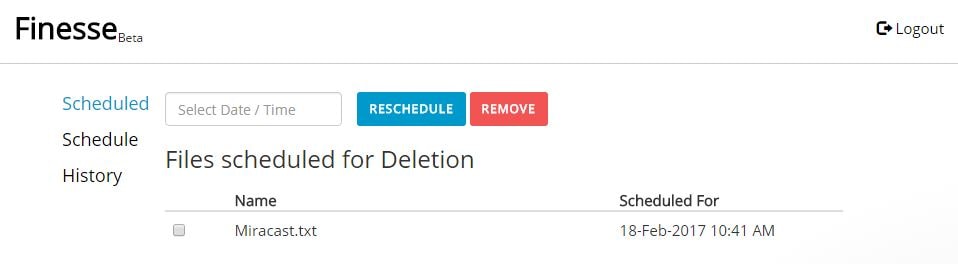
Μετά από αυτό, θα πρέπει να μπορείτε να δείτε την προγραμματισμένη διαγραφή μαζί με την ώρα και την ημερομηνία. Ακόμα κι αν προγραμματίσατε και δείτε ότι κάνατε λάθος ή άλλαξατε γνώμη, μπορείτε να κάνετε τις απαραίτητες αλλαγές. Μπορείτε είτε να κάνετε κλικ στο μπλε κουμπί επαναπρογραμματισμού είτε να κάνετε κλικ στο κόκκινο κουμπί Κατάργηση.
Πράγματα που πρέπει να έχετε κατά νου
Εάν έχετε κάποια ερώτηση σχετικά με την εφαρμογή ιστού, όπως πότε πρόκειται να προσθέσουν περισσότερες δυνατότητες, μπορείτε να κάνετε κλικ στον μπλε κύκλο κάτω δεξιά. Ο προγραμματισμός της διαγραφής των αρχείων σας είναι βολικός, αλλά το Finesse (σε αντίθεση με το Dropbox) δεν διαθέτει δυνατότητα επαναφοράς.
Μόλις διαγραφούν τα αρχεία σας, θα εξαφανιστούν οριστικά. Το Dropbox, από την άλλη πλευρά, αποθηκεύει τα διαγραμμένα αρχεία σας για 30 ημέρες. Για να ανακτήσετε τα διαγραμμένα αρχεία, πρέπει απλώς να μεταβείτε στον φάκελο του κάδου απορριμμάτων. Εάν μετά τη χρήση της εφαρμογής Ιστού, θέλετε να δείτε εάν διαγράψατε ένα αρχείο ή απλά δεν μπορείτε να το βρείτε, μπορείτε να το ελέγξετε μεταβαίνοντας στην επιλογή Ιστορικό.
Συμπέρασμα
Όπως μπορείτε να δείτε, η εφαρμογή είναι πολύ εύκολη στη χρήση και δεν θα σας βομβαρδίσει με πάρα πολλές λειτουργίες που μπορεί να μην χρησιμοποιήσετε καν. Είναι ακόμα στην έκδοση Beta, επομένως μπορεί να μην είναι τόσο όμορφο όσο θα θέλατε, αλλά η εταιρεία σχεδιάζει να προσθέσει περισσότερες δυνατότητες για να κάνει την εφαρμογή πιο ενδιαφέρουσα. Πιστεύετε ότι θα δοκιμάσετε την εφαρμογή; Αφήστε ένα σχόλιο και ενημερώστε με.
πρόσφατα άρθρα