Πώς να διαγράψετε πίνακα και κάρτα στο Trello
Ένας πίνακας Trello αποτελείται από έναν αριθμό λιστών, που περιλαμβάνει επιπλέον κάρτες για να αντιπροσωπεύουν όλες τις εργασίες. Και κάθε κάρτα αντιπροσωπεύει κάτι πολύ σημαντικό. Αλλά είναι πολύ συνηθισμένο ότι αυτό που πιστεύετε ότι είναι σημαντικό σήμερα μπορεί να αποδειχθεί εντελώς άχρηστο αύριο. Το ίδιο συμβαίνει και με τις ίδιες τις σανίδες. Μπορεί το έργο να έχει ολοκληρωθεί ή απλά να θέλετε να ξεκινήσετε από την αρχή δημιουργώντας ένα νέο Διοικητικό Συμβούλιο.
Υπάρχουν πολλοί λόγοι για τους οποίους μπορεί να θέλετε να αφαιρέσετε τις υπάρχουσες κάρτες ή έναν ολόκληρο πίνακα. Αλλά το θέμα είναι ότι η διαγραφή καρτών ή σανίδων στο Trello δεν είναι τόσο απλή υπόθεση. Και αν είστε εδώ και διαβάζετε αυτό το άρθρο, τότε ίσως το γνωρίζετε ήδη καλά.
Αλλά μην ανησυχείτε γιατί είστε στο σωστό μέρος. Σε αυτό το άρθρο, θα σας καθοδηγήσουμε για το πώς να διαγράψετε μια κάρτα ή μια πλακέτα στο Trello από υπολογιστή και ακόμη και από τη συσκευή σας Android και iOS. Ας μπούμε λοιπόν κατευθείαν σε αυτό.
Διαβάστε επίσης: Πώς να εξάγετε την πλακέτα Trello στο Excel
Περιεχόμενα
- 1 Διαγραφή πινάκων και καρτών στο Trello
- 1.1 Διαγραφή πίνακα από το πρόγραμμα περιήγησης Ιστού χρησιμοποιώντας την τοποθεσία Trello
- 1.2 Κλείσιμο πινάκων από Trello Android και iOS με χρήση της εφαρμογής Trello
- 1.3 Αφαιρέστε τον προηγουμένως κλειστό πίνακα από τον ιστότοπο Trello
- 1.4 Διαγραφή καρτών από τον ιστότοπο Trello
- 1.5 Διαγραφή καρτών σε εφαρμογές Android και iOS
- 1.6 Συμπέρασμα
Διαγραφή πινάκων και καρτών στο Trello
Όπως αναφέρθηκε ήδη προηγουμένως, η διαγραφή οτιδήποτε στο Trello δεν είναι μια διαδικασία με ένα κλικ. Επίσης, από τώρα, δεν μπορείτε να διαγράψετε πίνακες ή κάρτες μαζικά. Και ακόμη και για έναν μόνο πίνακα ή μια κάρτα, θα πρέπει να κάνετε κάποια δουλειά πριν τα διαγράψετε οριστικά.
Αν ψάχνετε μόνο για τη διαδικασία διαγραφής καρτών και όχι πινάκων, τότε μπορείτε να μεταβείτε απευθείας σε αυτήν με κλικ εδώ.
Διαγραφή πίνακα από το πρόγραμμα περιήγησης Ιστού χρησιμοποιώντας την τοποθεσία Trello
Για να μπορέσετε πρώτα να αφαιρέσετε οριστικά μια πλακέτα, θα πρέπει να το κάνετε κλείστε αυτόν τον πίνακα. Το κλείσιμο ενός πίνακα σημαίνει ότι επιλέγετε να μην βλέπετε αυτόν τον πίνακα στη λίστα του πίνακα. Μετά το κλείσιμο, εξαρτάται από εσάς εάν θέλετε να κρατήσετε αυτόν τον πίνακα κλειστό ή θέλετε να συνεχίσετε και να τον διαγράψετε.
Έτσι, εάν θέλετε να διαγράψετε οριστικά έναν πίνακα, τότε δεν έχετε παρά να ακολουθήσετε αυτά τα απλά βήματα. (Λάβετε υπόψη ότι πρέπει να έχετε ‘Δικαιώματα διαχειριστή’ για να κλείσετε ή να διαγράψετε έναν πίνακα)
1. Αρχικά, συνδεθείτε στο Trello και θα φτάσετε απευθείας στην ενότητα του πίνακα.
2. Τώρα, επιλέξτε τον πίνακα που θέλετε να διαγράψετε.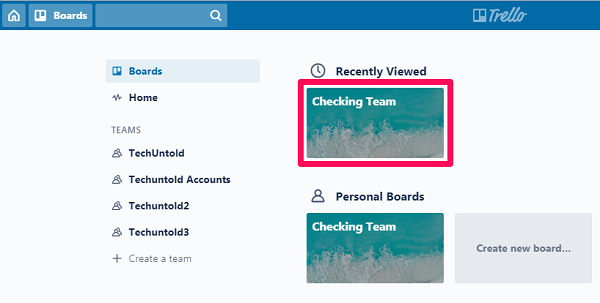
3. Αφού φτάσετε στον επιθυμητό πίνακα, βρείτε το Εμφάνιση μενού εικονίδιο στην επάνω δεξιά γωνία της οθόνης του πίνακα και κάντε κλικ σε αυτό.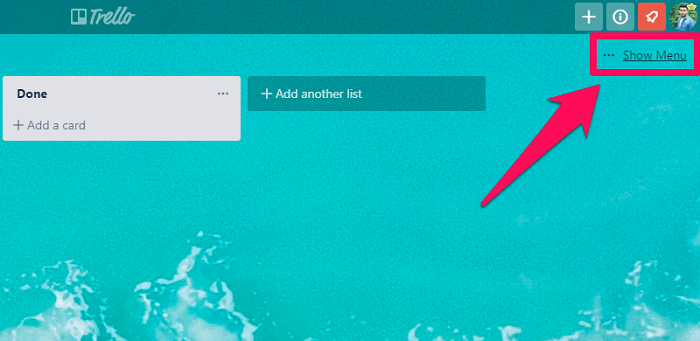
4. Τώρα κάντε κλικ στο ‘Περισσότερο’ για περαιτέρω επέκταση του μενού.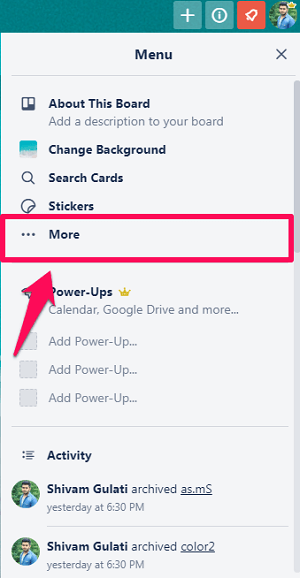
5. Κάντε κλικ στο “Κλείστε το διοικητικό συμβούλιο…” επιλογή από το μενού. Και επιβεβαιώστε το κλείσιμο του πίνακα κάνοντας ξανά κλικ στο ‘Κλείσε’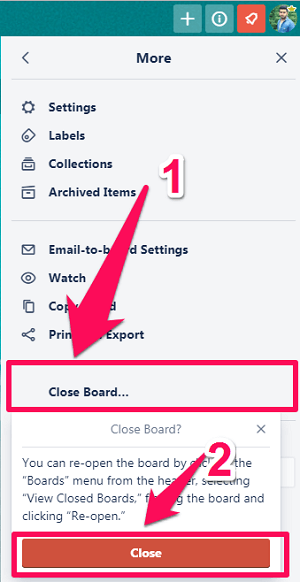
6. Τώρα που έχετε κλείσει τον πίνακα, θα δείτε επιλογές για να Ανοίξτε ξανά τον πίνακα or Διαγράψτε οριστικά τον πίνακα. Τέλος, κάντε κλικ στο ‘Οριστική διαγραφή πίνακα.’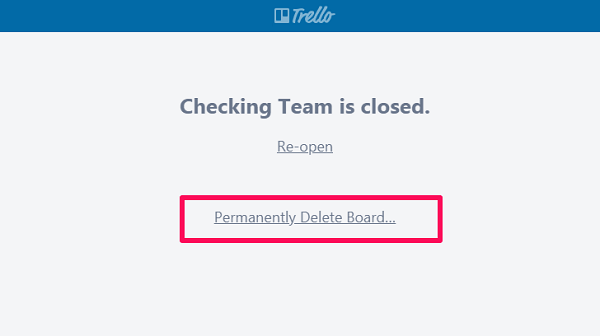
Κλείσιμο πινάκων από Trello Android και iOS με χρήση της εφαρμογής Trello
Εάν χρησιμοποιείτε μια εφαρμογή Trello στο smartphone σας, τότε μπορείτε να κλείσετε μια πλακέτα Trello, αλλά δεν μπορείτε να τη διαγράψετε. Ωστόσο, έχουμε αναφέρει τα βήματα για να κλείσετε μια πλακέτα Trello χρησιμοποιώντας την εφαρμογή για κινητά. Επειδή μπορείτε να βρείτε τους πίνακες που είχαν κλείσει προηγουμένως στον ιστότοπο Trello και να τους διαγράψετε αργότερα.
Στο Android
1. Εκκινήστε την εφαρμογή Trello Android στο smartphone σας.
2. Θα μεταβείτε απευθείας στην ενότητα του πίνακα. Επιλέξτε τον πίνακα θέλετε να κλείσετε.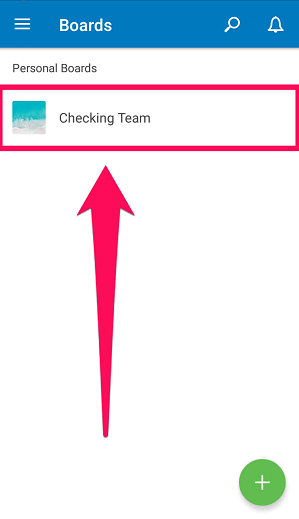
3. Τώρα που είστε στον πίνακα, πατήστε στο Τρεις κουκκίδες εικονίδιο στην επάνω δεξιά γωνία για να ανοίξετε το μενού.![]()
4. Αφού φτάσετε στο μενού, μεταβείτε στο ‘Ρυθμίσεις πίνακα.’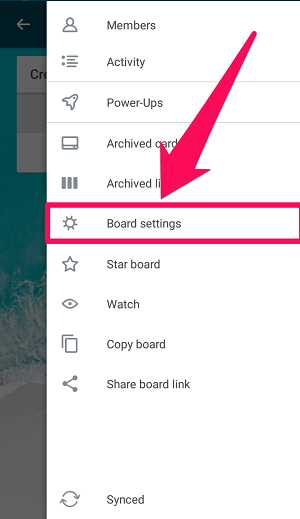
5. Τώρα στις Ρυθμίσεις πίνακα, κάντε κύλιση προς τα κάτω για να βρείτε το «Κλείσιμο πίνακα” επιλογή και πατήστε σε αυτό.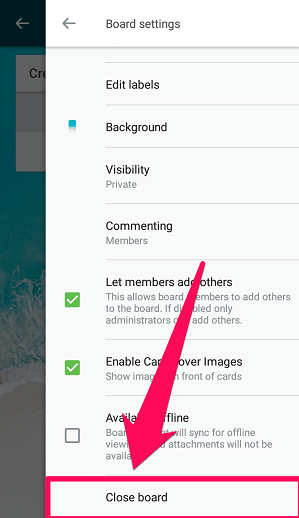
Σε iOS
1. Εκκινήστε την εφαρμογή Trello iOS και επιλέξτε την πλακέτα που θέλετε να κλείσετε.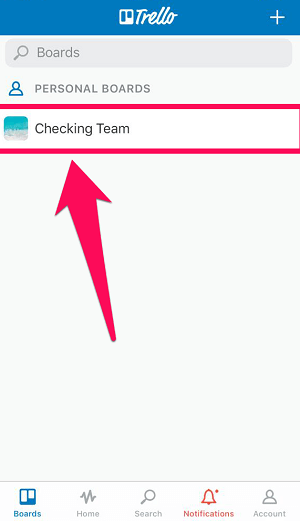
2. Τώρα ανοίξτε το μενού του πίνακα πατώντας στο Εικονίδιο με τρεις τελείες.![]()
3. Αφού μεταβείτε στο μενού, πατήστε στο εικονίδιο ρύθμισης για να ανοίξετε τις ρυθμίσεις του πίνακα.![]()
4. Και τέλος, κάντε κύλιση προς τα κάτω και κλείστε τον πίνακα χρησιμοποιώντας “Κλείσιμο συμβούλιο” επιλογή.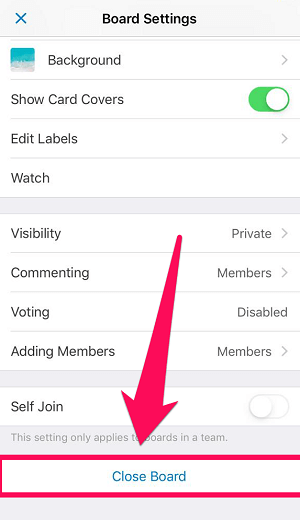
Αφαιρέστε τον προηγουμένως κλειστό πίνακα από τον ιστότοπο Trello
Εάν θέλετε να βρείτε και να διαγράψετε μια πλακέτα που είναι ήδη κλειστή από τον υπολογιστή σας ή το smartphone σας, τότε μπορείτε να το κάνετε χρησιμοποιώντας το πρόγραμμα περιήγησής σας ακολουθώντας τα παρακάτω βήματα.
1. Υποθέτοντας ότι είστε ήδη συνδεδεμένοι στο Trello, κάντε κλικ στο ‘σανίδα’ κουμπί στην επάνω αριστερή γωνία της οθόνης.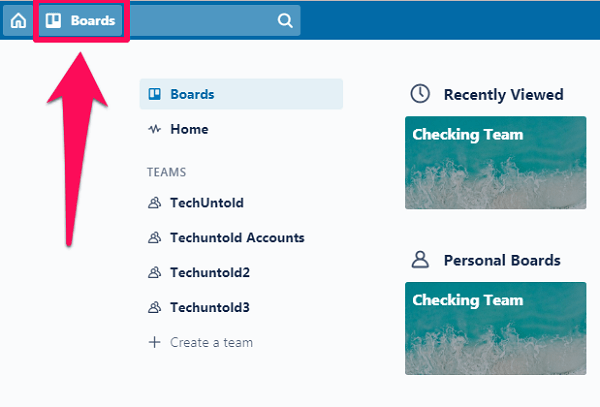
2. Τώρα, κάντε κύλιση προς τα κάτω και κάντε κλικ στο ‘Βλέπε κλειστό πίνακα.’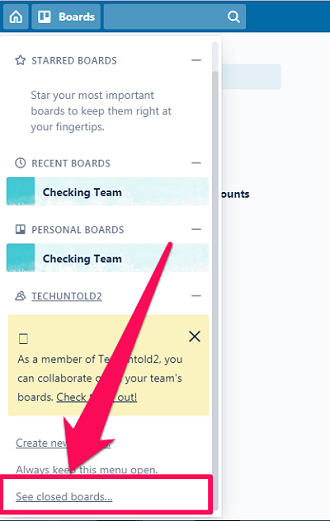
3. Θα δείτε μια λίστα με όλους τους κλειστούς πίνακες με μια επιλογή οριστικής διαγραφής τους. Απλά κάντε κλικ στο «Διαγραφή” για να διαγράψετε οριστικά έναν πίνακα.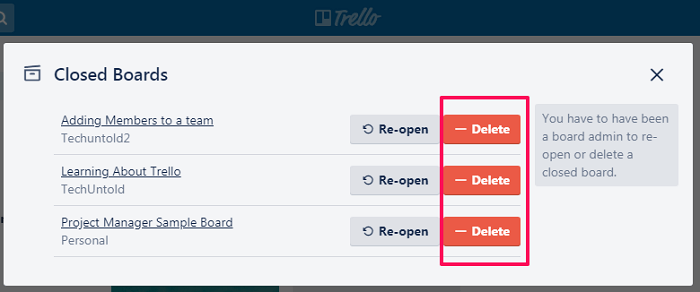
Διαγραφή καρτών από τον ιστότοπο Trello
Η διαδικασία διαγραφής μιας κάρτας στο πρόγραμμα περιήγησης ιστού είναι κάπως παρόμοια με τη διαδικασία διαγραφής ενός πίνακα. Αλλά σε αντίθεση με τους πίνακες, θα πρέπει να ‘Αρχειοθετήσετε’ μια κάρτα πριν τη διαγράψετε. Μπορείτε να ακολουθήσετε τα βήματα που δίνονται για να το κάνετε.
1. Συνδεθείτε στο Trello και επιλέξτε τον πίνακα που περιλαμβάνει τις κάρτες που θέλετε να διαγράψετε.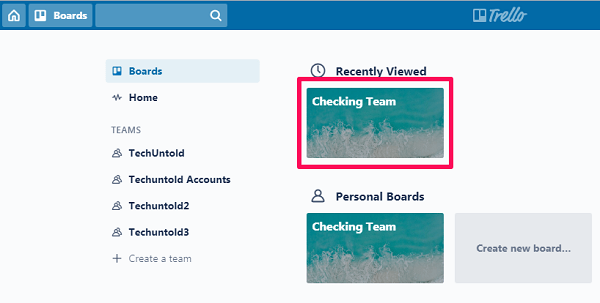
- Τώρα, μετακινήστε τον κέρσορα στην κάρτα και θα δεις το εικονίδιο επεξεργασίας. Κάντε κλικ σε αυτό.
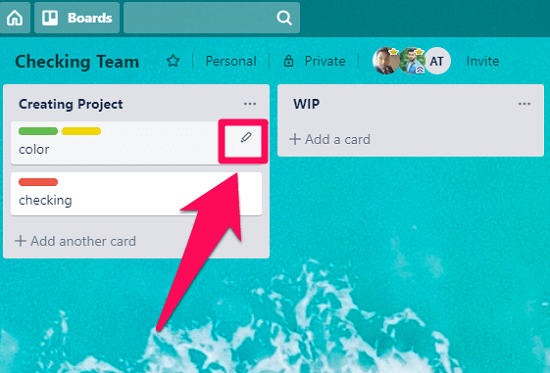
2. Από την παρουσιαζόμενη λίστα επιλογών, κάντε κλικ στο «Αρχείο».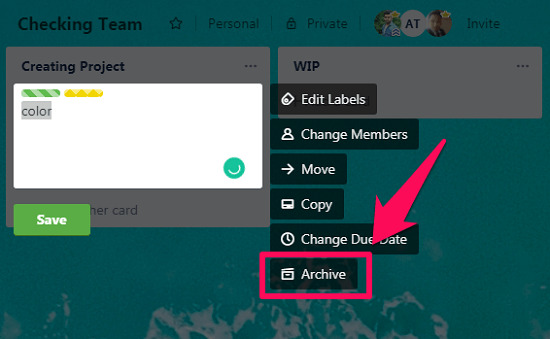
3. Αφού αρχειοθετήσετε την κάρτα, κάντε κλικ στο Εμφάνιση μενού επιλογή στην επάνω δεξιά γωνία της οθόνης.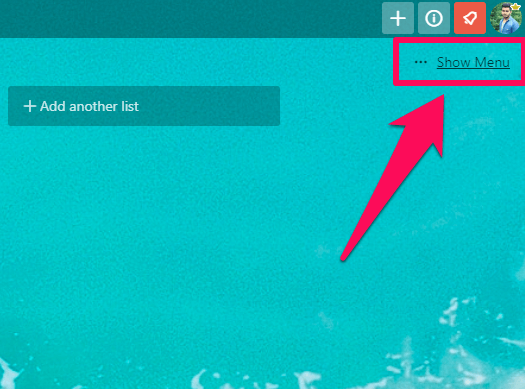
4. Στη συνέχεια κάντε κλικ στο ‘Περισσότερο’ για να επεκτείνετε το μενού.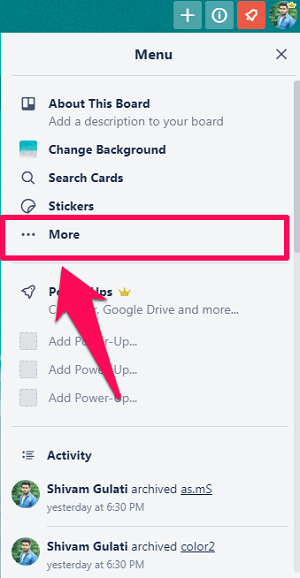
5. Τώρα κάντε κλικ στο «Αρχειοθετημένα αντικείμενα» για να βρείτε όλες τις προηγουμένως αρχειοθετημένες κάρτες.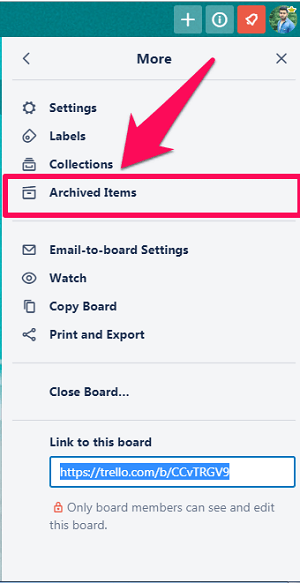
6. Τέλος, κάντε κλικ στο ‘Διαγράφω’ επιλογή κάτω από τα αρχειοθετημένα στοιχεία.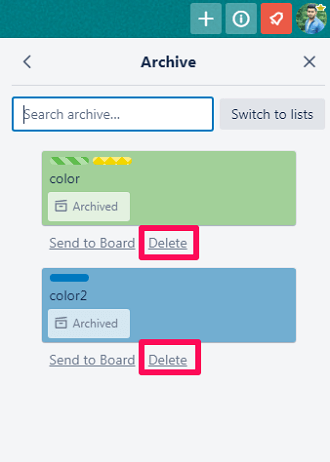
(Σημείωση: Μπορείτε να αρχειοθετήσετε όλες τις κάρτες ταυτόχρονα σε μια συγκεκριμένη λίστα. Για να το κάνετε αυτό, κάντε κλικ στο Τρεις τελείες εικονίδιο στη δεξιά πλευρά του τίτλου της λίστας και, στη συνέχεια, κάντε κλικ στην επιλογή ‘Αρχειοθέτηση όλων των καρτών σε αυτήν τη λίστα’.)
Διαγραφή καρτών σε εφαρμογές Android και iOS
Σε αντίθεση με ένα πρόγραμμα περιήγησης ιστού, οι κάρτες μπορούν να διαγραφούν απευθείας χωρίς να αρχειοθετηθούν χρησιμοποιώντας μια συσκευή Android ή iOS. Η διαδικασία για να γίνει αυτό είναι σχεδόν η ίδια με συσκευές Android και iOS. Επομένως, έχουμε συμπεριλάβει τα βήματα χρησιμοποιώντας μόνο τη συσκευή Android. Ωστόσο, μπορείτε να ακολουθήσετε τα ίδια ακριβώς βήματα με μια συσκευή iOS για να έχετε το ίδιο αποτέλεσμα.
1. Εκκινήστε την εφαρμογή Trello Android και επιλέξτε την επιθυμητή πλακέτα.
2. Τώρα απλά πατήστε σε οποιαδήποτε κάρτα θέλετε να διαγράψετε.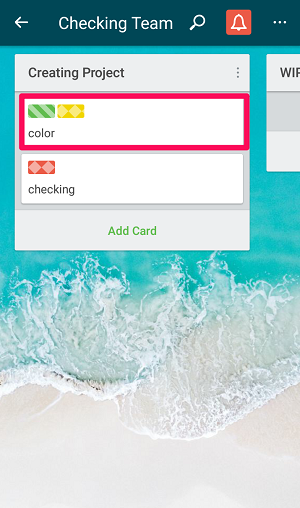
3. Αφού μεταβείτε στις ρυθμίσεις της κάρτας, πατήστε στο Τρεις τελείες εικονίδιο.![]()
4. Και επιτέλους, πατήστε ‘Διαγράφω’ για να διαγράψετε οριστικά την κάρτα.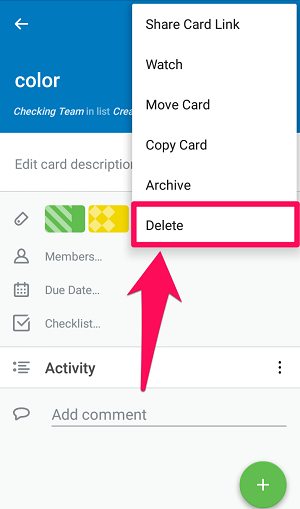
Διαβάστε επίσης: Πώς να προσθέσετε άτομα για επιβίβαση στο Trello
Συμπέρασμα
Η διαγραφή ενός πίνακα ή μιας κάρτας στο Trello μπορεί να γίνει λίγο περίπλοκη. Αν δεν είναι περίπλοκο, τότε σίγουρα είναι χρονοβόρο. Κυρίως επειδή δεν μπορείτε να διαγράψετε πίνακες ή κάρτες μαζικά. Και πρέπει να κλείσετε ή να αρχειοθετήσετε κάθε πίνακα και κάρτα για να τα διαγράψετε οριστικά. Με τους πίνακες, δεν έχετε άλλη επιλογή από το κλείσιμο και τη διαγραφή τους από το πρόγραμμα περιήγησής σας. Ωστόσο, σας προτείνουμε να χρησιμοποιήσετε την εφαρμογή Trello για κινητά για να διαγράψετε κάρτες, εάν θέλετε να διαγραφούν οριστικά χωρίς να αρχειοθετηθούν.
πρόσφατα άρθρα