3 Μέθοδοι απενεργοποίησης του Adobe Flash στον Microsoft Edge στα Windows
Οι λόγοι για τους οποίους μπορεί να θέλετε να απενεργοποιήσετε το adobe flash στον Microsoft Edge μπορεί να διαφέρουν. Μπορεί να αισθάνεστε ότι δεν χρειάζεστε το Flash όσο χρησιμοποιήσατε. Μπορεί απλώς να σας εμποδίζει και νιώθετε ότι το καλύτερο που μπορείτε να κάνετε είναι απλώς να το απενεργοποιήσετε. Εάν χρειαστεί ποτέ να το ενεργοποιήσετε ξανά, να είστε βέβαιοι ότι είναι μια εύκολη δουλειά.
Περιεχόμενα
Απενεργοποιήστε το Adobe Flash στον Microsoft Edge
Εάν έχετε ενημέρωση των Windows 10 Creators, τότε το Flash αποκλείεται αυτόματα. Όμως, το θέμα εκεί είναι ότι ακόμη και η Microsoft έχει δώσει μια προειδοποίηση στους χρήστες της για τα σφάλματα που έχει η ενημέρωση του Creator. Έτσι, ορισμένοι χρήστες διστάζουν να αναβαθμίσουν και μάλλον χρησιμοποιούν την έκδοση που έχουν αυτήν τη στιγμή.
Μέθοδος 1 – Χρήση των ρυθμίσεων του Edge
Για να ξεκινήσετε, ανοίξτε το Edge είτε από το μενού Έναρξη, τη γραμμή εργασιών ή την επιφάνεια εργασίας. Κάντε κλικ στις τρεις οριζόντιες γραμμές στην επάνω δεξιά γωνία και επιλέξτε Ρυθμίσεις. Αναζητήστε και κάντε κλικ στο Προβολή σύνθετων ρυθμίσεων.
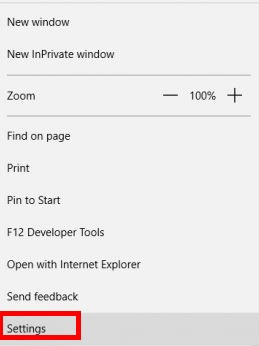
Κάτω από το Adobe Flash θα δείτε έναν διακόπτη που θα πρέπει να απενεργοποιήσετε. Κάντε το και δεν θα χρειαστεί να ασχολείστε πια με το Flash. Τουλάχιστον μέχρι να χρειαστεί να το ενεργοποιήσετε ξανά για κάποιο λόγο.
Διαβάστε επίσης: Πώς να ανακτήσετε το ιστορικό του προχείρου στα Windows
Μέθοδος 2 – Χρήση παραθύρου μητρώου
Εάν αντιμετωπίζετε προβλήματα με την πρώτη μέθοδο, μπορείτε πάντα να δοκιμάσετε αυτήν. Θα χρειαστεί να ανοίξετε το παράθυρο του μητρώου και μπορείτε να το κάνετε εύκολα πληκτρολογώντας regedit στο πλαίσιο Αναζήτηση. και πατώντας το Enter.
Αφιερώστε χρόνο στο παρακάτω βήμα, καθώς είναι πολύ σημαντικό να εντοπίσετε τον σωστό φάκελο. Θα πρέπει να αποκτήσετε πρόσβαση στον φάκελο Microsoft Edge που μπορείτε να βρείτε κάτω από το κλειδί HKEY_CURRENT_USER και μόλις τον βρείτε να τον αναπτύξετε.
Τώρα, πατήστε δύο φορές στο κλειδί λογισμικού και αναπτύξτε το κλειδί Τάξεις. Αναπτύξτε το κλειδί τοπικών ρυθμίσεων και, στη συνέχεια, αναπτύξτε το κλειδί λογισμικού που είναι διαθέσιμο στις Τοπικές ρυθμίσεις. Τώρα μεταβείτε στο Microsoft Key > CurrentVersion key > AppContainer key > Storage Key > microsoft.microsoftedge_8wekyb3d8bbwe key > εδώ που θα βρίσκεται ο Microsoft Edge.
Μόλις βρείτε το φάκελο Microsoft Edge, προχωρήστε και επεκτείνετε τον επίσης και επιλέξτε το κλειδί Addons. Κάτω από αυτό το τελευταίο κλειδί θα μπορείτε να δείτε το FlashPlayerEnabled και όταν το επιλέξετε θα μπορείτε να δείτε την τιμή του ονόματος DWORD.

Κάντε διπλό κλικ σε αυτό το Dword και βεβαιωθείτε ότι τα δεδομένα τιμής έχουν οριστεί σε 0. Κάντε κλικ στο OK για αποθήκευση και από αυτό το σημείο το Flash θα απενεργοποιηθεί. Εάν ποτέ χρειαστεί να ενεργοποιήσετε ξανά το Flash, το μόνο που έχετε να κάνετε είναι να ακολουθήσετε τα παραπάνω βήματα και όταν φτάσετε στο σημείο που προσθέσατε το 1 στο DWORD, απλώς αλλάξτε το ξανά σε 1.
Διαβάστε επίσης: Πέντε τρόποι με τους οποίους μπορείτε να περιστρέψετε την οθόνη των Windows
Μέθοδος 3 – Χρήση του Επεξεργαστή Πολιτικής Ομάδας
Η απενεργοποίηση του Flash χρησιμοποιώντας το πρόγραμμα επεξεργασίας πολιτικών ομάδας είναι ένας πολύ καλός τρόπος να το κρατήσετε εκτός λειτουργίας. Με τη μέθοδο ένα, κάποιος θα μπορούσε εύκολα να το ενεργοποιήσει ξανά και να ξεχάσει να το απενεργοποιήσει. Με αυτήν τη μέθοδο, αφού την απενεργοποιήσετε, δεν μπορείτε να την ενεργοποιήσετε ξανά μεταβαίνοντας απλώς στις ρυθμίσεις του προγράμματος περιήγησης. Πρέπει να χρησιμοποιήσετε αυτήν τη μέθοδο για να την ενεργοποιήσετε ξανά.
Πληκτρολογήστε gp στο πλαίσιο Αναζήτηση και, στη συνέχεια, θα ανοίξει το παράθυρο Πολιτική ομάδας. Μόλις ανοίξει, κάντε διπλό κλικ στις επιλογές ρύθμισης παραμέτρων υπολογιστή και, στη συνέχεια, στα Πρότυπα διαχείρισης. Τώρα, αναπτύξτε την επιλογή Windows Components και, στη συνέχεια, κάντε κλικ στο φάκελο Microsoft Edge.
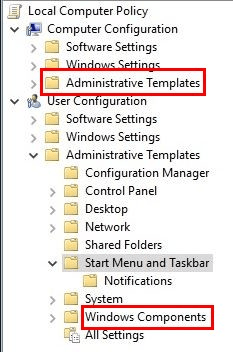
Όταν δείτε τη λίστα επιλογών, βρείτε και κάντε διπλό κλικ στην επιλογή Να επιτρέπεται το Adobe Flash. Όταν είναι ανοιχτό, θα δείτε τρεις διαφορετικές επιλογές στα αριστερά της οθόνης σας. Επιλέξτε Απενεργοποιημένο και μην ξεχάσετε να αποθηκεύσετε τις νέες ρυθμίσεις σας. Όποτε χρειάζεται να αναιρέσετε αυτό που κάνατε, απλώς επαναλάβετε αυτά τα βήματα αλλά κάντε κλικ στο Ενεργοποιημένο.
Διαβάστε επίσης: Πώς να αποκρύψετε/διαγράψετε το εικονίδιο του κάδου ανακύκλωσης στα Windows
Συμπέρασμα
Είναι πάντα καλό να έχετε μία ή περισσότερες επιλογές όταν κάνετε οτιδήποτε. Εάν ένα δεν λειτουργεί για εσάς, υπάρχουν πάντα οι άλλες επιλογές για να επαναλάβετε. Θυμηθείτε ότι εάν έχετε ήδη το Windows 10 Creators Update Flash θα απενεργοποιηθεί αυτόματα. Ποια μέθοδο θα δοκιμάσετε;
πρόσφατα άρθρα