Πώς να ενσωματώσετε βίντεο σε PowerPoint και Word
Σε αυτόν τον οδηγό, θα μάθετε για την ενσωμάτωση ενός βίντεο σε παρουσίαση PowerPoint και έγγραφο του Word. Θα μπορείτε να ενσωματώσετε βίντεο από τον τοπικό σας χώρο αποθήκευσης και επίσης βίντεο από το YouTube σε έγγραφα PowerPoint και Word αφού διαβάσετε αυτό το σεμινάριο.
Όλοι γνωρίζουμε το γεγονός ότι καμία παρουσίαση ή έγγραφο δεν είναι αρκετά καλό χωρίς οπτικά μέσα. Με εικόνες και βίντεο το μήνυμα μεταφέρεται εύκολα, γρήγορα και μένει στη μακροπρόθεσμη μνήμη. Επιπλέον, τα οπτικά στοιχεία κάνουν την παρουσίαση πιο εκφραστική. Εάν πρόσφατα δημιουργήσατε μια κρίσιμη παρουσίαση PowerPoint ή ένα έγγραφο του Word και επιθυμείτε να εισαγάγετε βίντεο σε αυτό, ας προχωρήσουμε και ας δούμε πώς γίνεται.
Ενσωματώστε βίντεο σε PowerPoint και Word
Θα χρησιμοποιήσω βήματα και στιγμιότυπα οθόνης από το PowerPoint για αυτό το άρθρο, αλλά η διαδικασία παραμένει ίδια για το PowerPoint και το Word με τις παραμικρές διαφορές.
Για να ενσωματώσετε βίντεο από τον τοπικό σας σκληρό δίσκο στο PowerPoint, ακολουθήστε τα παρακάτω βήματα.
1. Το πρώτο και το πιο σημαντικό βήμα είναι να μετατρέψετε το αρχείο βίντεο σε μορφή .SWF. Θα σας συνιστούσα να χρησιμοποιήσετε Freemake Video Converter που είχα συνηθίσει επίσης σε παλαιότερο σεμινάριο περικοπή βίντεο.
2. Αφού εγκαταστήσετε το λογισμικό, ανοίξτε το επιθυμητό βίντεο και επιλέξτε SWF από το μενού στο κάτω μέρος.
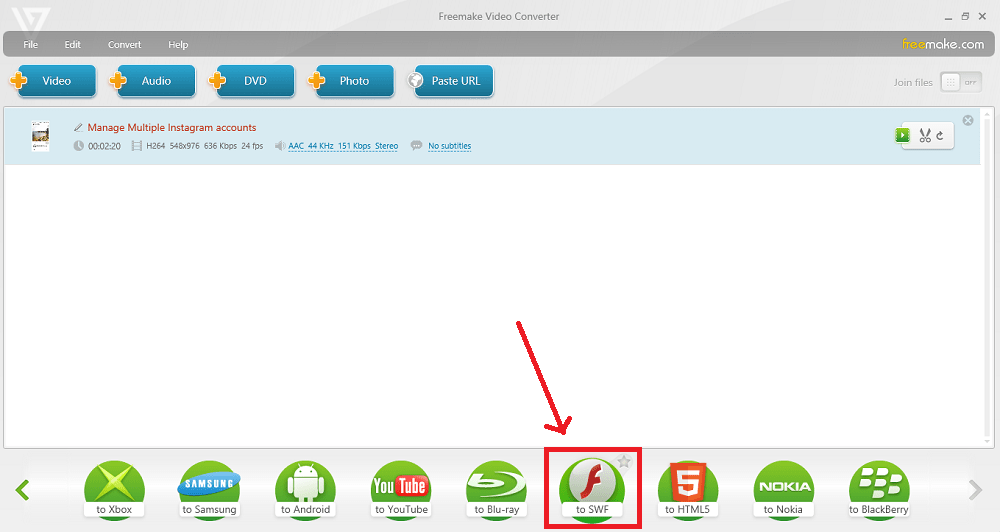
3. Μόλις ολοκληρωθεί η μετατροπή, το αρχείο .SWF που έχει μετατραπεί θα αποθηκευτεί στη θέση που έχετε επιλέξει.
4. Τώρα, ανοίξτε το PowerPoint και μεταβείτε στη Διαφάνεια όπου θέλετε να ενσωματώσετε το βίντεο. Επιλέγω Εργολάβος από την επάνω γραμμή μενού. Εάν δεν μπορείτε να δείτε τον Προγραμματιστή στο Μενού, ενεργοποιήστε τον με –
ένα. Κάντε κλικ στο γραφείο κουμπί στην επάνω αριστερή γωνία και κάντε κλικ στις Επιλογές PowerPoint.
σι. Στην ενότητα Κορυφαίες επιλογές για εργασία με το PowerPoint, ελέγξτε Εμφάνιση καρτέλας προγραμματιστή στην κορδέλα επιλογή και κάντε κλικ Ok.
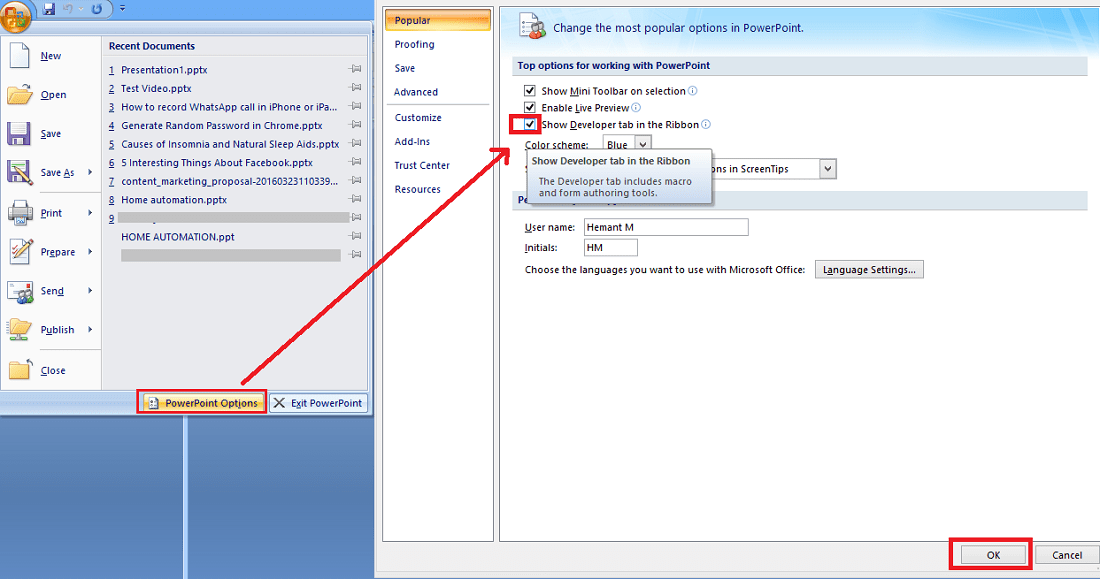
Με αυτό, θα πρέπει να έχετε το Developer στο επάνω μενού.
5. Στην περιοχή Προγραμματιστής, κάντε κλικ στο Περισσότεροι έλεγχοι.
6. επιλέξτε Shockwave Flash Object και κάντε κλικ στο Ok.

Τώρα, αν αναρωτιέστε γιατί το προσθέτουμε αυτό, επιτρέψτε μου να σας πω ότι το αρχείο βίντεο που μετατρέψαμε νωρίτερα σε μορφή .SWF δεν είναι παρά το Shockwave Flash Object και το Office υποστηρίζει SWF.
7. Σχεδιάστε ένα ορθογώνιο σχήμα ανάλογα με την περιοχή που θέλετε να τραβήξει το βίντεο.
8. Κάντε δεξί κλικ στο ορθογώνιο και επιλέξτε Ιδιοκτησίες.
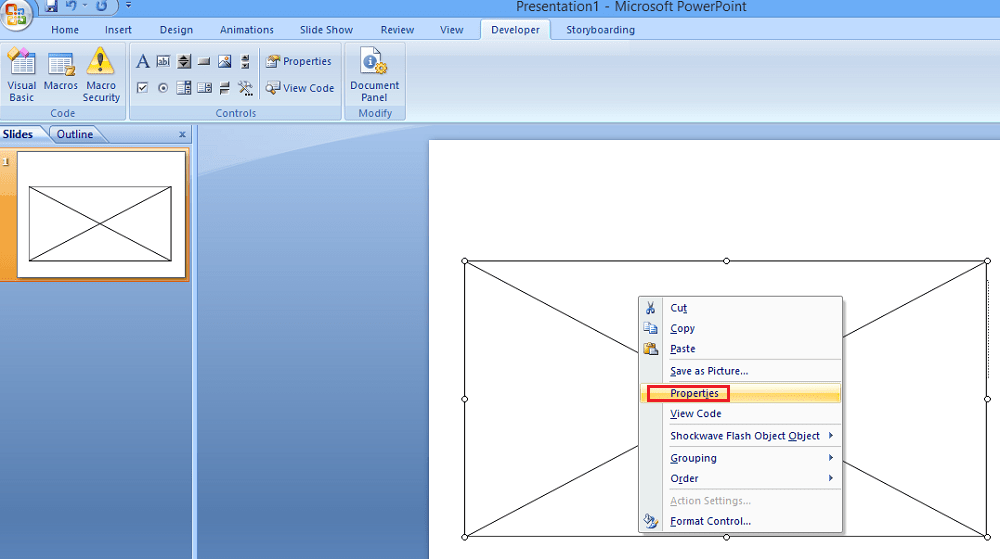
9. Στο παράθυρο ιδιοτήτων, θα βρείτε Ταινία ιδιοκτησία. Προσθέστε τη θέση του αρχείου .swf.
10. Μια άλλη σημαντική ιδιότητα που πρέπει να αλλάξετε είναι Ενσωματώστε τη ταινία. Αλλάξτε την τιμή του σε Οι αληθινοί . Εάν το διατηρήσετε στο False, τότε το βίντεο δεν θα παίξει εάν η παρουσίαση ανοίξει σε οποιοδήποτε άλλο σύστημα.

Κλείστε το παράθυρο ιδιοτήτων και παίξτε το slide show, το βίντεο θα αναπαραχθεί στη διαφάνεια που το ενσωματώσατε.
Ενσωματώστε το βίντεο του YouTube σε PowerPoint και Word
Τι γίνεται αν θέλετε να προσθέσετε βίντεο YouTube σε μια παρουσίαση PowerPoint; Λάβετε υπόψη ότι δεν υπάρχει ανάγκη μετατροπής σε .swf σε αυτήν την περίπτωση. Έτσι, παραλείψτε τα πρώτα 3 βήματα που δίνονται για την προηγούμενη μέθοδο. Ακολουθήστε τα βήματα 4-8 που κοινοποιήθηκαν παραπάνω, παραμένουν ίδια. Μετά το 8ο βήμα ακολουθήστε τα παρακάτω βήματα.
1. Στο Movie Property, εισαγάγετε τη διεύθυνση URL του βίντεο YouTube που θέλετε να ενσωματώσετε στο PowerPoint. Αλλά πριν μπείτε, θα πρέπει να το επεξεργαστείτε λίγο. Αντικαθιστώ ρολόι; v = με v/ στη διεύθυνση URL.
Για παράδειγμα, εάν η διεύθυνση URL είναι –
- https://www.youtube.com/watch?v=TxqF5Gw2Nfo
Αλλάξτε το σε –
- https://www.youtube.com/v/TxqF5Gw2Nfo
Χρησιμοποιήστε την τροποποιημένη διεύθυνση URL και εισαγάγετε την ιδιότητα Ταινία.
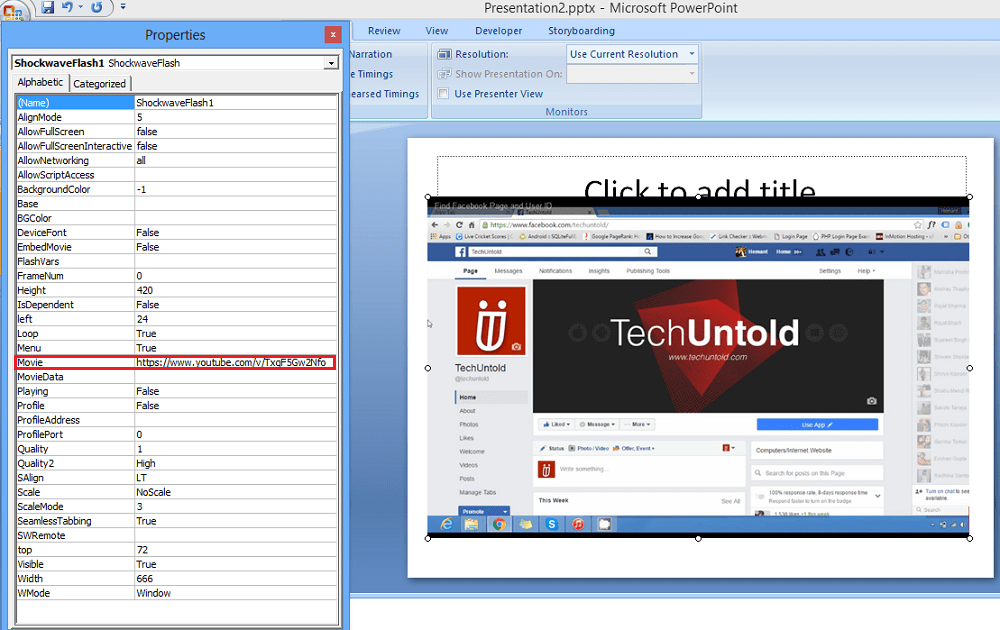
Αφού εισαγάγετε τη διεύθυνση URL, μπορείτε να κλείσετε το παράθυρο Ιδιότητα και να παίξετε την προβολή διαφανειών για να δείτε το βίντεο σε δράση.
Ελπίζουμε ότι με αυτήν τη μέθοδο μπορέσατε να ενσωματώσετε βίντεο σε έγγραφα του Word και σε παρουσιάσεις PowerPoint και να τα κάνετε πιο αποτελεσματικά. Μοιραστείτε το με τους συναδέλφους σας εάν το βρήκατε χρήσιμο.
πρόσφατα άρθρα