Πώς να εξαγάγετε τις επαφές WhatsApp σε υπολογιστή/τηλέφωνο 2022
WhatsApp είναι μια από τις πιο δημοφιλείς εφαρμογές ανταλλαγής άμεσων μηνυμάτων για τις διαδικτυακές μας συνομιλίες. Έτσι, καθίσταται επιτακτική ανάγκη να έχετε ένα αντίγραφο των επαφών σε περίπτωση οποιουδήποτε ατυχήματος που οδηγεί σε απώλεια των συνδέσεών σας στο WhatsApp.
Για να είμαστε προετοιμασμένοι για ένα τέτοιο ατύχημα είμαστε εδώ με αυτό το σεμινάριο, στο οποίο θα μοιραστούμε διαφορετικούς τρόπους εξαγωγής Επαφές WhatsApp λεπτομέρειες σε ένα αρχείο CSV. Η πρώτη μέθοδος μπορεί να χρησιμοποιηθεί μόνο από χρήστες Android. Ας ξεκινήσουμε λοιπόν.
Περιεχόμενα
Εξαγωγή επαφών WhatsApp στο Android (Βίντεο)
- Επισκεφτείτε το Play Store και εγκαταστήστε το Εξαγωγή επαφών για WhatsApp app.
- Εκκινήστε την εφαρμογή μετά από επιτυχή εγκατάσταση. Θα φτάσετε στο ταμπλό.
- Η εφαρμογή θα σαρώσει τις επαφές σας και θα τις φιλτράρει στο WhatsApp και θα εμφανίσει τα στατιστικά στοιχεία στην επόμενη οθόνη.
- Στη συνέχεια, πατήστε το Εξαγωγή επαφών για να αποθηκεύσετε όλες τις επαφές WhatsApp σε ένα αρχείο CSV. Ο περιορισμός με τη δωρεάν έκδοση της εφαρμογής είναι ότι μπορείτε μόνο να κάνετε εξαγωγή έως 100 επαφές.
- Πατήστε Εξαγωγή 100 για να συνεχίσετε.
Υπάρχει επίσης μια επιλογή για Προβολή επαφών πριν αποφασίσετε πραγματικά να τα εξάγετε.

- Τώρα, πληκτρολογήστε το επιθυμητό όνομα αρχείου.
- Τέλος, πατήστε εξαγωγή.

Σε λίγα δευτερόλεπτα, ένα αρχείο CSV με το όνομα και τον αριθμό τηλεφώνου των επαφών θα αποθηκευτεί στο Εξαγωγή επαφών WhatsApp φάκελο.
Εάν θέλετε να μεταφέρετε επαφές στον υπολογιστή σας, μπορείτε είτε να το στείλετε μέσω email στον εαυτό σας είτε να το κάνετε χειροκίνητα χρησιμοποιώντας μια σύνδεση USB.
Επίσης, παρακολουθήστε το βίντεό μας για να δείτε τα βήματα στην πράξη:
Χρήση της εφαρμογής iTransor
iTransor για το WhatsApp είναι μια εφαρμογή διαχείρισης δεδομένων ειδικά για το WhatsApp. Μπορείτε να το χρησιμοποιήσετε για να μεταφέρετε το WhatsApp μεταξύ iPhone και Android τηλεφώνων. Σας επιτρέπει επίσης να δημιουργείτε αντίγραφα ασφαλείας του WhatsApp στον υπολογιστή σας καθώς και να επαναφέρετε το αντίγραφο ασφαλείας WhatsApp στο τηλέφωνό σας. Για αυτό το σεμινάριο, θα χρησιμοποιήσουμε iTransor για εξαγωγή επαφών WhatsApp στο Excel.
Η εφαρμογή iTransor έχει μηνιαίο και ετήσιο πρόγραμμα συνδρομής για ιδιώτες. Το μηνιαίο πρόγραμμα κοστίζει 29.95 $ και καλύπτει έως και 5 συσκευές, ενώ το ετήσιο πρόγραμμα κοστίζει 39.95 $ με τον ίδιο αριθμό συσκευών που καλύπτονται.
Το Business plan κοστίζει 39.95 $ το μήνα και καλύπτει 6 – 10 συσκευές. Εάν χρειάζεστε περισσότερα από αυτό, μπορείτε να επικοινωνήσετε του iTransor μητρική εταιρεία, iMyFone, και ζητήστε ένα προσαρμοσμένο πρόγραμμα.
Πριν ξεκινήσετε, φροντίστε να δημιουργήσετε αντίγραφα ασφαλείας του WhatsApp, ώστε το αντίγραφο ασφαλείας που χρησιμοποιείται να είναι ακριβές και ενημερωμένο. Μην διακόπτετε ή διακόπτετε τη δημιουργία αντιγράφων ασφαλείας WhatsApp ενώ βρίσκεται σε εξέλιξη για να αποφευχθεί η καταστροφή του.
- Αγοράστε το δικό σας iTransor σχεδιάστε, κατεβάστε την εφαρμογή και ενεργοποιήστε την άδειά σας.
- Όταν κατεβάσετε την εφαρμογή iTransor, θα δείτε αυτήν τη διεπαφή. Επιλέξτε την επιλογή «Δημιουργία αντιγράφων ασφαλείας WhatsApp σε συσκευές».
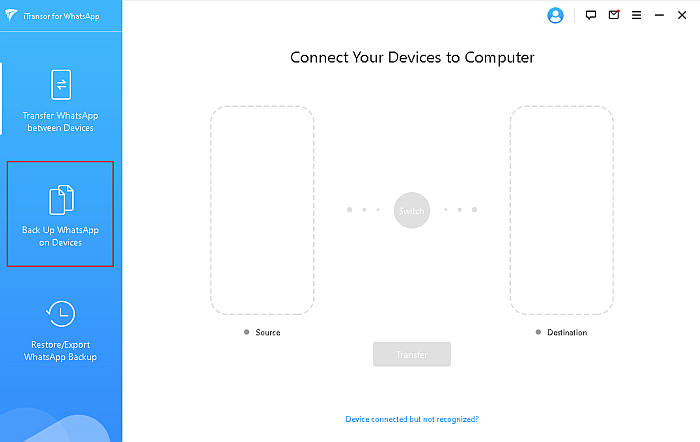
- Αφού επιλέξετε αυτήν την επιλογή, συνδέστε τη συσκευή σας με το WhatsApp σε αυτήν. Μόλις συνδεθεί το τηλέφωνό σας, κάντε κλικ στο κουμπί ‘Δημιουργία αντιγράφων ασφαλείας’. για να ξεκινήσει η διαδικασία δημιουργίας αντιγράφων ασφαλείας.
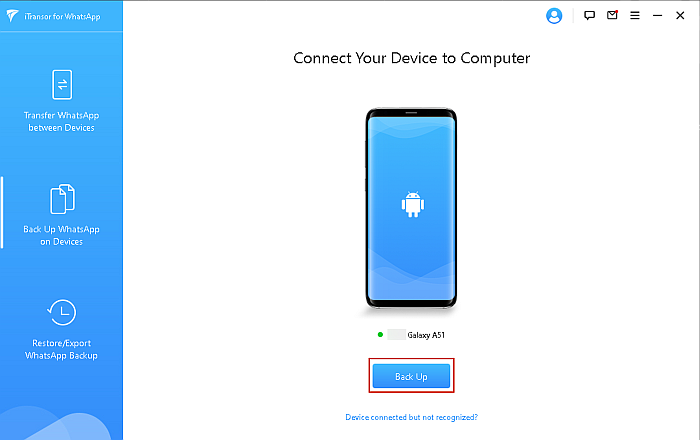
- Αφού επιλέξετε να δημιουργήσετε αντίγραφα ασφαλείας του WhatsApp, iTransor πρόκειται να σας ζητήσει να επιλέξετε μεταξύ WhatsApp Messenger ή WhatsApp Business. Επιλέξτε αυτό που ισχύει για εσάς. Για αυτό το σεμινάριο, χρησιμοποιώ το WhatsApp Messenger, οπότε επέλεξα αυτήν την επιλογή.
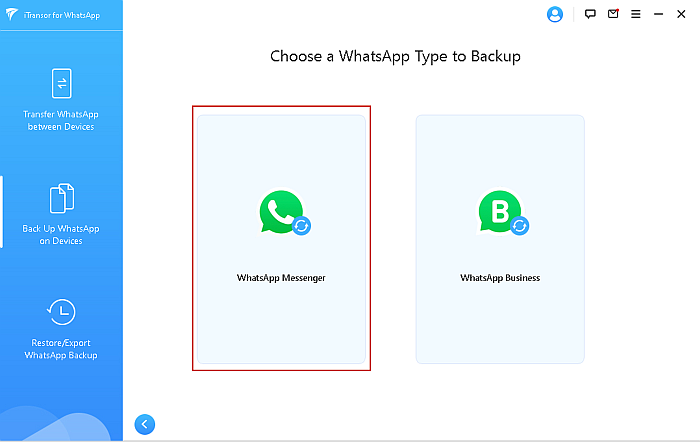
- Μόλις το κάνετε αυτό, θα δείτε μια ειδοποίηση από iTransor δηλώνοντας ότι ένα προσαρμοσμένο WhatsApp θα εγκατασταθεί στη συσκευή σας. Πριν προχωρήσετε, θα δείτε αυτό το αναδυόμενο παράθυρο όπου θα λάβετε οδηγίες για να απενεργοποιήσετε το αντίγραφο ασφαλείας Google του WhatsApp.

- Αφού εγκατασταθεί το προσαρμοσμένο WhatsApp στη συσκευή σας, iTransor θα σας δείξει πώς να επιτρέψετε την άδεια αποθήκευσης WhatsApp στη συσκευή σας. Αυτό είναι απαραίτητο για να συνεχιστεί η διαδικασία. Αφού επιτρέψετε την άδεια αποθήκευσης στη συσκευή σας, κάντε κλικ στο κουμπί ‘Τέλος’. iTransor.
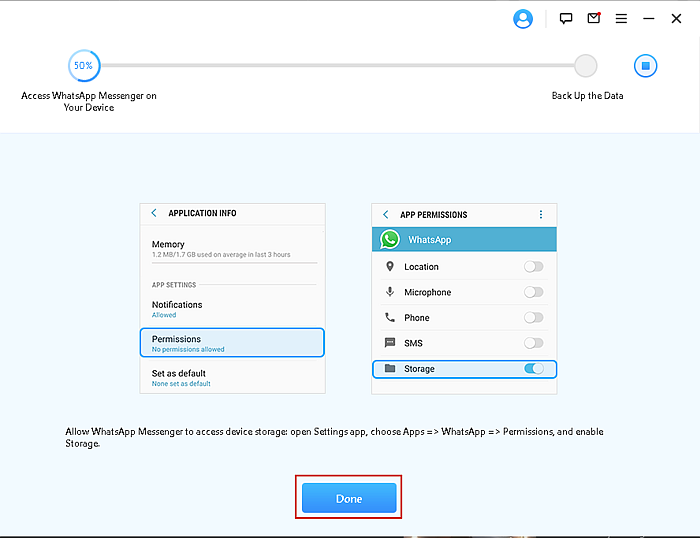
- Αφού εκχωρήσετε τις προσαρμοσμένες άδειες αποθήκευσης WhatsApp στη συσκευή σας, θα δείτε την ακόλουθη διεπαφή, η οποία δείχνει ότι η διαδικασία δημιουργίας αντιγράφων ασφαλείας έχει ολοκληρωθεί. Ο χρόνος για τη δημιουργία αντιγράφων ασφαλείας εξαρτάται από το μέγεθός του. Εάν είναι μικρό, θα χρειαστούν μερικά λεπτά, ωστόσο, εάν το αντίγραφο ασφαλείας είναι μεγάλο, μπορεί να διαρκέσει 30 λεπτά ή περισσότερο.
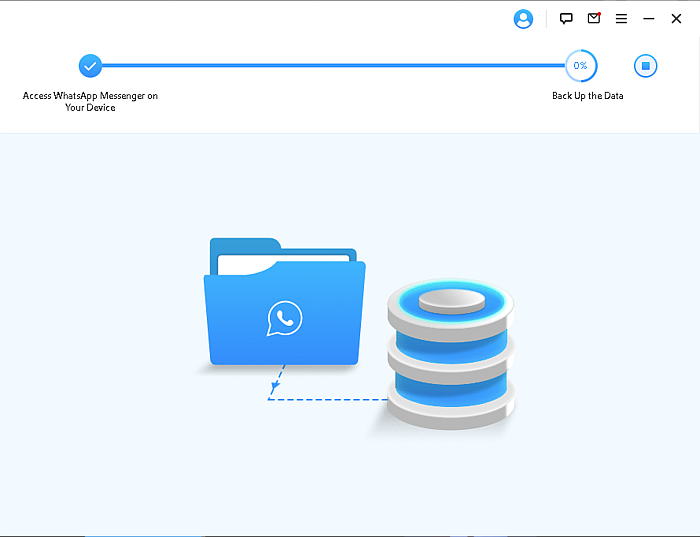
- Όταν ολοκληρωθεί η δημιουργία αντιγράφων ασφαλείας, θα δείτε αυτή τη σελίδα που αναφέρει ‘Η δημιουργία αντιγράφων ασφαλείας του WhatsApp Messenger ήταν επιτυχής’. Από θέλετε να εξαγάγετε τις επαφές σας στο WhatsApp στον υπολογιστή σας, θα κάνετε κλικ στον σύνδεσμο ‘επαναφορά/εξαγωγή’.
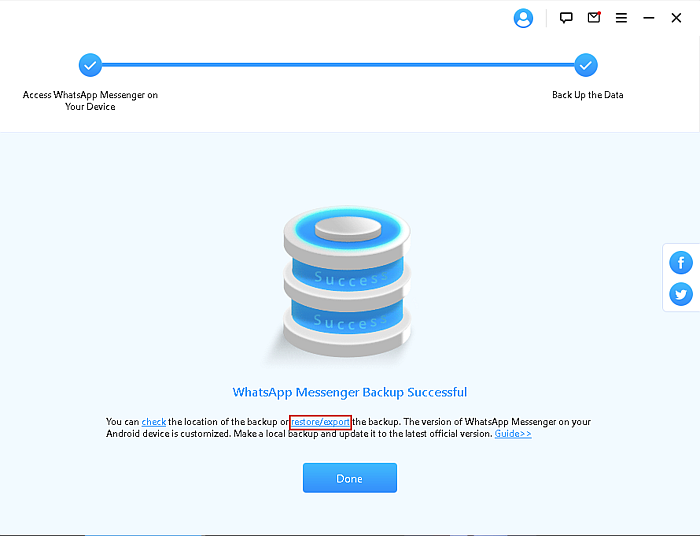
- Αφού κάνετε κλικ σε αυτόν τον σύνδεσμο, θα δείτε μια σελίδα που λέει ‘Επιλέξτε ένα αντίγραφο ασφαλείας WhatsApp’, επιλέξτε το αντίγραφο ασφαλείας που θέλετε στη συνέχεια κάντε κλικ στο κουμπί «Εξαγωγή σε υπολογιστή» στο κάτω μέρος της σελίδας.
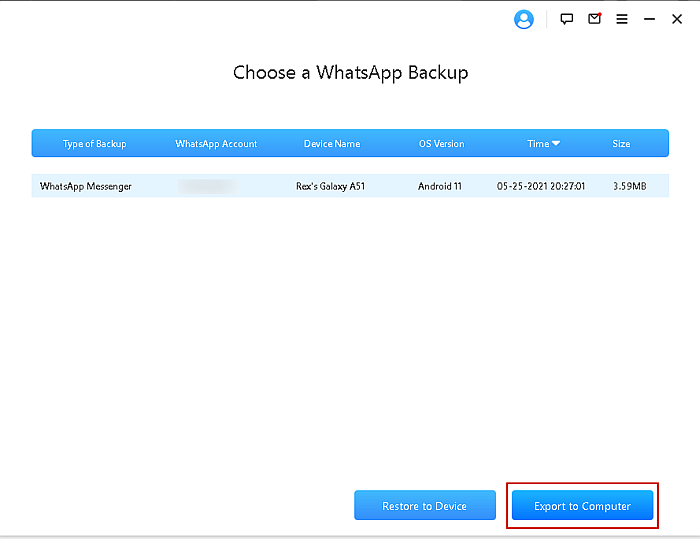
- Στη συνέχεια, το iTransor θα σαρώσει το αντίγραφο ασφαλείας σας και θα εμφανίσει τα αποτελέσματα σε μια σελίδα που μοιάζει με αυτήν. Εφόσον ενδιαφέρεστε να εξάγετε τις επαφές σας, επιλέξτε την επιλογή επαφών για να επιλέξετε όλες τις επαφές από το αντίγραφο ασφαλείας σας.
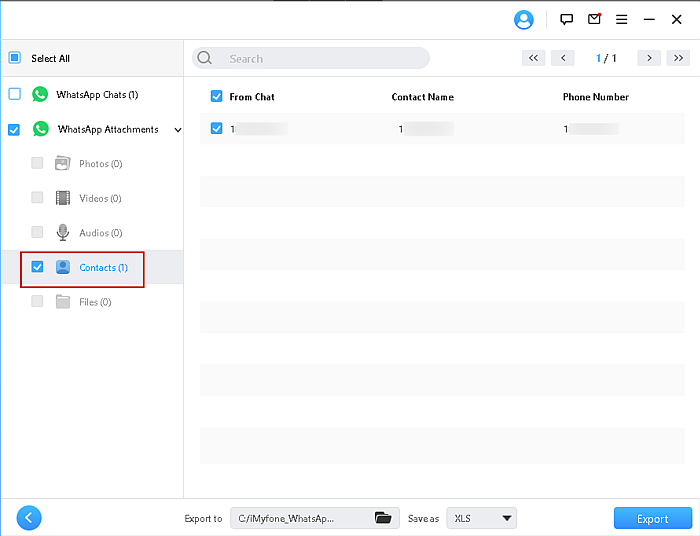
- Αφού επιλέξετε τις επαφές σας, επιλέξτε τον τύπο αρχείου που θέλετε να το εξαγάγετε. Επέλεξα το XLS για ένα φύλλο Excel, αλλά έχετε την επιλογή μεταξύ ενός αρχείου XLS, ενός αρχείου HTML και ενός αρχείου PDF. Αφού κάνετε την επιλογή σας, κάντε κλικ στο κουμπί «Εξαγωγή» στο κάτω μέρος του παραθύρου.
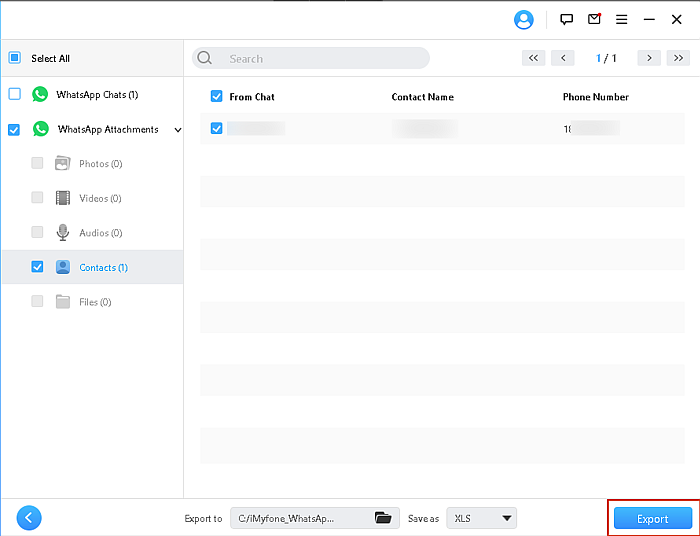
- Μόλις εξαγάγετε τη λίστα επαφών, θα ανοίξει αυτόματα ένα παράθυρο με τη θέση του φακέλου με το αρχείο, αλλά αν δεν το κάνει, μπορείτε να κάνετε κλικ στο σύνδεσμο ‘έλεγχος των εξαγόμενων αρχείων >>>’ για να ανοίξετε τον φάκελο.
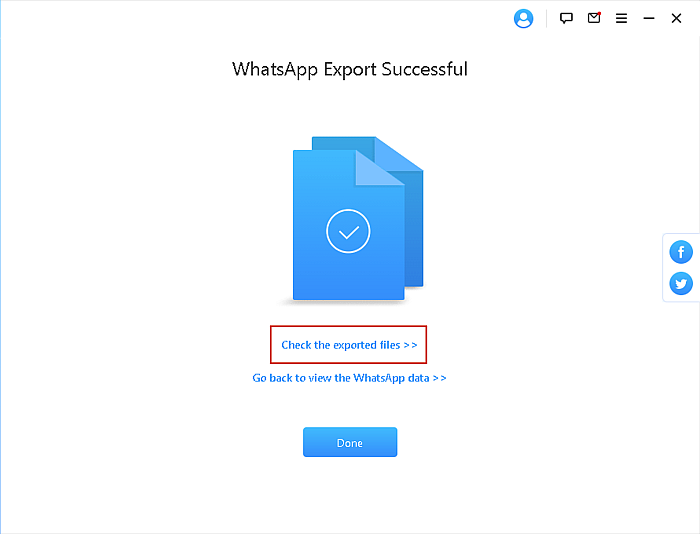
- Στον φάκελο, θα δείτε έναν άλλο φάκελο με τίτλο ‘Συνημμένα WhatsApp’, ανοίξτε αυτόν τον φάκελο και, στη συνέχεια, ανοίξτε το Φάκελος επαφών για να δείτε το εξαγόμενο αρχείο σας, στην περίπτωσή μου, είναι αρχείο Excel.
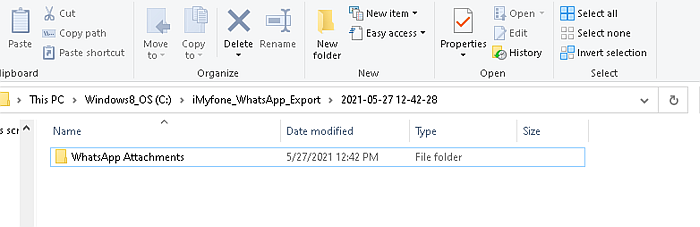
- Ανοίξτε το εξαγόμενο αρχείο στο φάκελο ‘Επαφές’ και θα δείτε όλες τις επαφές σας στο WhatsApp στη λίστα, όπως δείχνω εδώ. Έχω καταχωρημένη μόνο μία επαφή για λόγους χρόνου, αλλά η μέθοδος είναι η ίδια.
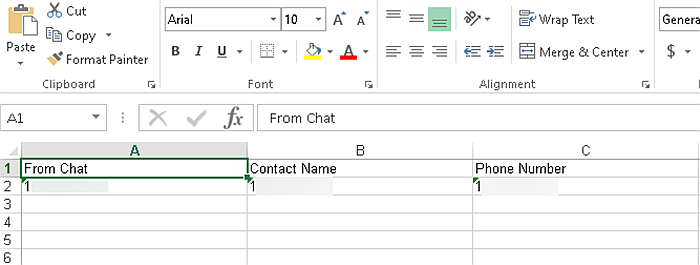
Ενδιαφέρεστε να δοκιμάσετε το iTransor; Ρίξτε μια ματιά στην εφαρμογή και τις πολλές επιλογές της εδώ.
Χρήση του προγράμματος περιήγησης Chrome με ‘Επιθεώρηση’
Αν σας ενδιαφέρει εξαγωγή μη αποθηκευμένων αριθμών από μια ομάδα WhatsApp σε ένα αρχείο Excel, αυτή η μέθοδος είναι για εσάς. Θα σας δείξω πώς να το κάνετε στο πρόγραμμα περιήγησης Google Chrome χρησιμοποιώντας την εντολή Inspect.
- Συνδεθείτε στο WhatsApp Web στο https://web.whatsapp.com/ στο Google Chrome. Εάν έχετε χρησιμοποιήσει το WhatsApp Web στο παρελθόν, ξέρετε τι να κάνετε, ωστόσο, αν δεν το έχετε κάνει, θα δείτε αυτήν τη σελίδα. Ακολουθήστε τις οδηγίες στη σελίδα για να συνδεθείτε στο WhatsApp Web.
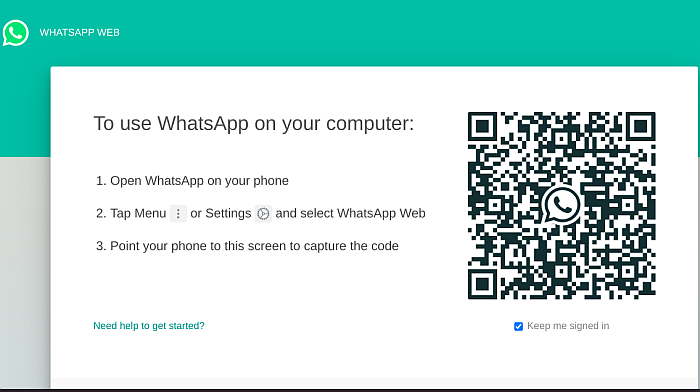
- Μόλις συνδεθείτε, επιλέξτε την ομαδική συνομιλία από όπου θέλετε να εξαγάγετε τις επαφές.
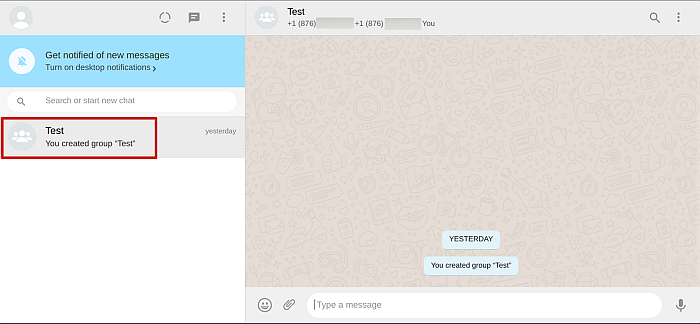
- Αφού επιλέξετε την επιθυμητή ομαδική συνομιλία, τοποθετήστε το δείκτη του ποντικιού πάνω από τη γραμμή λεπτομερειών στο επάνω μέρος με τα μέλη της ομάδας. Κάντε δεξί κλικ και, στη συνέχεια, επιλέξτε την επιλογή «Επιθεώρηση» από το αναδυόμενο μενού.
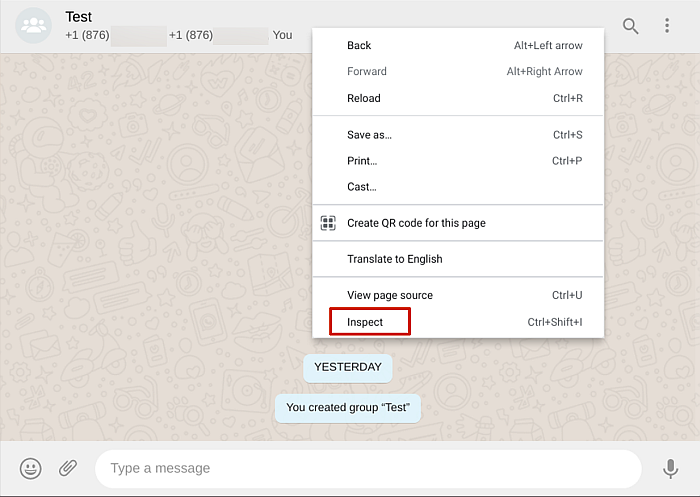
- Αυτό θα εμφανίσει το back-end της ιστοσελίδας WhatsApp, όπου θα δείτε τον κώδικα για τη σελίδα. Από εδώ θα λάβουμε τα τηλέφωνα επικοινωνίας. Στη συνέχεια, θα επιλέξετε το μικρό βέλος στην επάνω δεξιά γωνία της σελίδας κωδικοποίησης, αυτό θα επισημάνει τον κώδικα για οποιοδήποτε μέρος της σελίδας πάνω στο οποίο τοποθετείτε το δείκτη του ποντικιού.
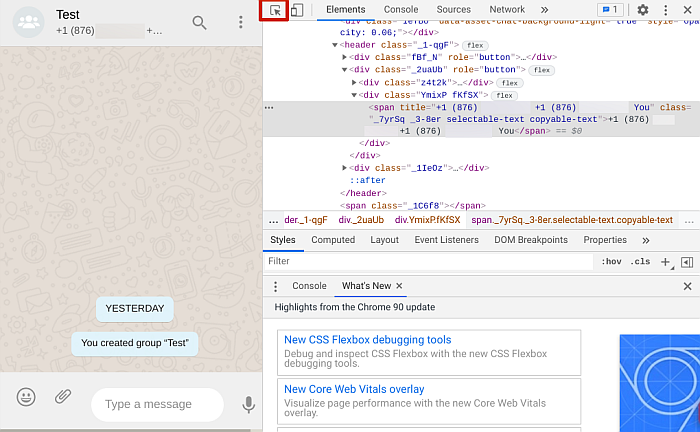
- Με επιλεγμένο αυτόν τον κέρσορα, τοποθετήστε ξανά το δείκτη του ποντικιού στη γραμμή λεπτομερειών στο επάνω μέρος της ομαδικής συνομιλίας για να επισημάνετε τον κώδικα που σχετίζεται με αυτήν.
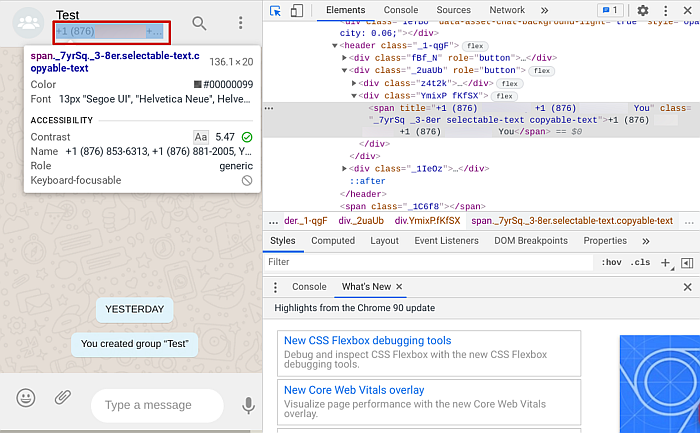
- Στη συνέχεια, θα τοποθετήσετε το δείκτη του ποντικιού σας πάνω από την επισημασμένη περιοχή του κώδικα και κάντε δεξί κλικ για να εμφανιστεί το αναδυόμενο μενού. Από αυτό το μενού, κάντε κλικ στο «αντιγραφή. ‘
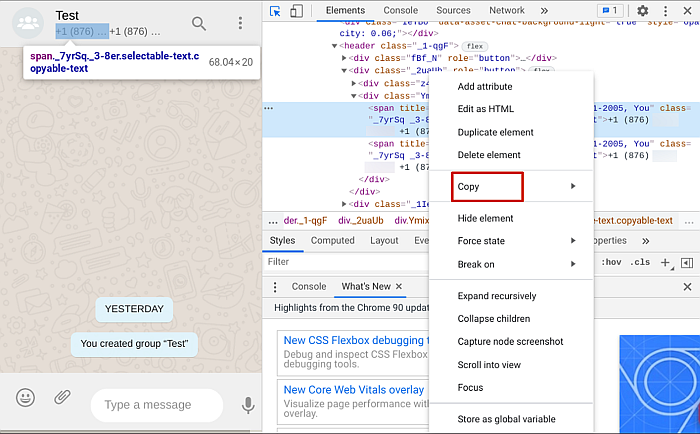
C - Συνήθως, αυτό θα αντιγράψει το κείμενο, ωστόσο, υπάρχουν διαφορετικές επιλογές όταν πρόκειται για μια περιοχή κώδικα, οπότε θα δείτε ότι κάνοντας κλικ στην αντιγραφή θα εμφανιστεί ένα αναπτυσσόμενο μενού με άλλες επιλογές. Κάντε κλικ στο «Αντιγραφή στοιχείου» για να αντιγράψετε τον επιλεγμένο κωδικό.
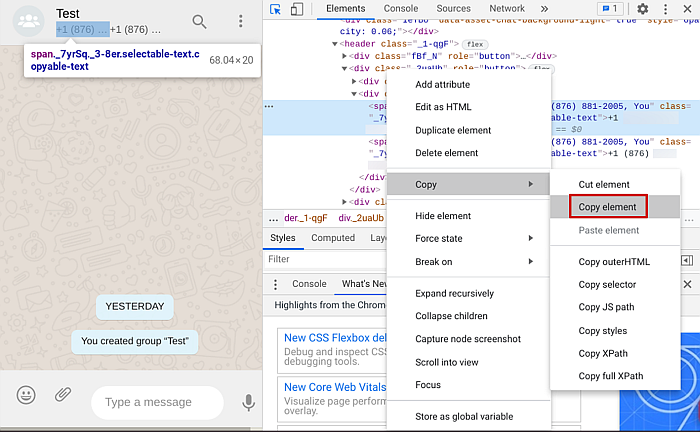
- Ο επιλεγμένος κωδικός θα αντιγραφεί στο σύνολό του, αλλά επειδή θέλετε να χρησιμοποιούνται μόνο οι αριθμοί τηλεφώνου στο Excel, θα χρειαστεί να πάρετε τους αριθμούς από τον κωδικό. Μπορείτε να χρησιμοποιήσετε είτε το σημειωματάριο είτε τον επεξεργαστή κειμένου της επιλογής σας για να διαγράψετε τον κωδικό και να διατηρήσετε τους αριθμούς.

- Αφού διαγράψετε τον επιπλέον κωδικό, αφήνοντας τους αριθμούς που θέλετε να αποθηκεύσετε, μπορείτε να τα εισαγάγετε στο φύλλο Excel και να τα αποθηκεύσετε για μελλοντική χρήση.
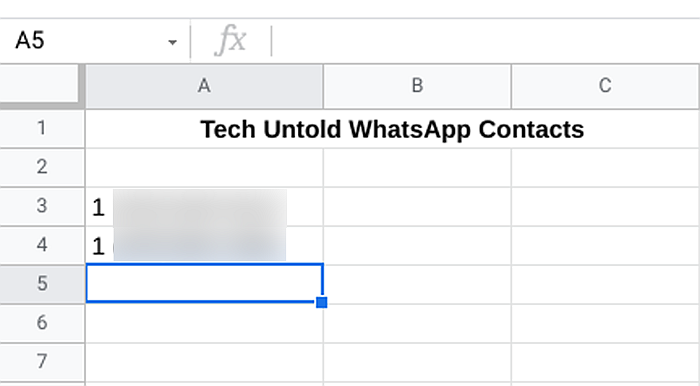
Ακολουθεί ένα εκπαιδευτικό βίντεο που δείχνει πώς να εξαγάγετε τις επαφές WhatsApp στον υπολογιστή σας χρησιμοποιώντας το web WhatsApp:
Τρόπος εξαγωγής επαφών WhatsApp στο Excel – Αναδίπλωση
Πώς βρήκατε αυτό το σεμινάριο;
Για να είμαι ειλικρινής, πολλοί άνθρωποι δεν θα πίστευαν ότι υπάρχουν τόσοι πολλοί τρόποι εξαγωγής επαφών WhatsApp, αλλά ευτυχώς υπάρχουν. iTransor γιατί το WhatsApp είναι μια premium επιλογή και λειτουργεί καλά για την εξαγωγή επαφών WhatsApp στον υπολογιστή σας και για εξαγωγή επαφών από το WhatsApp στο iPhone επίσης.
Ωστόσο, αν ψάχνετε για το αντίθετο, Δείτε πώς μπορείτε να μεταφέρετε τις επαφές WhatsApp από το iCloud στο Android και αυτό είναι μια άλλη θέση σχετικά με τον τρόπο μεταφοράς επαφών από το iPhone στο Android.
Οι άλλες μέθοδοι, όπως η χρήση της επιλογής Εξαγωγή επαφών στο WhatsApp για Android και η χρήση του WhatsApp Web με την εντολή Inspect Command στο Chrome, είναι επίσης δωρεάν και εξαιρετικές, και μόλις ακολουθήσετε τους παραπάνω οδηγούς, θα συνειδητοποιήσετε ότι δεν είναι τόσο τρομακτικό όσο νομίζατε .
Πείτε μου στα σχόλια ποια μέθοδο χρησιμοποιήσατε για την εξαγωγή των επαφών σας στο WhatsApp και μη διστάσετε να μοιραστείτε αυτό το άρθρο εάν πιστεύετε ότι μπορεί να βοηθήσει κάποιον που γνωρίζετε!
πρόσφατα άρθρα