Πώς να εξάγετε εικόνες από PDF
Έχετε συναντήσει ποτέ κάποιο αρχείο PDF και έχετε δει κάποιες εικόνες που μπορεί να σας άρεσαν ή να θέλατε να τις χρησιμοποιήσετε κάπου; Αλλά δεν μπορείτε να αποθηκεύσετε τις εικόνες από τα αρχεία. Λοιπόν, δεν είσαι μόνος. Έχει συμβεί σχεδόν στους περισσότερους από εμάς και για να σας βοηθήσουμε να λύσετε αυτό το πρόβλημα, είμαστε εδώ. Υπάρχουν διάφοροι τρόποι με τους οποίους μπορείτε να εξαγάγετε τις εικόνες από τυχόν υπάρχοντα αρχεία PDF χωρίς περίπλοκες μεθόδους. Σε αυτό το άρθρο έχουμε αναφέρει 4 τέτοιες μεθόδους που είναι εύκολες και λειτουργούν σαν γούρι. Ας δούμε λοιπόν πώς.
Περιεχόμενα
Εξαγωγή εικόνων από αρχεία PDF
Ορισμένες από τις μεθόδους απαιτούν λογισμικό όπως το Adobe Acrobat Reader και άλλα εργαλεία τρίτων, ενώ ορισμένες από αυτές μπορούν να γίνουν χωρίς να χρειάζεται να κατεβάσετε άλλες εφαρμογές τρίτων. Θα λειτουργούν σε οποιεσδήποτε πλατφόρμες, όπως Windows, macOS, Linux, Android και iOS.
Μέθοδος 1 – Χρήση του Adobe Acrobat Reader
1. Εάν έχετε εγκατεστημένο το Adobe Acrobat Reader στο σύστημά σας, τότε μπορείτε να το χρησιμοποιήσετε. Αυτή η μέθοδος είναι για τη δωρεάν έκδοση του Adobe Acrobat Reader. Ανοίξτε τα απαιτούμενα αρχεία PDF από τα οποία χρειάζεστε τις εικόνες στο Adobe Acrobat reader.
2. Τώρα μόλις ανοίξει το αρχείο, πατήστε Αλλαγές στη γραμμή εργαλείων παραπάνω. Από αυτό το μενού επιλέξτε Τραβήξτε ένα στιγμιότυπο.
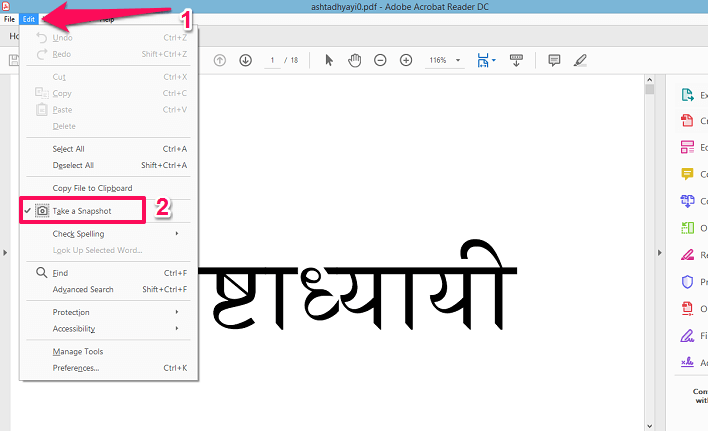
3. Στη συνέχεια, μεταβείτε στη σελίδα όπου βρίσκεται η εικόνα και μετά επιλέξτε την περιοχή που θέλετε να πάρετε ως εικόνα.
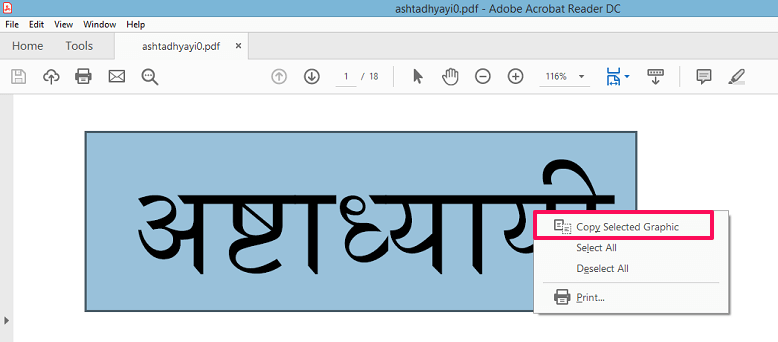
Μόλις ολοκληρώσετε την επιλογή, θα εμφανιστεί ένα μήνυμα ότι η εικόνα έχει αντιγραφεί. Εάν όχι, κάντε δεξί κλικ στην επιλεγμένη εικόνα και κάντε κλικ στο Αντιγραφή επιλεγμένου γραφικού.
4. Τώρα ανοίξτε το Χρώμα εφαρμογή στο σύστημά σας και, στη συνέχεια, κάντε δεξί κλικ και επικολλήστε την εικόνα εκεί.

Μετά από αυτό, μπορείτε να αποθηκεύσετε την εικόνα από το Paint και στη συνέχεια να τη χρησιμοποιήσετε ανάλογα. Εάν θέλετε, μπορείτε επίσης να το αντιγράψετε σε άλλα εργαλεία επεξεργασίας εικόνων και να το αποθηκεύσετε στη μορφή που επιθυμείτε. Αυτή η μέθοδος είναι εξαιρετική, αλλά μπορείτε να εξαγάγετε μόνο μία εικόνα τη φορά. Εάν έχετε την έκδοση Pro για το Adobe Acrobat, τότε μπορείτε να χρησιμοποιήσετε Επεξεργασία PDF εργαλείο εξαγωγής εικόνων.
Διαβάστε επίσης: 6 τρόποι για να ορίσετε το Chrome ως προεπιλεγμένο πρόγραμμα περιήγησης
Μέθοδος 2 – Λογισμικό τρίτων
Χρησιμοποιώντας λογισμικό τρίτων, μπορείτε να εξαγάγετε εικόνες από τα αρχεία PDF ταυτόχρονα, σε αντίθεση με την παραπάνω μέθοδο. Εδώ χρησιμοποιήσαμε τον μετατροπέα PkPDF για τον οποίο μπορείτε να κατεβάσετε δωρεάν.
Μετατροπέας PkPDF
1. Κάντε λήψη, εγκαταστήστε το λογισμικό και μετά ανοίξτε το. Αφού το ανοίξετε, στο αριστερό πλαίσιο, θα δείτε την επιλογή Επιλέξτε αρχείο εισαγωγής PDF πηγές. Επιλέξτε το και μετά επιλέξτε το αρχείο PDF.
2. Στη συνέχεια, κάτω από αυτό, θα δείτε Επιλέξτε έξοδο. Εδώ μπορείτε να επιλέξετε εάν θα λαμβάνετε εικόνες από συγκεκριμένες σελίδες ή από όλες τις σελίδες. Και μπορείτε επίσης να επιλέξετε το θέση για έξοδο αρχεία σύμφωνα με την επιλογή σας.
3. Αφού τελειώσετε, επιλέξτε το Μετατρέπω καρτέλα κάτω από αυτό. Η επεξεργασία του λογισμικού θα διαρκέσει μερικά λεπτά και, στη συνέχεια, στη δεξιά πλευρά του πίνακα θα εμφανιστούν όλες οι εξαγόμενες εικόνες.
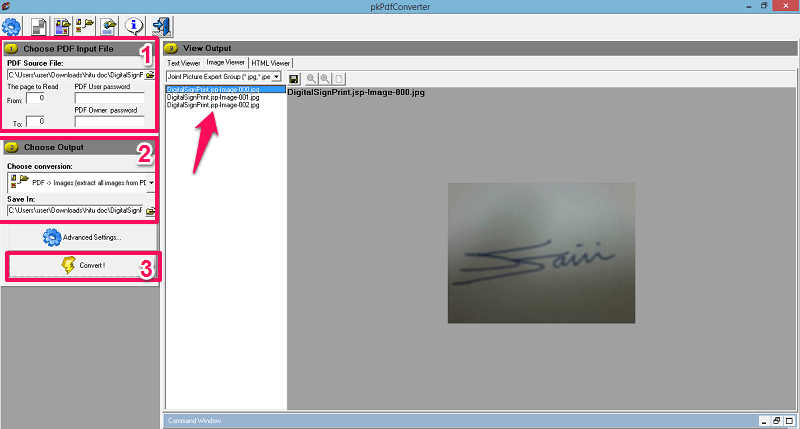
Οι εικόνες θα αποθηκευτούν αυτόματα στο φάκελο εξόδου από όπου μπορείτε να τις χρησιμοποιήσετε ανάλογα. Υπάρχει άλλο λογισμικό π.χ Κάποιο πρόγραμμα εξαγωγής PDF που μπορείτε να χρησιμοποιήσετε και είναι σχεδόν παρόμοιο. Αλλά θα χρειαστεί να αγοράσετε το κλειδί για να αποθηκεύσετε τις μετατρεπόμενες εικόνες των αρχείων PDF.
Μέθοδος 3 – Λήψη στιγμιότυπων οθόνης
Τώρα εάν δεν έχετε το Adobe Acrobat Reader ή δεν θέλετε να κάνετε λήψη κάποιας εφαρμογής τρίτων, τότε μπορείτε να χρησιμοποιήσετε το screenshot χρήση μεθόδου Ψαλιδίζοντας εργαλείο στον υπολογιστή σας. Ανοίξτε το αρχείο PDF και, στη συνέχεια, μεταβείτε στη σελίδα όπου βρίσκεται η επιθυμητή εικόνα. Τώρα ανοίξτε το εργαλείο αποκοπής. Χρησιμοποιώντας το εργαλείο αποκοπής, επιλέξτε την εικόνα ή την περιοχή που θέλετε να αποθηκεύσετε. Απλώς πατήστε Νέο και επιλέξτε το. Είναι τόσο απλό.
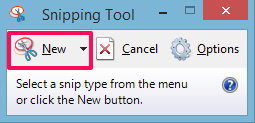
Μπορείτε να χρησιμοποιήσετε τη μέθοδο στιγμιότυπου οθόνης για να εξαγάγετε εικόνες από PDF σε Android, iOS και σε όλες τις άλλες πλατφόρμες. Το μόνο πράγμα που πρέπει να θυμάστε είναι ότι ίσως χρειαστεί να περικόψετε το στιγμιότυπο οθόνης για να έχετε την ακριβή εικόνα που θέλετε να αποθηκεύσετε. Μπορείτε επίσης να χρησιμοποιήσετε την επόμενη μέθοδο, π.χ. Online εργαλεία σε smartphone και υπολογιστή για να λάβετε τις εικόνες.
Μέθοδος 4 – Διαδικτυακά εργαλεία
Δοκιμάσαμε δύο διαδικτυακά εργαλεία και τα δύο λειτούργησαν μια χαρά. Με τα διαδικτυακά εργαλεία, μπορείτε να εξαγάγετε όλες τις εικόνες ταυτόχρονα ή ομαδικά αντί να τις επιλέξετε ή να τις αποθηκεύσετε μία προς μία. Ας δούμε λοιπόν πώς να τα χρησιμοποιήσουμε.
Χρήση εξαγωγής PDF
1. Εδώ μπορείτε να ανεβάσετε ένα υπάρχον αρχείο PDF στο σύστημά σας ή εισάγοντας τη διεύθυνση URL για ένα ηλεκτρονικό αρχείο PDF. Απλά ανοίξτε το και μεταφόρτωση το αρχείο ή επικολλήστε τη διεύθυνση URL. Μετά από αυτό χτύπησε το Αρχική και περιμένετε να επεξεργαστεί το αρχείο ο ιστότοπος
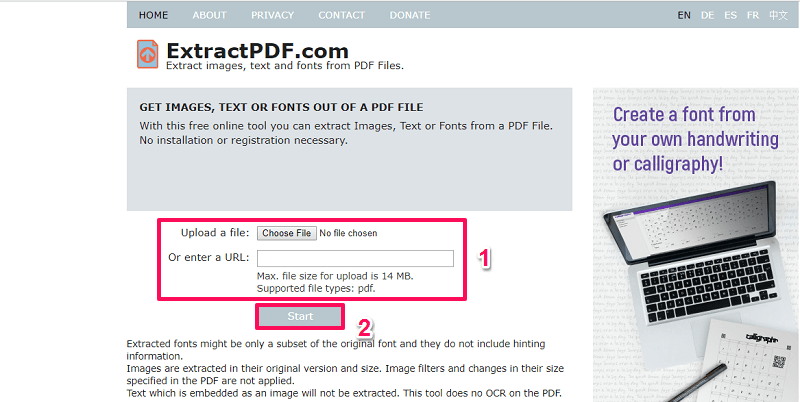
2. Θα χρειαστούν μερικά δευτερόλεπτα και μόλις ολοκληρωθεί θα μπορείτε να δείτε όλες τις εικόνες από το αρχείο PDF κάτω από Αποτέλεσμα.
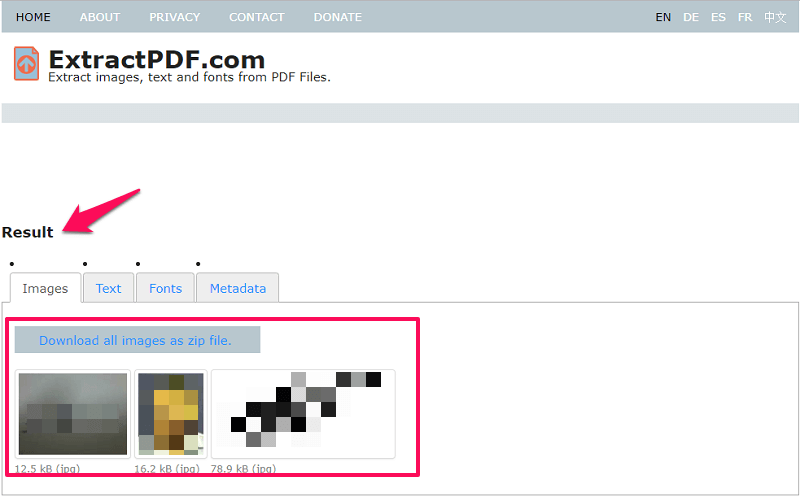
Για να τις κατεβάσετε ή να τις αποθηκεύσετε, απλώς κάντε κλικ στην εικόνα και θα ξεκινήσει η λήψη ή μπορείτε να κατεβάσετε όλες τις εικόνες μαζί σε ένα αρχείο Zip. Μπορείτε επίσης να χρησιμοποιήσετε αυτό το εργαλείο για να εξαγάγετε κείμενα, γραμματοσειρές και ακόμη και τα μεταδεδομένα από τα αρχεία. Αυτό το εργαλείο υποστηρίζει μόνο την έξοδο εικόνας ως PNG.
Χρήση του PDF Aid
1. Αυτό είναι ένα άλλο διαδικτυακό εργαλείο που μπορείτε να χρησιμοποιήσετε για τον ίδιο σκοπό. Η διαφορά μεταξύ των δύο εργαλείων είναι ότι εδώ θα έχετε να επιλέξετε από διαφορετικά μορφές εικόνας όπως JPG, PNG, GIF, ακόμη και BMP. Ανοιξε το και όπως παραπάνω, επιλέξτε και μεταφόρτωση το απαιτούμενο αρχείο PDF.
2. Στη συνέχεια, επιλέξτε το μορφή εικόνας στο οποίο θέλετε να αποθηκεύσετε τις φωτογραφίες.
3. Μετά από αυτό, χτυπήστε Εκχύλισμα εικόνες κουμπί στον ιστότοπο. Περιμένετε λίγα λεπτά.
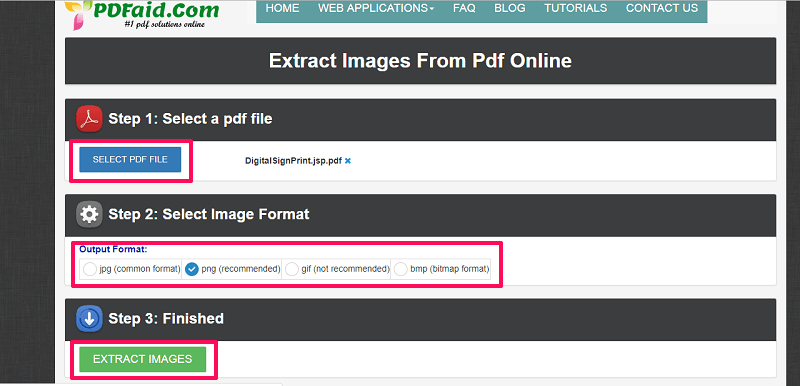
4. Στη συνέχεια, ο ιστότοπος θα εμφανίσει μια αναδυόμενη καρτέλα όπου θα σας παρέχει ένα σύνδεσμος όπου μπορείτε να κάνετε δεξί κλικ και να επιλέξετε Αποθήκευση συνδέσμου ως… για να αποθηκεύσετε το φερμουάρ αρχείο που θα περιλαμβάνει όλες τις εικόνες από το αρχείο PDF.
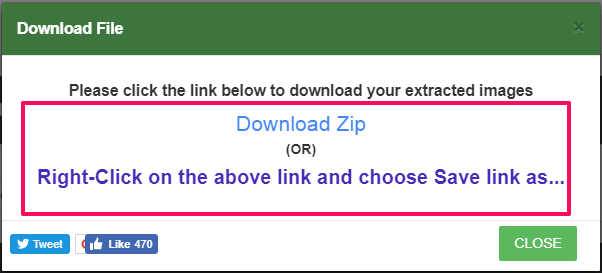
Διαβάστε επίσης: Πώς να επαναλάβετε το χρονόμετρο σε Android και iPhone
Ολοκληρώνοντας
Μπορείτε να χρησιμοποιήσετε τις δεδομένες μεθόδους για να λάβετε εικόνες από αρχεία PDF μέσα σε λίγα μόνο λεπτά. Όλες οι μέθοδοι ελέγχονται από εμάς και λειτουργούν απόλυτα. Δεν χρειάζεται να εγγραφείτε ή να δημιουργήσετε λογαριασμό σε κανένα από αυτά, το μόνο που έχετε να κάνετε είναι να τα χρησιμοποιήσετε όπως περιγράφεται παραπάνω. Ποια μέθοδο προτιμάτε; Ενημερώστε μας στην παρακάτω ενότητα σχολίων.
πρόσφατα άρθρα