Πώς να βρείτε και να αλλάξετε τη διεύθυνση MAC σε Windows και MacBook
Ακόμα κι αν διαθέτετε υπολογιστή με Windows, το μηχάνημά σας εξακολουθεί να έχει διεύθυνση MAC. Τα αρχικά μπορεί να σας απογοητεύσουν λίγο και να σας κάνουν να πιστεύετε ότι είναι μόνο για την Apple, αλλά το MAC σημαίνει Έλεγχος πρόσβασης Media. Αυτό χρησιμοποιείται για την αναγνώριση του υπολογιστή σας.
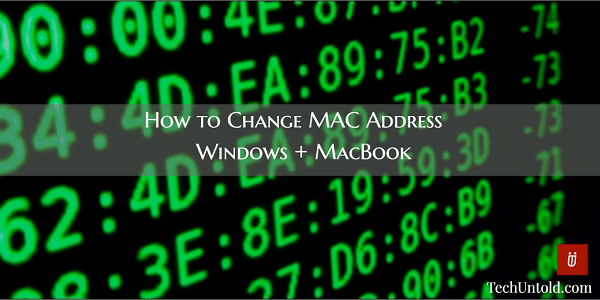
Ορισμένοι χρήστες ενδέχεται να αλλάξουν τη διεύθυνση MAC τους για να προστατεύσουν το απόρρητό τους. Για παράδειγμα, μπορεί να θέλετε να συνδεθείτε σε ένα WiFi hotspot, ή ίσως θέλετε να διασφαλίσετε τη διαλειτουργικότητα.
Σκεφτείτε προσεκτικά προτού αποφασίσετε να αλλάξετε τη διεύθυνση MAC σας, καθώς ορισμένοι πάροχοι δεσμεύουν τους πελάτες τους σε μια συγκεκριμένη διεύθυνση MAC και αν την αλλάξετε, η υπηρεσία δεν θα λειτουργεί πλέον.
Περιεχόμενα
Πώς να αλλάξετε τη διεύθυνση MAC σε Mac
Ένα πράγμα που πρέπει να έχετε κατά νου είναι ότι η αλλαγή στη διεύθυνση MAC του Mac σας δεν θα είναι μόνιμη. Μόλις επανεκκινήσετε το Mac σας, θα επιστρέψει στην αρχική διεύθυνση MAC.
Το πρώτο πράγμα που πρέπει να κάνετε είναι να ανοίξετε ένα παράθυρο τερματικού. Μπορείτε να ανοίξετε ένα πατώντας Command και Space μαζί και πληκτρολογώντας Terminal. Μην ξεχάσετε να πατήσετε Enter.
Μόλις ανοίξει το παράθυρο του τερματικού, εκτελέστε αυτήν την εντολή: sudo ifconfig en0 xx:xx:xx:xx:xx:xx
Τώρα, αντικαταστήστε En0 με το όνομα του δικτύου και προσθέτοντας τη δική σας διεύθυνση MAC. Τις περισσότερες φορές η διεπαφή δικτύου θα είναι είτε En0 είτε En1. Όλα θα εξαρτηθούν από τη διεπαφή που θέλετε να αλλάξετε, εάν πρόκειται για τη διεπαφή Ethernet ή WiFi.
Εκτελέστε την εντολή ifconfig για να μπορείτε να δείτε τη λίστα των διεπαφών, σε περίπτωση που δεν είστε σίγουροι για το όνομα της σωστής διεπαφής δικτύου. Για να βεβαιωθείτε ότι η διεύθυνση MAC έχει αλλάξει, θα χρειαστεί να εκτελέσετε μια απλή εντολή. Για Mac, η εντολή θα είναι ifconfig.
Πώς να βρείτε και να αλλάξετε τη διεύθυνση MAC για Mac
Η εύρεση της διεύθυνσης MAC σας είναι εύκολη. Το μόνο που έχετε να κάνετε είναι να κρατήσετε πατημένο το πλήκτρο Option και να κάνετε κλικ στο εικονίδιο WiFi που βρίσκεται στη γραμμή μενού. Αναζητήστε τη λέξη Διεύθυνση και τα γράμματα και οι αριθμοί με τις άνω τελείες είναι η φυσική σας διεύθυνση MAC.
Αλλάξατε ήδη τη διεύθυνση Mac σας; Για να δείτε ποια διεύθυνση χρησιμοποιεί ο υπολογιστής σας, θα χρειαστεί να χρησιμοποιήσετε το Τερματικό. Θα πρέπει να πληκτρολογήσετε ifconfig en0 | grep αιθέρας
Αυτό που θα κάνει αυτός ο κωδικός είναι ότι θα εξάγει τη διεύθυνση MAC σας για τη διεπαφή υλικού που χρησιμοποιείται κυρίως για WiFi. Για να ελέγξετε τη διεπαφή που χρησιμοποιείτε για ασύρματη σύνδεση, κρατήστε πατημένο το πλήκτρο Option και κάντε κλικ στο εικονίδιο WiFi. Έτσι θα μπορείτε να δείτε ποια συσκευή χρησιμοποιείτε για να σερφάρετε στο διαδίκτυο.
Διαβάστε επίσης: Πώς να αξιοποιήσετε στο έπακρο το παράθυρο του Mac Finder
Πώς να βρείτε τη διεύθυνση MAC στον υπολογιστή σας με Windows
Για υπολογιστές Windows, οι περισσότερες κάρτες δικτύου σάς επιτρέπουν να δημιουργήσετε μια εξατομικευμένη διεύθυνση MAC από τα παράθυρα διαμόρφωσης στη Διαχείριση Συσκευών. Ένα πράγμα που πρέπει να έχετε κατά νου είναι ότι ορισμένα προγράμματα οδήγησης δικτύου πιθανότατα δεν θα υποστηρίζουν αυτήν τη δυνατότητα.
Για να βρείτε τη διεύθυνση MAC των προσαρμογέων δικτύου, θα χρειαστεί να χρησιμοποιήσετε τη γραμμή εντολών. Για να αποκτήσετε πρόσβαση στη γραμμή εντολών, πατήστε WinKey+R και, στη συνέχεια, πληκτρολογήστε cmd όταν εμφανιστεί το παράθυρο διαλόγου Εκτέλεση. Μην ξεχάσετε να πατήσετε Enter.
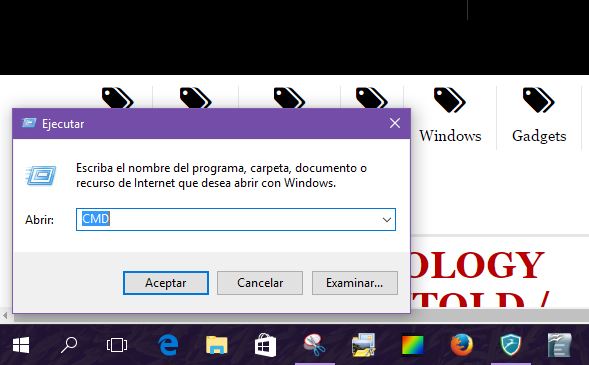
Τώρα πληκτρολογήστε λίστα getmac /v -fo και πατήστε Enter. Θα πρέπει τώρα να δείτε την έξοδο για κάθε έναν από τους προσαρμογείς NIC (προσαρμογείς δικτύου, ενσύρματοι και ασύρματοι).
Πώς να αλλάξετε τη διεύθυνση MAC στα Windows
Μόνο μια μικρή προειδοποίηση προτού προχωρήσετε και αλλάξετε τη διεύθυνση MAC στον υπολογιστή σας με Windows. Η αλλαγή του μπορεί να δημιουργήσει προβλήματα και μερικές φορές ο υπολογιστής σας μπορεί να μην εμφανιστεί στο δίκτυο. Εάν είστε σίγουροι για αυτό που κάνετε, τότε μπορείτε να το αλλάξετε πατώντας πρώτα το πλήκτρο Windows και το πλήκτρο παύσης ή διακοπής. Αυτό θα πρέπει να ανοίξει το παράθυρο Ιδιότητες συστήματος.
Εάν το πλήκτρο Παύσης αναμειχθεί με το πλήκτρο Shift, θα χρειαστεί να πατήσετε τα πλήκτρα Win+Fn+Pause. Κάντε κλικ στη Διαχείριση Συσκευών στα αριστερά του παραθύρου του συστήματος και όταν δείτε το παράθυρο διαλόγου Διαχείριση Συσκευών, βρείτε τους Προσαρμογείς Δικτύου.
Βρείτε το σύμβολο συν μετά τους Προσαρμογείς δικτύου και κάντε κλικ σε αυτό για να δείτε όλους τους προσαρμογείς δικτύου που είναι συνδεδεμένοι στον υπολογιστή σας. Επιλέξτε τον προσαρμογέα δικτύου που έχει τη διεύθυνση MAC που θέλετε να τροποποιήσετε και κάντε δεξί κλικ πάνω του για να επιλέξετε Ιδιότητες.
Τώρα, κάντε κλικ στην καρτέλα Για προχωρημένους, επιλέξτε Διεύθυνση δικτύου ή Διεύθυνση MAC Τοπικά Διαχειριζόμενη. Είτε θα δείτε το ένα είτε το άλλο αλλά όχι και τα δύο. Αφού κάνετε κλικ στην επιλογή, θα πρέπει να δείτε ένα κείμενο στα δεξιά που λέει Τιμή. Στο πλαίσιο πληκτρολογήστε έναν εξαψήφιο αλφαριθμητικό κωδικό αφού επιλέξετε το κουμπί επιλογής.
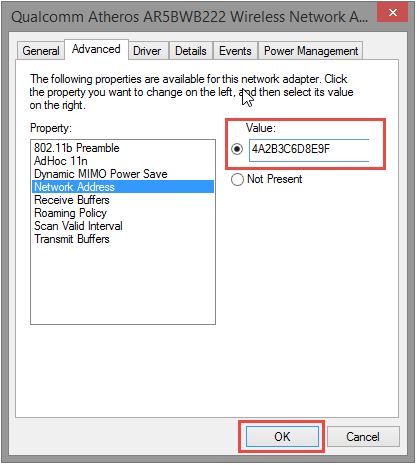
Απλώς πληκτρολογήστε τους αριθμούς και τα γράμματα χωρίς τις άνω τελείες και τις παύλες. Εάν τα προσθέσετε που θα μπορούσε να οδηγήσει σε σφάλμα. Για να κλείσετε το παράθυρο διαλόγου, απλώς κάντε κλικ στο OK. Μην ξεχάσετε να κλείσετε οτιδήποτε μπορεί να έχετε αφήσει ανοιχτό, συμπεριλαμβανομένου του Device Manager.
Διαβάστε επίσης: Πώς να ενεργοποιήσετε τον κρυφό λογαριασμό διαχειριστή στα Windows
Συμπέρασμα
Όλοι έχουν τους λόγους τους να αλλάξουν τη διεύθυνση MAC είτε στον υπολογιστή τους με Windows είτε στον υπολογιστή τους Mac. Ό,τι κι αν είναι το δικό σας, τώρα ξέρετε πώς μπορείτε να το βρείτε και να το αλλάξετε.
Απλώς μην ξεχνάτε ότι η αλλαγή του μπορεί να προκαλέσει προβλήματα. Δεν είναι σίγουρο, αλλά μην εκπλαγείτε αν συμβεί. Ποιος είναι ο λόγος που αλλάξατε τη διεύθυνση MAC σας; Μοιραστείτε τις σκέψεις σας στα σχόλια.
πρόσφατα άρθρα