4 Μέθοδοι για να βρείτε το μοντέλο μητρικής πλακέτας και τον αριθμό του υπολογιστή σας
Αν ψάχνετε να βρείτε τις λεπτομέρειες σχετικά με τη μητρική πλακέτα του υπολογιστή σας, τότε βρίσκεστε στο σωστό μέρος. Σε αυτό το άρθρο, αναφέραμε μερικές μεθόδους με τις οποίες μπορείτε να ελέγξετε τα στοιχεία της μητρικής πλακέτας, όπως το όνομα του κατασκευαστή και το μοντέλο για υπολογιστή με Windows, χωρίς να χρειάζεται να ανοίξετε φυσικά το σύστημα. Μπορείτε να χρησιμοποιήσετε αυτές τις μεθόδους για να ελέγξετε τις πληροφορίες φορητού υπολογιστή ή ακόμα και οποιασδήποτε μητρικής πλακέτας επιτραπέζιου υπολογιστή.
Υπάρχουν διάφορα είδη μητρικών πλακών η καθεμία με διαφορετική χρήση και απόδοση εξόδου. Στις περισσότερες περιπτώσεις, όλες οι μητρικές φαίνονται ίδια φυσικά αλλά έχουν διαφορετική χρήση. Εδώ μπαίνει σε δράση το μοντέλο και ο αριθμός του. Χρησιμοποιώντας αυτές τις λεπτομέρειες, μπορείτε να προσδιορίσετε ποιον τύπο μητρικής πλακέτας χρησιμοποιείτε και ποιες είναι όλες οι δυνατότητες που έχετε με αυτήν.
Ποιες είναι οι χρήσεις της γνώσης του μοντέλου και του αριθμού της μητρικής πλακέτας;
Ενδέχεται να απαιτείται η γνώση του αριθμού μοντέλου της μητρικής πλακέτας και άλλων πληροφοριών εάν σκοπεύετε να αναβαθμίσετε τα προγράμματα οδήγησης ηλεκτρονικά ή να αγοράσετε οποιοδήποτε άλλο πρόσθετο υλικό, όπως κάρτα γραφικών, ή οποιοδήποτε άλλο για την αναβάθμιση του υπολογιστή. Καθώς η υπάρχουσα μητρική πλακέτα θα πρέπει να είναι συμβατή με τη νέα ενημέρωση ή υλικό, θα πρέπει να γνωρίζετε τις λεπτομέρειες της μητρικής πλακέτας.
Μπορείτε επίσης να χρησιμοποιήσετε τα στοιχεία της μητρικής πλακέτας εάν σκοπεύετε να αγοράσετε οποιοδήποτε μεταχειρισμένο υλικό ή σύστημα. Έτσι, με το μοντέλο και τον αριθμό του μπορείτε να δείτε αν αξίζει να το αγοράσετε ή όχι σύμφωνα με τις απαιτήσεις σας. Χωρίς καμία άλλη καθυστέρηση, ας ξεκινήσουμε με τις μεθόδους.
Μέθοδοι εύρεσης αριθμού μοντέλου μητρικής πλακέτας
Εδώ έχουμε αναφέρει Μέθοδοι 4 με το οποίο μπορείτε να μάθετε τον αριθμό μοντέλου για τους επιτραπέζιους ή φορητούς υπολογιστές σας σε λίγα μόνο βήματα σε κάθε μέθοδο. Ας δούμε τι και πώς να το κάνουμε.
Μέθοδος 1 – Χρήση πληροφοριών συστήματος
1. Ανοίξτε το τρέξιμο προγραμματίστε απλά πατώντας Των Windows + R κλειδί.
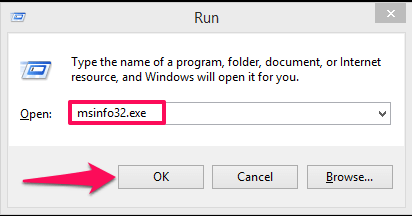 Εδώ πληκτρολογήστε msinfo32.exe και χτύπησε εισάγετε ή πατήστε Εντάξει.
Εδώ πληκτρολογήστε msinfo32.exe και χτύπησε εισάγετε ή πατήστε Εντάξει.
2. Αυτό θα ανοίξει το Πληροφορίες συστήματος Παράθυρο. Εδώ θα μπορείτε να δείτε τις λεπτομέρειες της μητρικής πλακέτας και του μοντέλου της ως Μοντέλο Συστήματος σημειώνεται στο στιγμιότυπο οθόνης παρακάτω.
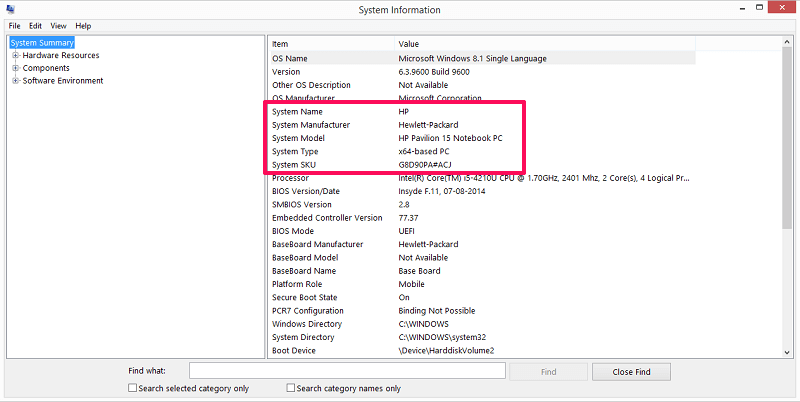
Μέθοδος 2 – Χρήση του Εργαλείου διάγνωσης DirectX
1. Ανοίξτε ξανά το πρόγραμμα Εκτέλεση, πληκτρολογήστε dxdiag και χτύπησε εισάγετε ή επιλέξτε Εντάξει.
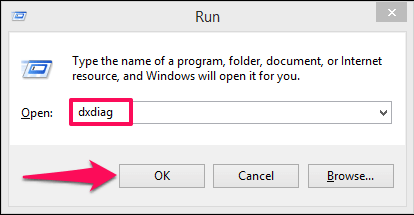
2. Αυτό θα ανοίξει το Εργαλείο διάγνωσης DirectX. Σύμφωνα με το σύστημα καρτέλα, θα μπορείτε να δείτε το Κατασκευαστής του συστήματος και Model System.
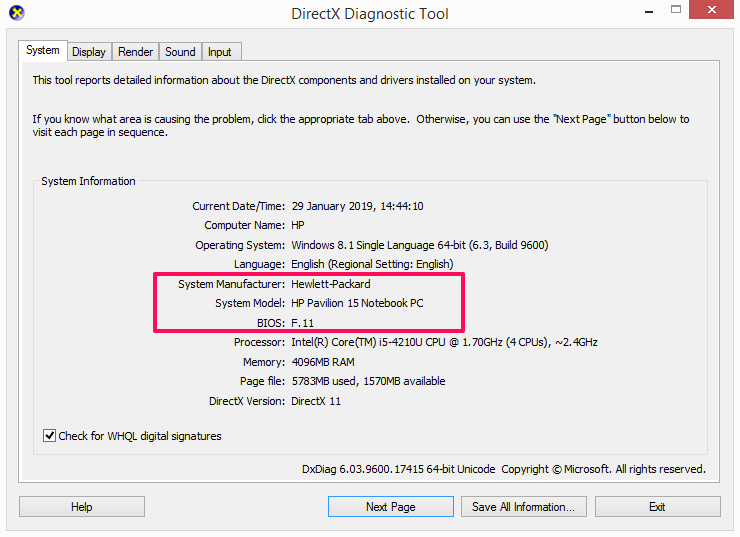
Διαβάστε επίσης: 4 τρόποι για να ελέγξετε τη συχνότητα RAM
Μέθοδος 3 – Χρήση CMD
1. Ανοίξτε τη γραμμή εντολών. Μπορείτε να το κάνετε εισάγοντας cmd στο πρόγραμμα Εκτέλεση και μετά πατώντας εισάγετε or OK.

2. Μόλις μπείτε στη γραμμή εντολών, χρησιμοποιήστε την ακόλουθη εντολή – wmic baseboard λήψη προϊόντος, κατασκευαστή, έκδοση, σειριακός αριθμός και μετά πατήστε enter.
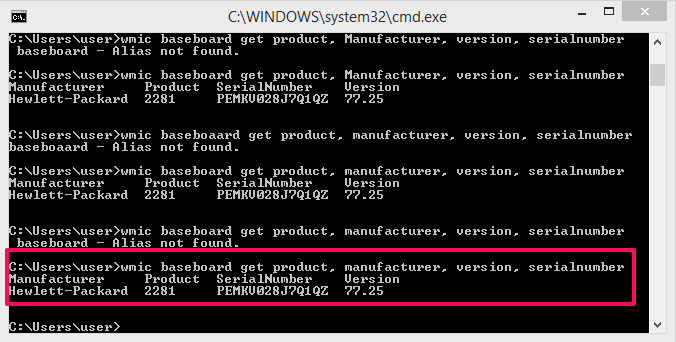
Με αυτόν τον τρόπο θα λάβετε το όνομα του κατασκευαστή, τον αριθμό προϊόντος, τον σειριακό αριθμό και επίσης την έκδοση του υλικού.
Μέθοδος 4 – Χρήση εφαρμογής τρίτων
1. Μπορείτε επίσης να χρησιμοποιήσετε εφαρμογές τρίτων για να βρείτε τον αριθμό μοντέλου της μητρικής πλακέτας του συστήματός σας. Εδώ έχουμε χρησιμοποιήσει CPUID εφαρμογή η οποία είναι μικρή σε μέγεθος και κάνει τη δουλειά σε δευτερόλεπτα. Μπορείς κατεβάστε το από την επίσημη ιστοσελίδα τους δωρεάν.
2. Μόλις ολοκληρώσετε τη λήψη και την εγκατάσταση της εφαρμογής, ανοίξτε την.

Η εφαρμογή θα διαρκέσει μερικά δευτερόλεπτα, στα οποία θα σαρώσει το σύστημα. Περιμένετε έως ότου η γραμμή προόδου φτάσει στο 100%.
3. Μόλις ολοκληρωθεί η σάρωση, κατευθυνθείτε στο Mainboard πάνελ.
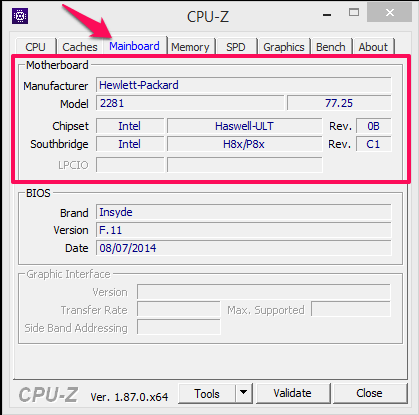
Εδώ θα μπορείτε να ελέγξετε τα στοιχεία της μητρικής πλακέτας, όπως το όνομα του κατασκευαστή, το μοντέλο, το chipset και μερικές άλλες πληροφορίες όπως το BIOS Graphic Interface κ.λπ.
Διαβάστε επίσης: Πώς να δημιουργήσετε μονάδα USB Multiboot στα Windows
Ολοκληρώνοντας
Χρησιμοποιώντας αυτές τις μεθόδους, θα μπορείτε να βρείτε τον αριθμό μοντέλου της μητρικής πλακέτας του συστήματος Windows, είτε πρόκειται για επιτραπέζιο υπολογιστή είτε για φορητό υπολογιστή. Μπορείτε να χρησιμοποιήσετε αυτές τις μεθόδους σε οποιαδήποτε έκδοση των Windows – 7, 8, 8.1 ή ακόμα και 10. Η πρώτη μέθοδος θα σας ενημερώσει μόνο για το μοντέλο, ενώ οι υπόλοιπες θα παρέχουν επίσης πληροφορίες για τον αριθμό μοντέλου. Και αυτές οι μέθοδοι είναι απολύτως αξιόπιστες και εύχρηστες. Ξέρεις άλλους τρόπους; Αν ναι, τότε μοιραστείτε μαζί μας.
πρόσφατα άρθρα