Κορυφαίες 9 συμβουλές για να διορθώσετε το σφάλμα κάμερας στο Android Smartphone
Βγάζεις το τηλέφωνό σου για να τραβήξεις φωτογραφία μόνο για να κολλήσει ή να μην λειτουργήσει καθόλου. ο εφαρμογή κάμερας σε συσκευές Android είναι, τελικά, απλώς μια άλλη εφαρμογή που μπορεί επίσης να αντιμετωπίσει προβλήματα. Η κάμερα θα μπορούσε να κολλήσει ξαφνικά ή θα μπορούσε να εμφανίσει ένα σφάλμα ¨Δεν μπορώ να συνδεθώ με την κάμερα¨. Είτε έτσι είτε αλλιώς, όποιο και αν είναι το σφάλμα, θέλετε λύσεις και τις θέλετε τώρα. Ακολουθούν ορισμένες χρήσιμες λύσεις που μπορείτε να δοκιμάσετε, οι οποίες ελπίζουμε ότι θα διορθώσουν το σφάλμα της κάμερας στο τηλέφωνο Android.
Περιεχόμενα
- 1 Πώς να διορθώσετε το σφάλμα κάμερας στο Android;
- 1.1 1. Επανεκκινήστε το τηλέφωνό σας
- 1.2 2. Αφαιρέστε την μπαταρία
- 1.3 3. Εκκαθαρίστε τα αρχεία προσωρινής μνήμης των εφαρμογών κάμερας
- 1.4 4. Βεβαιωθείτε ότι οι εφαρμογές σας έχουν ενημερωθεί
- 1.5 5. Απεγκαταστήστε τυχόν εφαρμογές κάμερας
- 1.6 6. Πώς να εκκινήσετε σε ασφαλή λειτουργία
- 1.7 7. Ελέγξτε τα δικαιώματα
- 1.8 8. Σκουπίστε το διαμέρισμα προσωρινής αποθήκευσης
- 1.9 9. Επαναφορά εργοστασιακών ρυθμίσεων
- 1.10 Συμπέρασμα
Πώς να διορθώσετε το σφάλμα κάμερας στο Android;
1. Επανεκκινήστε το τηλέφωνό σας
Προτού μπείτε σε πιο περίπλοκες επιδιορθώσεις, είναι πάντα καλή ιδέα να απομακρύνετε τα βασικά. Η επανεκκίνηση του τηλεφώνου σας είναι συνήθως η συμβουλή που είναι πιο πιθανό να λάβετε και υπάρχει λόγος για αυτό. Όταν κάνετε επανεκκίνηση, σας δίνει την ευκαιρία στο τηλέφωνο να επαναρυθμίσετε τις παραμέτρους, άρα πιθανώς να διορθώσετε τα προβλήματά σας.
2. Αφαιρέστε την μπαταρία
Εάν αντιμετωπίζετε προβλήματα με την επανεκκίνηση του τηλεφώνου σας, μπορείτε επίσης να δοκιμάσετε να βγάλετε την μπαταρία. Αφήστε την μπαταρία έξω για λίγα λεπτά, ώστε να μπορεί να αδειάσει τελείως η ισχύς. Μόλις τελειώσει ο χρόνος, τοποθετήστε ξανά την μπαταρία και δείτε εάν η εφαρμογή της κάμερας λειτουργεί τώρα.

Επίσης, διαβάστε: 10 Συμβουλές για να αυξήσετε τη διάρκεια ζωής της μπαταρίας Android
3. Εκκαθαρίστε τα αρχεία προσωρινής μνήμης των εφαρμογών κάμερας
Το να καθαρίζετε πάντα τα αρχεία προσωρινής μνήμης της εφαρμογής δεν είναι καλή ιδέα, αλλά είναι επίσης κακό να μην το κάνετε ποτέ. Όλα αυτά τα δεδομένα συσσωρεύονται και θα ξεπεραστούν με τον καιρό. Για να διαγράψετε την προσωρινή μνήμη της εφαρμογής κάμερας, μεταβείτε στις Ρυθμίσεις > Εφαρμογές > Διαχείριση εφαρμογών > Κάμερα > Αποθήκευση > Εκκαθάριση προσωρινής μνήμης.
4. Βεβαιωθείτε ότι οι εφαρμογές σας έχουν ενημερωθεί
Το πρόβλημα μπορεί επίσης να είναι ότι μια εφαρμογή που εγκαταστήσατε έχει κάποιο είδος σφάλματος. Οι ενημερώσεις συνήθως φέρνουν μια ενημέρωση για τέτοιου είδους προβλήματα. Το τηλέφωνό σας θα μπορούσε επίσης να έχει λάβει μια ενημέρωση που δεν έχετε παρατηρήσει ποτέ και προκαλεί κάποιου είδους προβλήματα ασυμβατότητας με μια εφαρμογή ή πολλές εφαρμογές.
Μπορείτε να ελέγξετε εάν κάποια εφαρμογή έχει μια ενημέρωση σε αναμονή ανοίγοντας την εφαρμογή Google Play. Πατήστε στο εικονίδιο του χάμπουργκερ επάνω αριστερά και επιλέξτε Οι εφαρμογές και τα παιχνίδια μου. Εάν κάποια εφαρμογή πρόκειται να γίνει ενημέρωση, θα είναι οι πρώτες που αναφέρονται.
Διαβάστε επίσης: Πώς να απενεργοποιήσετε τις Αυτόματες ενημερώσεις εφαρμογών στο Android
5. Απεγκαταστήστε τυχόν εφαρμογές κάμερας
Δεν είναι ασυνήθιστο να συναντήσετε μια κακώς κωδικοποιημένη εφαρμογή. Οι εφαρμογές κάμερας μπορούν εύκολα να συγκαταλέγονται σε αυτές τις εφαρμογές με κακή κωδικοποίηση και μπορεί να είναι ο λόγος για τον οποίο η εφαρμογή κάμερας σας δημιουργεί προβλήματα. Καταργήστε την εγκατάσταση εφαρμογών κάμερας τρίτων και μιλώντας για απεγκατάσταση, προσπαθήστε να σκεφτείτε την τελευταία εφαρμογή που είχατε εγκαταστήσει πριν ξεκινήσουν τα προβλήματα.
Καταργήστε την εγκατάσταση οποιωνδήποτε εφαρμογών κάμερας τρίτων και μιλώντας για απεγκατάσταση, προσπαθήστε να σκεφτείτε την τελευταία εφαρμογή που είχατε εγκαταστήσει πριν ξεκινήσουν τα προβλήματα. Εάν δεν είστε βέβαιοι ποια εφαρμογή θα μπορούσε να είναι, δοκιμάστε να απεγκαταστήσετε όσες περισσότερες μπορείτε.
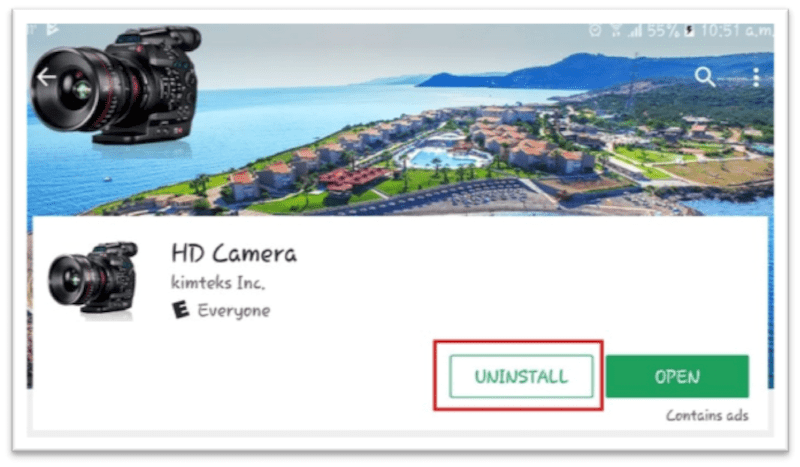
Μην ανησυχείτε μήπως χάσετε την εφαρμογή, καθώς μπορείτε ακόμα να τις βρείτε στο Google Play. Πατήστε ξανά στο εικονίδιο του χάμπουργκερ και στο Οι εφαρμογές και τα παιχνίδια μου. Στην καρτέλα Βιβλιοθήκη, θα δείτε ένα ιστορικό όλων των εφαρμογών που εγκαταστήσατε στο τηλέφωνό σας.
Απλώς μεταβείτε στη λίστα και βρείτε αυτές που έπρεπε να απεγκαταστήσετε και πατήστε Εγκατάσταση για να επαναφέρετε την εφαρμογή. Εάν δεν είστε σίγουροι αν πρόκειται για εφαρμογή, μπορείτε πάντα να εκκινήσετε το τηλέφωνό σας και σε ασφαλή λειτουργία.
6. Πώς να εκκινήσετε σε ασφαλή λειτουργία
Η ασφαλής λειτουργία είναι ένα εργαλείο αντιμετώπισης προβλημάτων που μπορείτε να χρησιμοποιήσετε και το οποίο θα απενεργοποιήσει όλες τις εφαρμογές τρίτων στο τηλέφωνό σας. Εάν μετά την εκκίνηση σε ασφαλή λειτουργία παρατηρήσετε ότι η εφαρμογή της κάμεράς σας λειτουργεί σωστά, μια εφαρμογή τρίτου μέρους είναι σίγουρα ο ένοχος.
Μπορείτε να εκκινήσετε σε ασφαλή λειτουργία πατώντας παρατεταμένα το κουμπί λειτουργίας. Πατήστε παρατεταμένα την επιλογή απενεργοποίησης και μετά από λίγα δευτερόλεπτα θα έχετε μια επιλογή εκκίνησης σε ασφαλή λειτουργία. Πατήστε OK και στην κάτω αριστερή γωνία, θα δείτε τις λέξεις ασφαλής λειτουργία. Εάν αυτή η μέθοδος δεν λειτούργησε, δοκιμάστε τα εξής.
Απενεργοποιήστε το τηλέφωνό σας και περιμένετε περίπου ένα ή δύο λεπτά. Μόλις περάσει η ώρα, πατήστε και κρατήστε πατημένο το κουμπί μείωσης της έντασης και λειτουργίας ταυτόχρονα. Όταν η οθόνη αρχίσει να ανάβει, αφήστε το κουμπί λειτουργίας, αλλά μην αφήσετε το κουμπί μείωσης της έντασης. Μπορείτε να αφήσετε όλα τα κουμπιά μόλις φτάσετε στην οθόνη κλειδώματος.
Συνιστάται: Πώς να απενεργοποιήσετε την ασφαλή λειτουργία στο Android
7. Ελέγξτε τα δικαιώματα
Εάν η συσκευή σας Android λειτουργεί σε Marshmallow, θα πρέπει να βεβαιωθείτε ότι η εφαρμογή που χρησιμοποιείτε έχει πρόσβαση στην κάμερα. Προφανώς δεν πρόκειται να λειτουργήσει εάν δεν μπορεί να έχει πρόσβαση. Για να δείτε εάν η κάμερα έχει άδεια, μεταβείτε στις Ρυθμίσεις > Εφαρμογές > Κάμερα > Διαχείριση εφαρμογών > Κάμερα > Άδειες και βεβαιωθείτε ότι είναι ενεργοποιημένη η επιλογή της κάμερας.
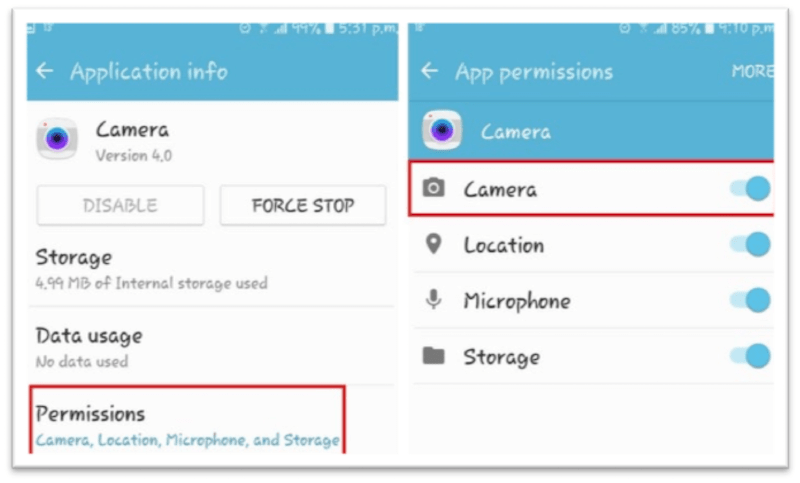
8. Σκουπίστε το διαμέρισμα προσωρινής αποθήκευσης
Για να σκουπίσετε το διαμέρισμα της προσωρινής μνήμης, θα πρέπει να μεταβείτε στη λειτουργία ανάκτησης. Αυτό μπορεί να γίνει εύκολα απενεργοποιώντας τη συσκευή σας Android και πατώντας ταυτόχρονα την ένταση ήχου και το κουμπί λειτουργίας για να ξεκινήσετε το τηλέφωνο.
Θα πρέπει να δείτε ένα Android υπό συντήρηση. Η οθόνη αφής δεν πρόκειται να λειτουργήσει, επομένως θα πρέπει να χρησιμοποιήσετε τα κουμπιά έντασης ήχου για να πλοηγηθείτε. Μεταβείτε στη λειτουργία ανάκτησης και πατήστε το κουμπί λειτουργίας ως την επιλογή Enter.
Πατήστε παρατεταμένα το κουμπί λειτουργίας και, στη συνέχεια, πατήστε το κουμπί αύξησης της έντασης. Αναζητήστε την επιλογή wipe partition cache και μόλις επισημάνετε την επιλογή, θυμηθείτε να πατήσετε το κουμπί λειτουργίας για να την επιλέξετε.
9. Επαναφορά εργοστασιακών ρυθμίσεων
Η επαναφορά εργοστασιακών ρυθμίσεων πρέπει να είναι πάντα η τελευταία σας επιλογή. Εάν έχετε δοκιμάσει όλα τα γνωστά στον άνθρωπο και το πρόβλημα εξακολουθεί να υπάρχει, δοκιμάστε να κάνετε επαναφορά εργοστασιακών ρυθμίσεων. Μπορείτε να επαναφέρετε τις εργοστασιακές ρυθμίσεις του τηλεφώνου σας μεταβαίνοντας στις Ρυθμίσεις > Δημιουργία αντιγράφων ασφαλείας και επαναφορά > Κάντε κύλιση προς τα κάτω στην επαναφορά εργοστασιακών δεδομένων > Κάντε κύλιση προς τα κάτω και πατήστε το κουμπί Επαναφορά συσκευής.
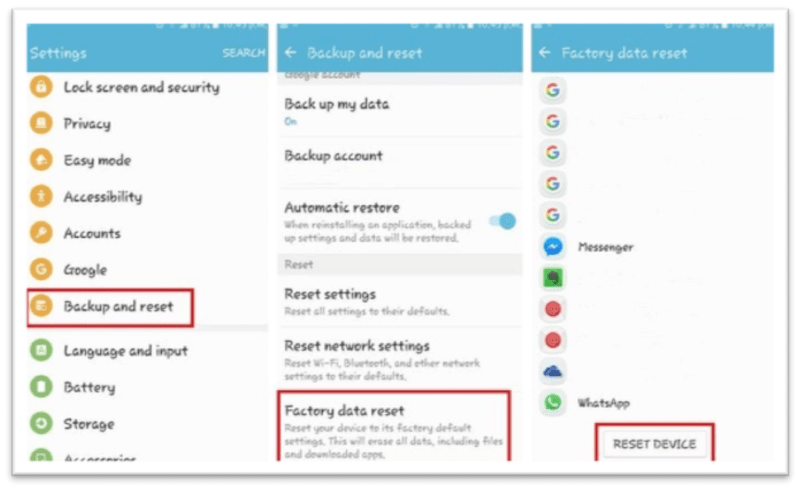
Συμπέρασμα
Τα προβλήματα της κάμερας είναι πάντα ενοχλητικά, ειδικά όταν θέλετε ή θέλετε να τραβήξετε μια φωτογραφία. Με τις παρακάτω συμβουλές, θα ξέρετε πώς να αντιμετωπίσετε τη συντριβή κάμερας στο Android όταν εμφανιστεί. Έχασα μια μέθοδο που χρησιμοποιείτε; Μοιραστείτε τις σκέψεις σας στα σχόλια.
πρόσφατα άρθρα