Πώς να διορθώσετε το σφάλμα πιστοποιητικού ασφαλείας τοποθεσίας στο πρόγραμμα περιήγησης
Συχνά βρίσκουμε αυτά τα λάθη – ‘Υπάρχει πρόβλημα με το πιστοποιητικό ασφαλείας αυτού του ιστότοπου‘,’Η σύνδεσή σας δεν είναι ιδιωτική‘,’Το πιστοποιητικό ασφαλείας του ιστότοπου δεν είναι αξιόπιστο‘ ή ‘Δεν είναι δυνατή η επαλήθευση της ταυτότητας του ιστότοπου. Το πιστοποιητικό για αυτόν τον ιστότοπο δεν είναι έγκυρο» κατά την περιήγησή σας στο διαδίκτυο. Αυτό συμβαίνει γενικά όταν προσπαθείτε να αποκτήσετε πρόσβαση σε έναν ιστότοπο με πιστοποίηση SSL και το πρόγραμμα περιήγησής σας δεν μπορεί να δημιουργήσει μια ασφαλή σύνδεση. Το SSL είναι το ακρωνύμιο του Secured Socket Layer. Προστατεύει δεδομένα χρήστη, όπως κωδικούς πρόσβασης και άλλες εμπιστευτικές πληροφορίες σε ιστότοπους τραπεζών, κοινωνικών δικτύων και αλληλογραφίας.
Υπάρχουν 6 πιθανοί λόγοι για την εμφάνιση αυτού του είδους σφαλμάτων. Αυτά είναι πιστοποιητικά που έχουν λήξει, λάθος κεντρικός υπολογιστής, πιστοποιητικά αυτουπογεγραμμένα, μη αξιόπιστα πιστοποιητικά ρίζας, ανάκληση πιστοποιητικού SSL ή καρφίτσωμα πιστοποιητικών SSL. Θα συζητήσουμε τώρα ορισμένες μεθόδους που χρησιμοποιούνται ενεργά για την επίλυση του προβλήματος που σχετίζεται με το πιστοποιητικό ασφαλείας του ιστότοπου.
Περιεχόμενα
- 1 Τρόποι για τη διόρθωση του σφάλματος πιστοποιητικού ασφαλείας τοποθεσίας
- 1.1 1. Ημερομηνία και ώρα
- 1.2 2. Antivirus
- 1.3 3. Μη έγκυρη προσωρινή μνήμη και cookies
- 1.4 4. Τείχος προστασίας
- 1.5 5. Browser
- 1.6 Ρυθμίσεις SSL για το Google Chrome
- 1.7 Ρυθμίσεις SSL για τον Internet Explorer
- 1.8 6. Εισαγωγή πιστοποιητικών στο πρόγραμμα περιήγησης
- 1.9 Ρυθμίσεις για το Google Chrome
- 1.10 Ρυθμίσεις για Mozilla Firefox
- 1.11 Μια άλλη μέθοδος
- 1.12 Συμπέρασμα
Τρόποι για τη διόρθωση του σφάλματος πιστοποιητικού ασφαλείας τοποθεσίας
Θα συζητήσουμε κάθε δυνατό τρόπο επίλυσης προβλημάτων που σχετίζονται με σφάλματα σύνδεσης SSL.
1. Ημερομηνία και ώρα
Αυτός είναι ένας από τους πιο συνηθισμένους λόγους για τους οποίους έχουμε το σφάλμα σύνδεσης SSL. Το λειτουργικό σύστημα Windows κάποια στιγμή λειτουργεί σε λάθος ημερομηνία και ώρα και δεν μας ενδιαφέρει να το διορθώσουμε. Ας υποθέσουμε ότι περιηγείστε σε έναν ιστότοπο με ασφάλεια SSL το 2019 ενώ η ημερομηνία που αναφέρεται στον υπολογιστή σας είναι το 2001. Στο εξής, το πρόγραμμα περιήγησης δεν μπορεί να επικυρώσει τα πιστοποιητικά του ιστότοπου και έτσι λαμβάνετε σφάλματα όπως αυτό. Για να αποφύγετε τέτοιου είδους προβλήματα, φροντίστε πάντα να ελέγχετε την ώρα και την ημερομηνία σας.
2. Antivirus
Κάποια στιγμή το antivirus μπορεί να αποκλείσει την εκκίνηση διαφορετικών εφαρμογών ή πιστοποιητικών SSL. Αυτό μπορεί να είναι ενοχλητικό, αλλά η εφαρμογή Antivirus το κάνει επίτηδες για να προστατεύσει τον υπολογιστή σας. Για να χρησιμοποιήσετε τον συγκεκριμένο ιστότοπο, μπορείτε να απενεργοποιήσετε προσωρινά το πρόγραμμα προστασίας από ιούς για να αποκτήσετε πρόσβαση σε αυτόν.
3. Μη έγκυρη προσωρινή μνήμη και cookies
Μερικές φορές η προσωρινή μνήμη και τα cookie μπορούν επίσης να δημιουργήσουν προβλήματα που σχετίζονται με συνδέσεις SSL στο πρόγραμμα περιήγησης ιστού. Επομένως, είναι καλύτερο να διαγράψετε την προσωρινή μνήμη και τα cookie από το πρόγραμμα περιήγησης αφού τελειώσετε με την εργασία. Η διαγραφή τους δεν θα διαγράψει τους αποθηκευμένους κωδικούς πρόσβασης και τις πληροφορίες του λογαριασμού σας.
Για να διαγράψετε την προσωρινή μνήμη, ανοίξτε το πρόγραμμα περιήγησής σας και πατήστε ctrl+shift+ del από το πληκτρολόγιό σας. Θα σας ανακατευθύνει στο παράθυρο του ιστορικού περιήγησης. Μπορείτε να αποκλείσετε το δικό σας το ιστορικό περιήγησης αν θέλετε και πατήστε Εκκαθάριση δεδομένων περιήγησης, θα διαγράψει όλα τα δεδομένα της προσωρινής μνήμης από το Chrome και θα μπορούσε να σας προστατεύσει από τέτοια σφάλματα.
4. Τείχος προστασίας
Σε ορισμένες περιπτώσεις, το Τείχος προστασίας του λειτουργικού σας συστήματος απορρίπτει και αποκλείει συγκεκριμένο αίτημα από έναν ιστότοπο με μη έγκυρο SSL. Για τους καλύτερους δυνατούς λόγους, θα πρέπει να αποφεύγετε την πρόσβαση σε τέτοιους ιστότοπους. Αλλά εάν είναι πραγματικά απαραίτητο, μπορείτε να απενεργοποιήσετε στιγμιαία το τείχος προστασίας για να το ελέγξετε. Φροντίστε να ενεργοποιήσετε το τείχος προστασίας μόλις τελειώσετε με τον ιστότοπο. Δείτε πώς μπορείτε να το κάνετε αυτό.
Βήμα 1. Εκκινήστε τον Πίνακα Ελέγχου και μεταβείτε στο Σύστημα και Ασφάλεια.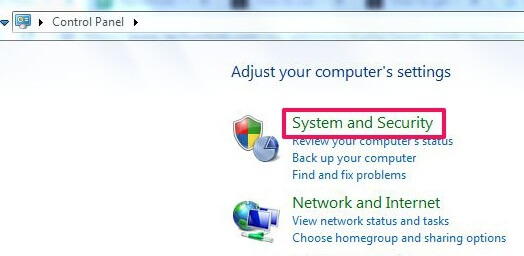
Βήμα 2. Στο νέο παράθυρο, αναζητήστε το Τείχος προστασίας των windows και κάντε κλικ σε αυτό για πρόσβαση στις ρυθμίσεις του τείχους προστασίας.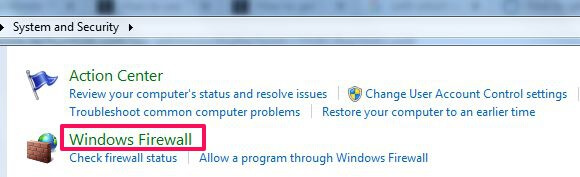
Βήμα 4. Τώρα, κάντε κλικ στο Ενεργοποίηση ή απενεργοποίηση του τείχους προστασίας των Windows στην αριστερή πλαϊνή μπάρα.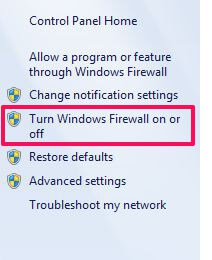
Βήμα 5. Στη συνέχεια, θα υπάρχει ένα δίκτυο οικίας ή εργασίας και ένα τείχος προστασίας που βασίζεται σε δημόσιο δίκτυο. Μπορείτε να απενεργοποιήσετε το τείχος προστασίας, με βάση τη σύνδεσή σας στο WiFi και να επιλέξετε OK για να εφαρμόσετε τις ρυθμίσεις.
5. Browser
Το πρόγραμμα περιήγησής σας μπορεί επίσης να παρακάμψει το σφάλμα ασφαλείας SSL. Υπάρχουν διάφορες επιλογές σε πολλά προγράμματα περιήγησης που παρέχουν άφθονες ρυθμίσεις για την αποφυγή σφαλμάτων πιστοποιητικού.
Ρυθμίσεις SSL για το Google Chrome
Βήμα 1. Ανοίξτε το Google Chrome, κάντε κλικ στο εικονίδιο με τις 3 κάθετες κουκκίδες για να ανοίξετε το μενού. 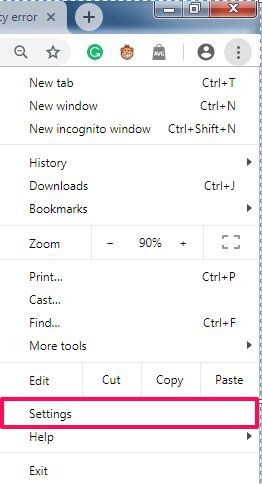
Βήμα 2. Πλοηγηθείτε στο ρυθμίσεις, επιλέξτε το και θα εμφανιστεί ένα νέο παράθυρο ρυθμίσεων.
Βήμα 3. Κάντε κύλιση μέχρι το τέλος της σελίδας Σύνθετη, κάντε κλικ σε αυτό για να αναπτύξετε τις σύνθετες ρυθμίσεις.
Βήμα 4. Αναζήτηση Άνοιγμα ρυθμίσεων διακομιστή μεσολάβησης στο σύστημα κατηγορία. Επιλέξτε το και θα εμφανιστεί ένα νέο παράθυρο στην οθόνη που ονομάζεται Ιδιότητες Internet.
Βήμα 5. Τώρα επιλέξτε το Περιεχόμενο καρτέλα του νέου παραθύρου και κάντε κλικ στο Διαγραφή της κατάστασης SSL για να διαγράψετε την κρυφή μνήμη SSL. Προσπαθήστε να φορτώσετε ξανά τη σελίδα.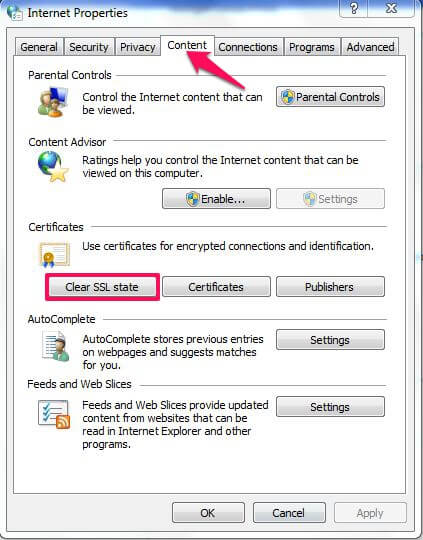
Ρυθμίσεις SSL για τον Internet Explorer
Βήμα 1. Ανοίξτε τον Internet Explorer και μεταβείτε στο Εργαλεία μενού και επιλέξτε Επιλογές Internet.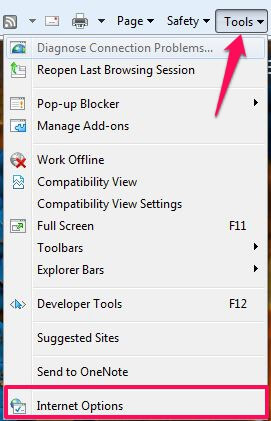
Βήμα 2. Ψάξτε για το Σύνθετη καρτέλα και μεταβείτε στο ασφάλεια τμήμα κάτω από αυτό.
Βήμα 3. Τώρα καταργήστε την επιλογή του πλαισίου ελέγχου για να απενεργοποιήσετε το Ελέγξτε για ανάκληση πιστοποιητικού διακομιστή όπως φαίνεται στην εικόνα.
Βήμα 4. Κάντε κλικ στο OK κουμπί και μετά επανεκκινήστε το πρόγραμμα περιήγησης, αναζητήστε τώρα τις τοποθεσίες SSL και θα λειτουργήσει τέλεια χωρίς σφάλμα.
6. Εισαγωγή πιστοποιητικών στο πρόγραμμα περιήγησης
Σε ορισμένες περιπτώσεις, εάν έχετε το πιστοποιητικό για έναν συγκεκριμένο ιστότοπο στον οποίο δεν μπορείτε να αποκτήσετε πρόσβαση. Για το σκοπό αυτό, μπορείτε να το εισαγάγετε στο πρόγραμμα περιήγησης από τον υπολογιστή σας. Αυτά τα πιστοποιητικά είναι μικρά αρχεία δεδομένων που βοηθούν στη δημιουργία κρυπτογραφημένων περιόδων σύνδεσης μεταξύ του προγράμματος περιήγησης και του διακομιστή.
Για να ξεπεράσετε τα σφάλματα πιστοποιητικού ασφαλείας του ιστότοπου, ακολουθήστε τα παρακάτω βήματα για να εισαγάγετε το πιστοποιητικό στο πρόγραμμα περιήγησής σας.
Ρυθμίσεις για το Google Chrome
Βήμα 1. Ανοίξτε το Google Chrome και πατήστε στις κάθετες 3 τελείες και επιλέξτε ρυθμίσεις.
Βήμα 2. Φτάστε στο τέλος του παραθύρου και επιλέξτε Σύνθετη για να επεκτείνετε τις σύνθετες ρυθμίσεις του Chrome.
Βήμα 3. Στο αναπτυγμένο παράθυρο, κάτω Απόρρητο και ασφάλεια βρίσκω Διαχείριση πιστοποιητικών επιλογή. Κάντε κλικ σε αυτό για να ανοίξετε το Πιστοποιητικά παράθυρο. 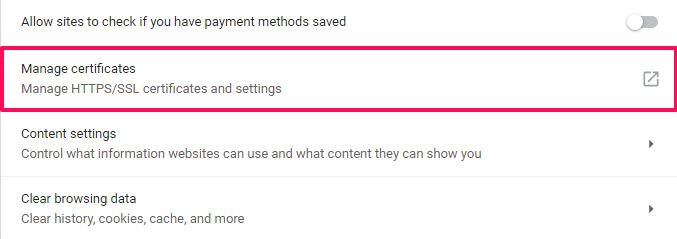
Βήμα 4. Κάντε κλικ στο εισαγωγή κουμπί μέσα στο νέο παράθυρο για να περιηγηθείτε στο πιστοποιητικό από τη μονάδα δίσκου που εκδόθηκε από τις Αρχές Πιστοποιητικών (CA).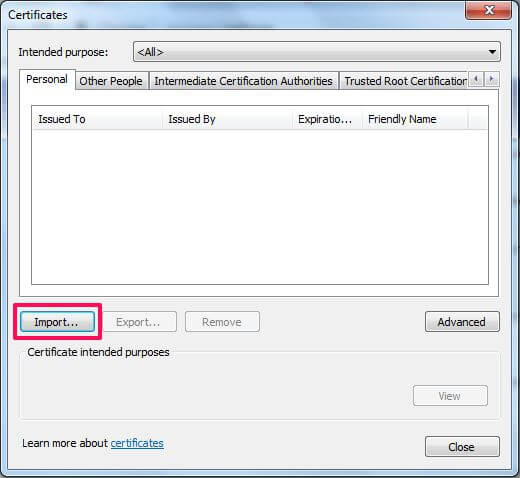
5 βήμα. Τώρα, επανεκκινήστε το πρόγραμμα περιήγησης Chrome για να αντικατοπτρίζει τις αλλαγές.
Ρυθμίσεις για Mozilla Firefox
Βήμα 1. Ανοίξτε τον Mozilla Firefox και κάντε κλικ στο Εικονίδιο χάμπουργκερ στην επάνω δεξιά πλευρά για να ανοίξετε το μενού του προγράμματος περιήγησης.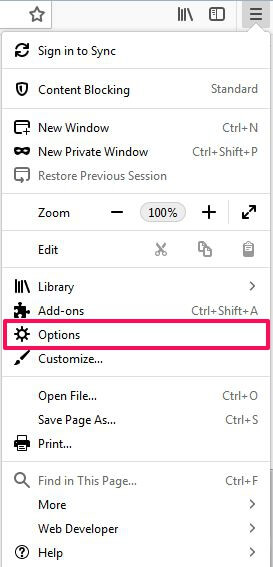
Βήμα 2. Αγορά επιλογές από το μενού, θα σας μεταφέρει στο παράθυρο ρυθμίσεων του προγράμματος περιήγησης.
Βήμα 3. Στο παράθυρο ρυθμίσεων, υπάρχουν 5 γενικευμένες κατηγορίες ρυθμίσεων, επιλέξτε Απορρήτου και Ασφάλεια.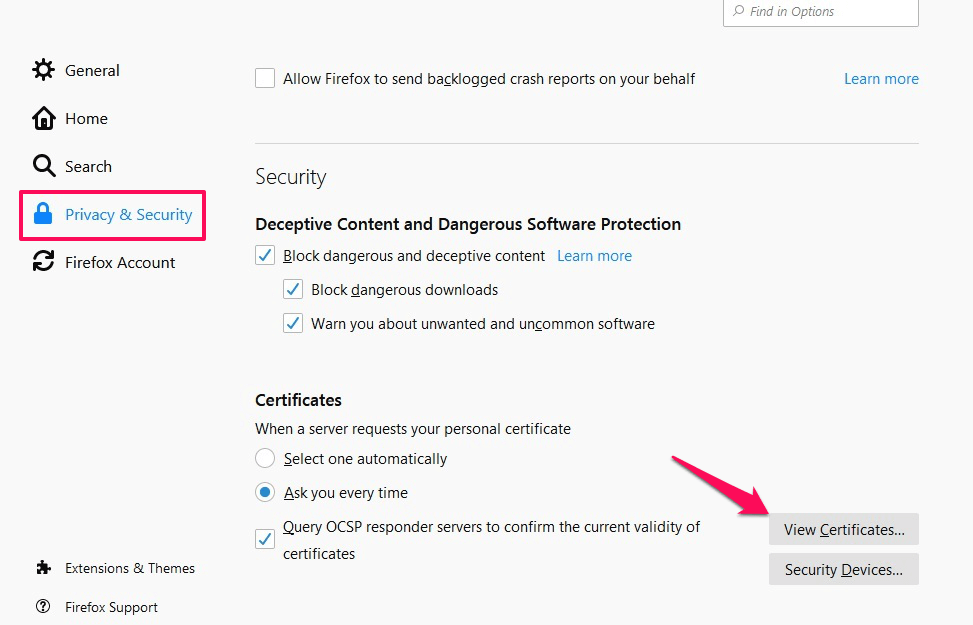
Βήμα 4. Κάτω από Απορρήτου και Ασφάλεια, μεταβείτε στην επιλογή Πιστοποιητικά υπό ασφάλεια ενότητα και κάντε κλικ στο Προβολή πιστοποιητικών…
Βήμα 5. Κάντε κλικ στο Εισαγωγή… από το παράθυρο για να προσθέσετε πιστοποιητικά από το σύστημά σας στο πρόγραμμα περιήγησης, επιλέξτε OK και επανεκκινήστε τον Firefox για να κάνετε αλλαγές.
Μια άλλη μέθοδος
Εάν το πιστοποιητικό SSL του ιστότοπου έχει λήξει ή δεν είναι πλέον έγκυρο, τότε μπορείτε χειριστείτε φυσικά τη διεύθυνση URL για να ξεπεραστεί το σφάλμα SSL. Με την αφαίρεση του ‘μικρό’ από το ‘https://’ γενικά σπάζετε τον ασφαλή σύνδεσμο μεταξύ του προγράμματος περιήγησης και του διακομιστή και λειτουργεί ανοίγοντας την έκδοση HTTP υπό την προϋπόθεση ότι ο ιστότοπος δεν έχει ανακατεύθυνση στην έκδοση HTTPS.
Ωστόσο, προσέξτε να μην παρέχετε σημαντικές πληροφορίες, όπως τραπεζικούς λογαριασμούς, αριθμούς χρεωστικών/πιστωτικών καρτών όταν χρησιμοποιείτε τον μη ασφαλή ιστότοπο, καθώς ενδέχεται να μην είναι ασφαλής.
Διαβάστε επίσης: Γιατί δεν πρέπει να θέσετε το Laptop σας σε κατάσταση αδρανοποίησης;
Συμπέρασμα
Τώρα μπορείτε να αναζητήσετε τοποθεσίες SSL χωρίς διακοπή σφάλματος πιστοποιητικού ασφαλείας. Αλλά υπάρχει μια απλή εξαίρεση, σε ορισμένες περιπτώσεις, ο ιδιοκτήτης δεν ανανεώνει τα πιστοποιητικά των ιστοσελίδων. Επομένως, δεν μπορούμε να κάνουμε πολλά σε αυτό το σενάριο εκτός από τη χρήση της έκδοσης HTTP (αν δεν υπάρχει ανακατεύθυνση στο HTTPS). Ένα πρόγραμμα περιήγησης δεν μπορεί να έχει πρόσβαση σε έναν ιστότοπο με ληγμένο πιστοποιητικό και επομένως το μόνο που μπορούμε να κάνουμε είναι να κάνουμε κλικ στο κουμπί Επιστροφή στην ασφάλεια και να διασφαλίσουμε την ασφαλή περιήγηση.
Διαφορετικά, αυτές οι διαδικασίες είναι πολύ απλές και θα λειτουργούν αποτελεσματικά για τη διόρθωση των σφαλμάτων πιστοποιητικών για όλα τα προγράμματα περιήγησης σε όλες τις πλατφόρμες όπως Windows, Android κ.λπ. Ελπίζω ότι αυτό το άρθρο σας βοήθησε να ξεπεράσετε το πρόβλημα. Ενημερώστε μας εάν αντιμετωπίζετε οποιαδήποτε άλλη αντιμετώπιση προβλημάτων στην παρακάτω ενότητα σχολίων.
πρόσφατα άρθρα