Πώς να αλλάξετε τις επιλογές ολίσθησης στην εφαρμογή Gmail
Λαμβάνουμε έναν τεράστιο αριθμό email καθημερινά και ως επί το πλείστον είναι πολύ άχρηστα, που αποστέλλονται από εταιρείες για μάρκετινγκ και διαφήμιση. Τα σημαντικά συχνά χάνονται ανάμεσά τους. Επίσης, όταν υπάρχει όριο δεδομένων 15 GB στο Gmail, θα πρέπει να διαγράψετε όλα τα περιττά email. Υπάρχει μια πιο γρήγορη επιλογή για να διαγράψετε αυτά τα email από το «πατήστε παρατεταμένα και επιλέξτε Διαγραφή». Όταν σύρετε ένα μήνυμα ηλεκτρονικού ταχυδρομείου στο Gmail, αρχειοθετείται και αφαιρείται από τα εισερχόμενα. Ωστόσο, αυτό το μήνυμα ηλεκτρονικού ταχυδρομείου δεν διαγράφεται από το Gmail σας και μπορείτε να το βρείτε στην ενότητα ‘Όλα τα μηνύματα’. Μπορείτε να αλλάξετε τις επιλογές ολίσθησης στην εφαρμογή Gmail και να ενεργοποιήσετε τη διαγραφή των μηνυμάτων με ένα απλό σάρωση. Έχουμε ήδη γράψει για πώς να ενεργοποιήσετε το swipe για διαγραφή για iOS. Δείτε πώς μπορείτε να το κάνετε για σάρωση δεξιά ή αριστερά στην εφαρμογή Gmail.
Μπορείτε επίσης να εξετάσετε μαζική κατάργηση συνδρομής από τη λήψη άχρηστων email.
Περιεχόμενα
Πώς να ενεργοποιήσετε το σάρωση για διαγραφή στην εφαρμογή Gmail
Η εφαρμογή Gmail είναι διαθέσιμη τόσο στην πλατφόρμα Android όσο και στην πλατφόρμα iOS, ωστόσο, τα βήματα για να ενεργοποιήσετε το σάρωση για διαγραφή στην εφαρμογή Gmail είναι διαφορετικά και στις δύο πλατφόρμες. Επομένως, σε αυτό το άρθρο, έχουμε μοιραστεί τα βήματα και για τις δύο πλατφόρμες.
Android
1. Ανοίξτε το Gmail και πατήστε στο ‘Εικονίδιο μενού ☰” πάνω αριστερά.
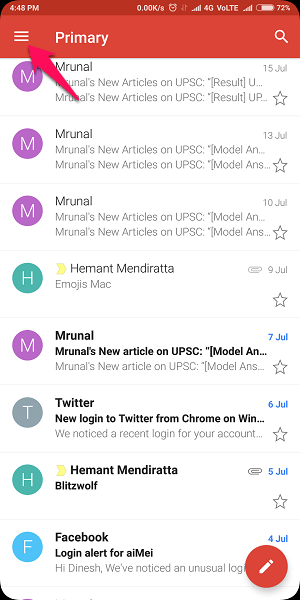
2. Κάντε κύλιση προς τα κάτω και πατήστε «Ρυθμίσεις».
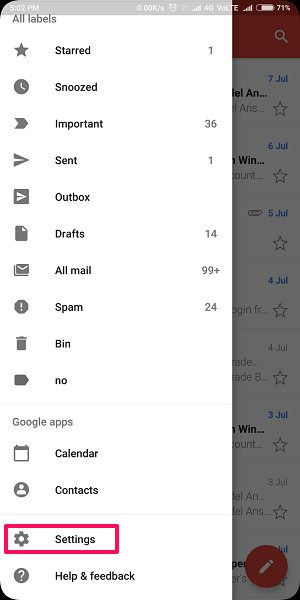
3. Πατήστε «Γενικές ρυθμίσεις».
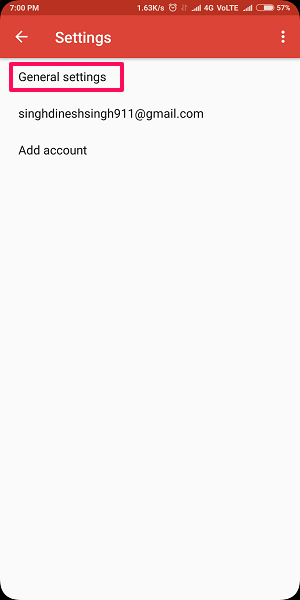
4. Τώρα, πατήστε στο ‘Ενέργειες ολίσθησης‘.
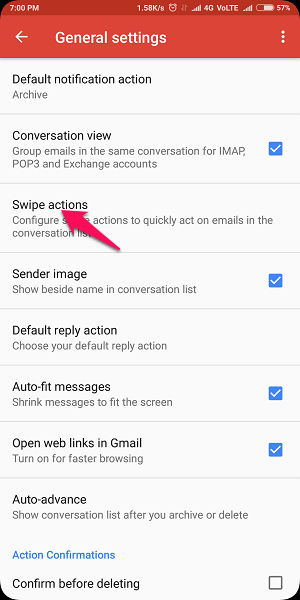
5. Στην επόμενη σελίδα, θα δείτε τις επιλογές και για τα δύο σάρωση. Πατήστε στο ‘ΑΛΛΑΓΗ‘ μπροστά από το ‘Δεξιά σάρωση’.
6. Τώρα πατήστε στο ‘Διαγραφή‘ ή οποιαδήποτε άλλη ενέργεια θέλετε να ενεργοποιήσετε.
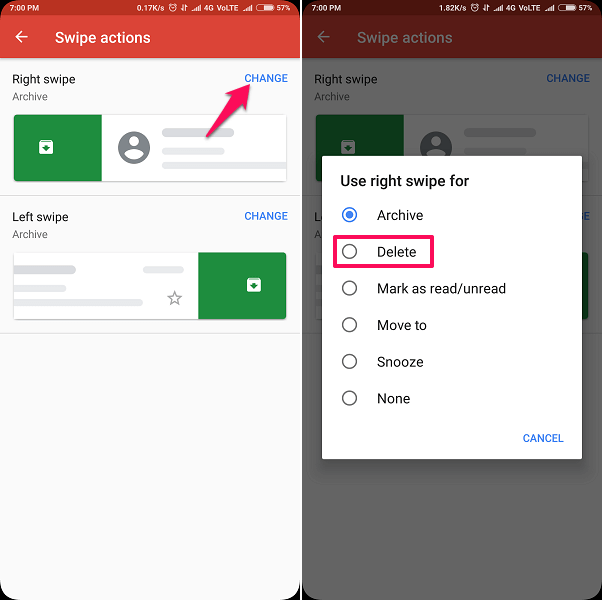
7. Μπορείτε να κάνετε το ίδιο με το ‘Σύρετε αριστερά‘Επίσης αν θέλετε.
iPhone
1. ανοιχτό Gmail εφαρμογή στο iPhone σας και πατήστε στο χάμπουργκερ εικονίδιο στο επάνω αριστερό μέρος.
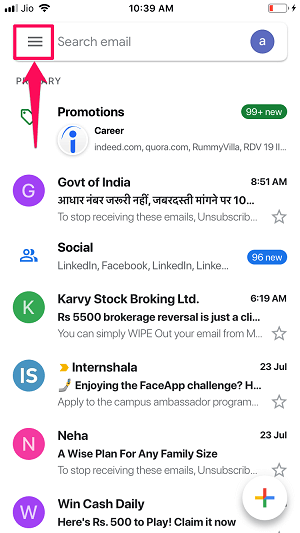
2. Τώρα μετακινηθείτε προς τα κάτω και πατήστε το ρυθμίσεις επιλογή. Επόμενο πάτημα Ενέργειες ολίσθησης για να αλλάξετε την προτίμηση δράσης ολίσθησης.
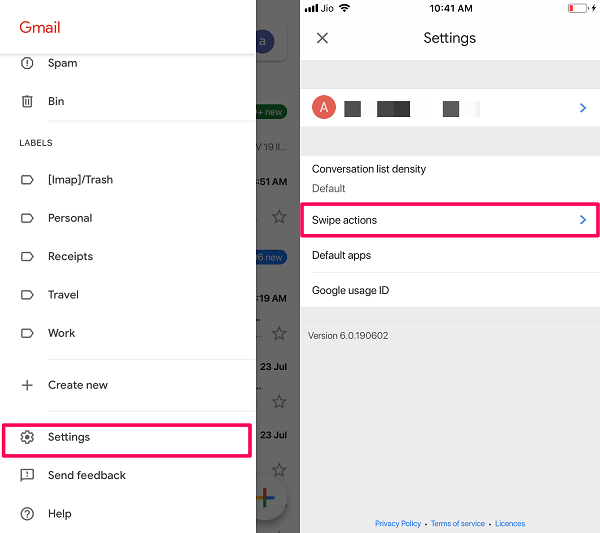
3. Κάτω από τις ρυθμίσεις ενεργειών ολίσθησης, πατήστε ένα από τα δύο σύρετε προς τα δεξιά ή προς τα αριστερά επιλογή. Τώρα επιλέξτε Bin για να ενεργοποιήσετε το σάρωση για διαγραφή.
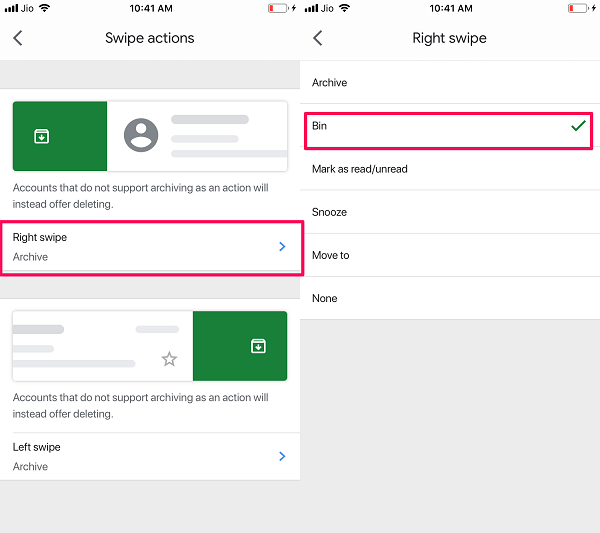
4. Η επιλογή σάρωση για διαγραφή είναι πλέον ενεργοποιημένη στην εφαρμογή Gmail στο iPhone σας. Μπορείτε να το ελέγξετε επιστρέφοντας στα Εισερχόμενα του Gmail και σύροντας προς τα δεξιά στο email που θέλετε.
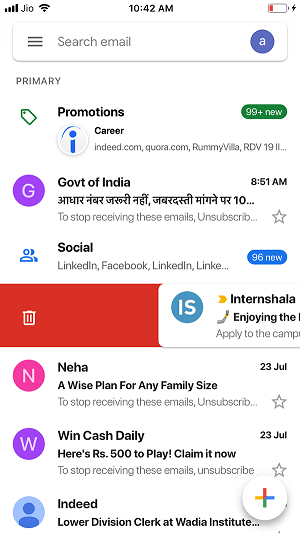
Με αυτόν τον τρόπο μπορείτε να αλλάξετε τις επιλογές ολίσθησης στην εφαρμογή Gmail στο κινητό τηλέφωνο και να κάνετε σάρωση για διαγραφή αντί για αρχειοθέτηση. Μπορείτε να διατηρήσετε το σάρωση της μιας πλευράς για αρχειοθέτηση και να αλλάξετε την άλλη για διαγραφή. Όπως ίσως έχετε δει στην παραπάνω εικόνα ότι υπάρχουν και άλλες συντομεύσεις ολίσθησης όπως ‘Επισήμανση ως αναγνωσμένου/μη αναγνωσμένου’. Έτσι, αν θέλετε, μπορείτε να τα ορίσετε και ως ενέργεια ολίσθησης.
Επίσης, διαβάστε: Πώς να αναζητήσετε μηνύματα ηλεκτρονικού ταχυδρομείου κατά μέγεθος στο Gmail
Συμπέρασμα
Η συσσώρευση περιττών μηνυμάτων ηλεκτρονικού ταχυδρομείου στα Εισερχόμενά σας στο Gmail ανήκει πλέον στο παρελθόν, καθώς μπορείτε πλέον να διαγράψετε αυτά τα ανεπιθύμητα και ανεπιθύμητα μηνύματα ηλεκτρονικού ταχυδρομείου με ένα μόνο σάρωση. Επίσης, μπορείτε να προσαρμόσετε το σάρωση έτσι ώστε να έχετε την επιλογή αρχειοθέτησης δεξιά/αριστερά σάρωση και διαγραφή σε άλλο σάρωση. Με αυτό, μπορείτε να διαχειριστείτε τα εισερχόμενά σας με πιο αποτελεσματικό τρόπο διαγράφοντας τα περιττά email ή αρχειοθετώντας σημαντικά μηνύματα ηλεκτρονικού ταχυδρομείου με ένα μόνο σάρωση. Ελπίζουμε ότι μπορέσατε να ενεργοποιήσετε το σάρωση για διαγραφή στην εφαρμογή Gmail στο Android ή το iPhone σας. Ωστόσο, εάν εξακολουθείτε να αντιμετωπίζετε κάποιο πρόβλημα, ενημερώστε μας στα σχόλια. Θα χαρούμε να βοηθήσουμε.
πρόσφατα άρθρα