Πώς να εξάγετε κωδικούς πρόσβασης από το Chrome
Κατά τη σύνδεση σε πολλούς ιστότοπους και τη δημιουργία διαφορετικών ειδών κωδικών πρόσβασης για τον καθένα, τείνουμε να ξεχνάμε μερικούς από αυτούς. Και για να είναι εύκολο, ο Λογαριασμός Google επιτρέπει την αποθήκευση κωδικών πρόσβασης λογαριασμών ή διαπιστευτηρίων απλώς συνδέοντας τον λογαριασμό σας Google μέσω του προγράμματος περιήγησης Chrome. Κάθε φορά που δημιουργείτε έναν νέο λογαριασμό σε οποιονδήποτε ιστότοπο, το Chrome θα ζητά αυτόματα να αποθηκεύσετε το αναγνωριστικό χρήστη και τον κωδικό πρόσβασης για τον ίδιο.
Μπορείτε να ελέγξετε όλους τους αποθηκευμένους κωδικούς πρόσβασης και ακόμη και να τους αποθηκεύσετε στον υπολογιστή σας. Με αυτόν τον τρόπο δεν θα χρειαστεί ποτέ να ανησυχείτε μήπως ξεχάσετε τα διαπιστευτήρια οποιουδήποτε λογαριασμού σας είτε πρόκειται για μέσα κοινωνικής δικτύωσης είτε για οποιονδήποτε άλλο ιστότοπο. Μπορείτε να αποθηκεύσετε αυτούς τους κωδικούς πρόσβασης ως CSVμορφή αρχείου (Τιμή διαχωρισμένη με κόμμα) και αργότερα ελέγξτε το εκτός σύνδεσης στο φύλλο Microsoft Excel. Όχι μόνο αυτό μπορείτε επίσης εισαγωγή άλλων κωδικών πρόσβασης με παρόμοιες μορφές αρχείων με το πρόγραμμα περιήγησης Chrome. Ας δούμε λοιπόν πώς μπορείτε να εξάγετε κωδικούς πρόσβασης από το πρόγραμμα περιήγησης Chrome ως αρχείο CSV στον υπολογιστή σας και να το ελέγξετε αργότερα εκτός σύνδεσης.
Περιεχόμενα
Εξαγωγή κωδικών πρόσβασης από το Chrome σε CSV
Η εξαγωγή των αποθηκευμένων κωδικών πρόσβασης από το πρόγραμμα περιήγησης Chrome είναι απλή. Απλώς ακολουθήστε τα βήματα που δίνονται παρακάτω και θα μάθετε πώς.
1 βήμα
Ανοίξτε το πρόγραμμα περιήγησης Chrome και βεβαιωθείτε ότι είστε συνδεδεμένοι με τον λογαριασμό σας Google στο πρόγραμμα περιήγησης.
Τώρα από το πρόγραμμα περιήγησης Chrome, πατήστε στο τρεις κουκκίδες στην επάνω δεξιά γωνία όπως φαίνεται στην εικόνα και μετά επιλέξτε ρυθμίσεις.
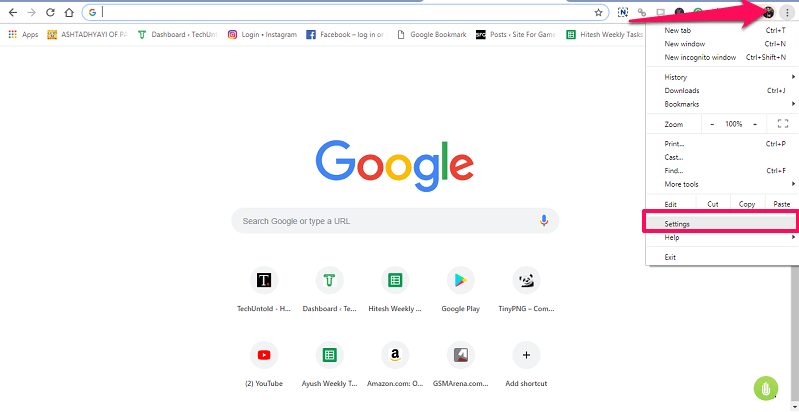
2 βήμα
Με αυτό, θα εισαγάγετε τη ρύθμιση του λογαριασμού σας στο πρόγραμμα περιήγησης. Εδώ κάντε κλικ στο κωδικούς πρόσβασης, η δεύτερη επιλογή κάτω από την εικόνα του λογαριασμού σας.
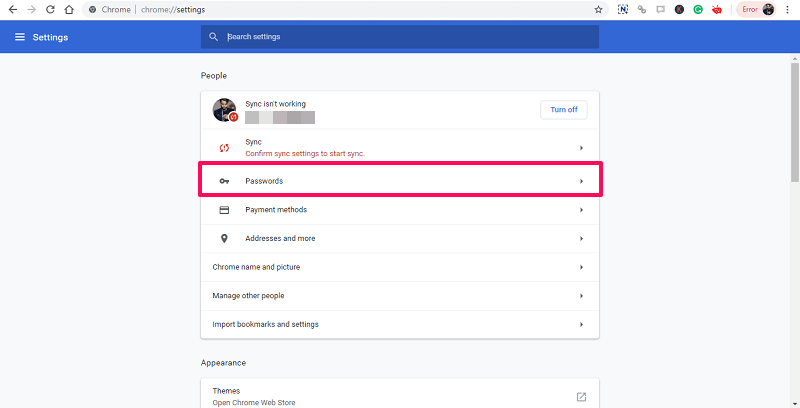
3 βήμα
Αυτό θα σας μεταφέρει στη σελίδα όπου θα εμφανίζονται όλοι οι αποθηκευμένοι κωδικοί πρόσβασης και μπορείτε να τους περιηγηθείτε. Επίλεξε το τρεις κουκκίδες ακριβώς μπροστά από αποθηκευμένους κωδικούς πρόσβασης και Εξαγωγή κωδικών πρόσβασης θα εμφανιστει. Κάντε κλικ σε αυτό.
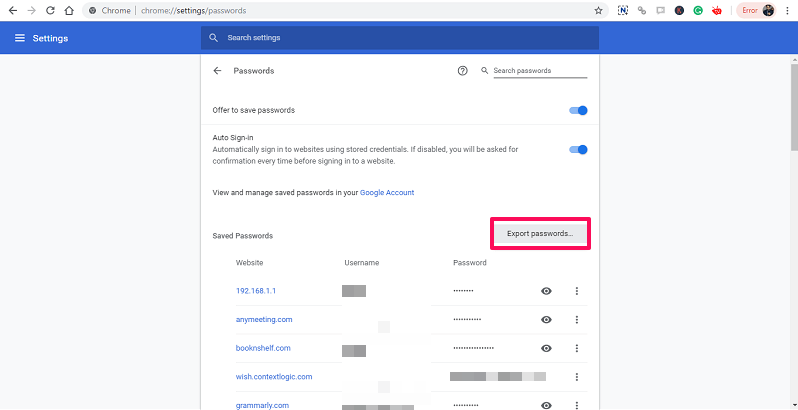
4 βήμα
Τώρα θα εμφανίσει ένα αναδυόμενο μενού, επιλέξτε Εξαγωγή κωδικών πρόσβασης πάλι. Θα σας ζητήσει να συνδεθείτε μέσω του κωδικού πρόσβασης του υπολογιστή σας και, στη συνέχεια, πατήστε Ok για να είστε σίγουροι ότι είστε αυτός που προσπαθεί να αποθηκεύσει τους κωδικούς πρόσβασης.
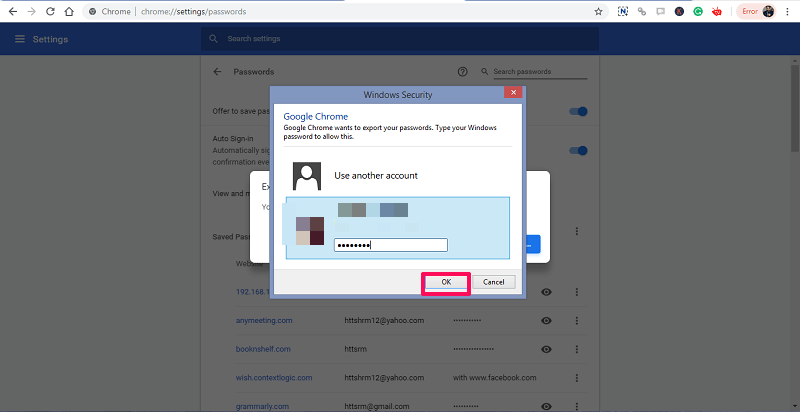
5 βήμα
Μετά από αυτό, θα ζητήσει την τοποθεσία και τον τίτλο για το CSV να αποθηκευτεί στο σύστημά σας. Μπορείτε είτε να αποθηκεύσετε στην προεπιλεγμένη τοποθεσία είτε να επιλέξετε οποιαδήποτε άλλη της επιλογής σας. Μόλις ικανοποιηθείτε, πατήστε Αποθήκευση και οι κωδικοί σας θα εξαχθούν στο σύστημά σας.

Μπορείτε να τα ελέγξετε ανά πάσα στιγμή από τη θέση που έχετε αποθηκεύσει το αρχείο. Καθώς είναι δυνατή η πρόσβαση από το Microsoft Excel, δεν θα χρειαστεί να ανοίγετε το πρόγραμμα περιήγησης ξανά και ξανά.
Πώς να εισαγάγετε κωδικούς πρόσβασης στο πρόγραμμα περιήγησης Chrome
Η αποθήκευση κωδικών πρόσβασης στο πρόγραμμα περιήγησης chrome είναι τόσο εύκολη όσο η εξαγωγή από αυτό. Αλλά πριν από αυτό, θα πρέπει να ενεργοποιήσετε ένα από τα Σημαίες Chrome για την ενεργοποίηση της λειτουργίας εισαγωγής. Πληκτρολογήστε chrome://flags// στη διεύθυνση URL του προγράμματος περιήγησης Chrome για πρόσβαση στις επιλογές σημαιών.
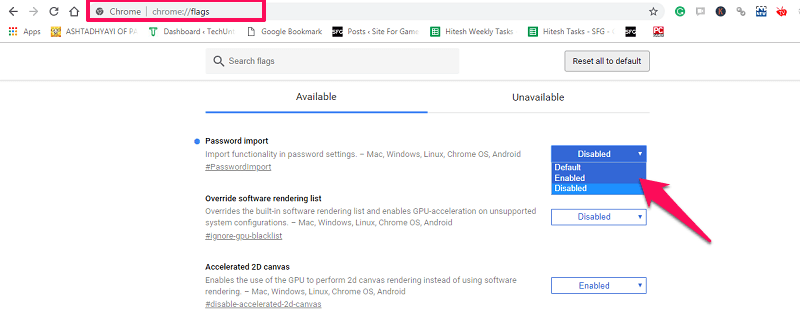
Εδώ θα δείτε Εισαγωγή κωδικού πρόσβασης, αν όχι, αναζητήστε το χρησιμοποιώντας τη γραμμή αναζήτησης. Κάντε κλικ στην επιλογή μπροστά της και από το αναπτυσσόμενο μενού επιλέξτε Ενεργοποιήθηκε. Στη συνέχεια, το πρόγραμμα περιήγησης θα σας ζητήσει να επανεκκινήσετε μόνο του για να αποθηκεύσετε τις επιθυμητές ρυθμίσεις.
Μόλις ανοίξει ξανά το πρόγραμμα περιήγησης, παρόμοια με τα παραπάνω εξαγωγείς μέθοδο, κάντε κλικ στο τρεις κουκκίδες στην επάνω δεξιά γωνία του προγράμματος περιήγησης>Ρυθμίσεις>Κωδικοί πρόσβασης. Τώρα πάλι μπροστά από το Save passwords κάντε κλικ στο τρεις τελείες.
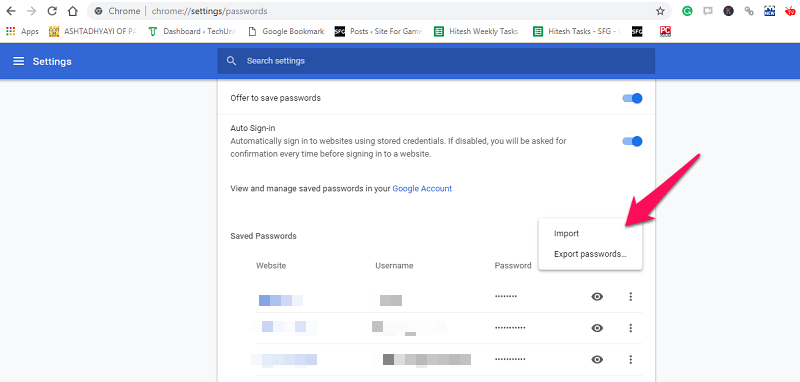
Θα μπορείτε να δείτε την επιλογή εισαγωγής. Κάντε κλικ σε αυτό και θα μπορείτε να αποθηκεύσετε το αρχείο κωδικού πρόσβασης μορφών CSV στα προγράμματα περιήγησης Chrome.
Τελικές λέξεις
Αυτός ήταν ο απλός τρόπος για να αποθηκεύσετε ή να δημιουργήσετε αντίγραφα ασφαλείας των κωδικών πρόσβασης από το πρόγραμμα περιήγησης Chrome στον υπολογιστή σας ή σε οποιαδήποτε επιφάνεια εργασίας. Μπορεί να είναι χρήσιμο σε πολλές περιπτώσεις που μπορεί να μην θυμάστε, να χάσετε ή να διαγράψετε τους κωδικούς πρόσβασής σας για οποιονδήποτε από τους λογαριασμούς που χρησιμοποιείτε. Αλλά μην ξεχνάτε να διατηρείτε αυτό το αρχείο CSV ασφαλές, ώστε να μην μπορεί κανείς να δει τα διαπιστευτήριά σας.
πρόσφατα άρθρα