Πώς να επεξεργαστείτε ένα PDF χωρίς Adobe το 2022
Πώς να επεξεργαστείτε ένα PDF χωρίς Adobe σε Mac:
- Κάντε διπλό κλικ στο PDF για να το ανοίξετε Προβολή.
- Κάντε κλικ στο Εμφάνιση κουμπιού γραμμής εργαλείων σήμανσης.
- Επιλέξτε το κατάλληλο εργαλείο για τις ανάγκες σας. Μπορείτε να προσθέσετε κείμενο, να τονίσετε, να διαγράψετε ή να υπογραμμίσετε κείμενο, να προσθέσετε σημειώσεις, ακόμη και να ‘διαγράψετε’ κείμενο κρύβοντάς το πίσω από ένα λευκό ορθογώνιο.
Καταλαβαίνω πώς ματαιώνοντας μπορεί να συμβαίνει όταν το PDF σας έχει κραυγαλέα σφάλματα. Δεν μπορείτε απλώς να κάνετε κλικ σε αυτό και να αρχίσετε να πληκτρολογείτε. Τα PDF υπάρχουν για να βοηθήσουν τους ανθρώπους κοινοποίηση εγγράφων, όχι να τα γράφετε.
Για να επεξεργαστείτε ένα PDF, χρειάζεστε το κατάλληλο λογισμικό.
Το Adobe Acrobat μπορεί να είναι ο καλύτερος επεξεργαστής PDF, αλλά είναι ακριβός. Αν αναρωτιέστε πώς να επεξεργαστείτε ένα PDF χωρίς Adobe, έχω γράψει αυτό το άρθρο για να σας βοηθήσω να βρείτε μια οικονομική εναλλακτική λύση.
Περιεχόμενα
Υπάρχει ένας επεξεργαστής PDF για κάθε προϋπολογισμό και ανάγκη
Χρησιμοποιήστε έναν ηλεκτρονικό επεξεργαστή PDF
Υπάρχουν πολλά πλεονεκτήματα από τη χρήση μιας διαδικτυακής υπηρεσίας επεξεργασίας PDF. Οι διαδικτυακοί επεξεργαστές PDF είναι γενικά πολύ φθηνότερα και πιο γρήγορα από αυτόνομο λογισμικό, πολλά από αυτά είναι δωρεάν. Μπορείτε να τα χρησιμοποιήσετε από οποιαδήποτε συσκευή με πρόσβαση στο διαδίκτυο και πολλά προσφέρουν ολόκληρες σουίτες εργαλείων.
Όσο θετικό κι αν ακούγεται αυτό, μπορεί να αναρωτιέστε γιατί κάποιος θα αγόραζε αυτόνομο λογισμικό επεξεργασίας PDF. Η απάντηση, σύμφωνα με το PC World, είναι ότι «ό,τι πληρώνεις παίρνεις».
Αν και οι διαδικτυακοί επεξεργαστές PDF μπορεί να σας επιτρέψουν να προσθέσετε κείμενο σε ένα PDF, γενικά δεν σας επιτρέπουν να επεξεργαστείτε το αρχικό του κείμενο.
Και παρόλο που συνήθως μπορούν να συγχωνεύουν ή να χωρίζουν έγγραφα και να μετατρέπουν αρχεία από και προς PDF, τείνουν να έχουν περιορισμούς στο μέγεθος του αρχείου και τον όγκο της σελίδας. Πολλά από αυτά θα προσθέσουν επίσης το υδατογράφημά τους στο έγγραφό σας.
Και μετά, υπάρχουν ζητήματα ασφάλειας.
Μέτρα ασφαλείας που πρέπει να ληφθούν κατά τη χρήση ενός διαδικτυακού επεξεργαστή PDF
Εάν τα αρχεία σας περιέχουν ευαίσθητες ή εμπιστευτικές πληροφορίες, μην χρησιμοποιείτε ηλεκτρονικό πρόγραμμα επεξεργασίας PDF εκτός αν είσαι σίγουρος είναι αξιόπιστο.
Για να αξιολογήσετε την ασφάλεια οποιασδήποτε διαδικτυακής υπηρεσίας, κάντε τα εξής:
1. Αναζητήστε ένα σύμβολο λουκέτου στη γραμμή διευθύνσεων

Εάν δείτε ένα σύμβολο λουκέτου στη γραμμή διευθύνσεων του προγράμματος περιήγησής σας, οι επικοινωνίες του προγράμματος περιήγησής σας με τον διακομιστή του ιστότοπου είναι κρυπτογραφημένο με πρωτόκολλο SSL/TLS.
Αυτό εμποδίζει τους snoops να διαβάσουν ή να αλλάξουν τις πληροφορίες. Μην χρησιμοποιείτε ποτέ την πιστωτική σας κάρτα σε ιστότοπο που δεν έχει αυτό το εικονίδιο!
Κάντε κλικ στο εικονίδιο για να δείτε περισσότερες πληροφορίες σχετικά με την ασφαλή σύνδεση, όπως τα δικαιώματα που έχετε εκχωρήσει στον ιστότοπο ή πόσα cookie είναι αποθηκευμένα στο πρόγραμμα περιήγησής σας.
2. Αναζητήστε online κριτικές
Εάν αρκετοί άνθρωποι εξαπατηθούν ή απογοητευτούν από μια υπηρεσία, πιθανότατα μπορείτε να βρείτε τα παράπονά τους κάπου.
3. Διαβάστε την πολιτική απορρήτου ή/και τους όρους χρήσης της εταιρείας
Κανείς δεν απολαμβάνει να διαβάζει τοίχους κειμένου, αλλά πώς αλλιώς μπορείτε να βρείτε ύπουλες λεπτομέρειες που κρύβονται στα ψιλά γράμματα;
Νομικά, οι εταιρείες μπορούν να ξεφύγουν από κάποιες σκιερές πρακτικές με τη συγκατάθεσή σας χωρίς ενημέρωση. Είναι ιδιαίτερα σημαντικό να γνωρίζετε ποιος μπορεί να δει τα δεδομένα σας και πόσο καιρό θα παραμείνουν στον διακομιστή.
4. Αποφύγετε τη χρήση τοποθεσιών που ζητούν τα προσωπικά σας στοιχεία
Οι ιστότοποι που ζητούν το όνομά σας, τη διεύθυνση ηλεκτρονικού ταχυδρομείου ή άλλες προσωπικές πληροφορίες το κάνουν γενικά με την ελπίδα να σας πουλήσουν πράγματα (με άλλα λόγια, για να σας στείλουν ανεπιθύμητη αλληλογραφία). Μερικοί από αυτούς κερδίζουν επιπλέον χρήματα πουλώντας αυτές τις πληροφορίες σε τρίτους.
Το PDF Candy είναι δημοφιλές, ισχυρό, ασφαλές και δωρεάν

Χρειάζεστε βοήθεια για την επιλογή ενός διαδικτυακού επεξεργαστή PDF; Και τα δυο Ο Οδηγός του Tom και Techworm προτείνουμε το PDF Candy. Το PDF Candy είναι χωρίς διαφημίσεις, προστατεύεται με SSL και δεν μοιράζεται τα μεταφορτωμένα αρχεία με τρίτους. Επιπλέον, είναι κριτικές στο G2.com είναι συντριπτικά θετικά.
Όλες οι λειτουργίες του PDF Candy είναι οργανωμένες σε μια απλή, ελκυστική διεπαφή:
Οι επιλογές περιλαμβάνουν αυτές και άλλες:
- Συγχώνευση PDF — Μεταφορτώστε πολλά αρχεία, αναδιατάξτε τα όπως απαιτείται και συγχωνεύστε τα σε ένα μόνο έγγραφο. Εξαιρετικός τρόπος για να προσθέσετε σελίδες σε ένα PDF χωρίς Acrobat.
- Διαχωρισμός PDF — Διαχωρίστε μία ή περισσότερες σελίδες από ένα πολυσέλιδο έγγραφο.
- Διαγραφή σελίδων — Διαγράψτε ορισμένες σελίδες από ένα έγγραφο.
- Συμπίεση PDF — Μειώστε το μέγεθος ενός αρχείου.
- Προστασία PDF — Ασφαλίστε ένα PDF με κωδικό πρόσβασης.
- Ξεκλείδωμα PDF — Καταργήστε την προστασία με κωδικό πρόσβασης από ένα PDF (αφού εισαγάγετε τον σωστό κωδικό πρόσβασης).
- PDF OCR — Κάντε το κείμενο επεξεργάσιμο, ώστε να μπορείτε να επεξεργάζεστε PDF χωρίς Acrobat
Αφού κάνετε κλικ σε ένα κουμπί, μπορείτε να ανεβάσετε ένα αρχείο από τον υπολογιστή σας, το Google Drive ή το Dropbox.
Χρησιμοποιήστε τα Έγγραφα Google
Πολλοί άνθρωποι δεν το γνωρίζουν μπορείτε να μετατρέψετε ένα PDF σε επεξεργάσιμο έγγραφο με τα Έγγραφα Google. Μπορείτε να χρησιμοποιήσετε αυτήν τη μέθοδο για να επεξεργαστείτε κείμενο, αλλά όχι εικόνες.
Ακολουθήστε αυτά τα βήματα:
- Αφού συνδεθείτε στο Google Drive, κάντε κλικ Νέο.
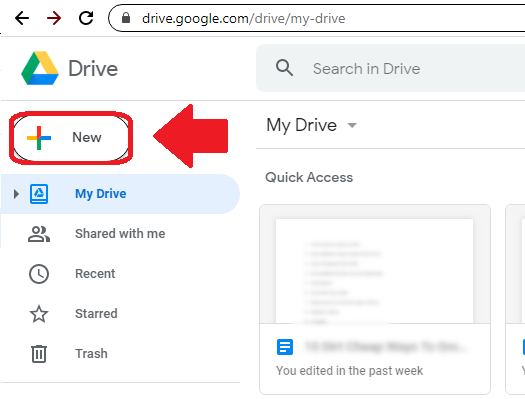
2. επιλέξτε Ανέβασμα αρχείου.

3. Βρείτε το PDF και ανοίξτε το.

4. Ανανεώστε τη σελίδα και βρείτε το PDF στο παράθυρο του εγγράφου. Κάντε διπλό κλικ σε αυτό.

5. Το PDF πρέπει να καταλαμβάνει ολόκληρη την οθόνη. Κάντε κλικ Άνοιγμα με και επιλέξτε Έγγραφα Google. Αυτό θα δημιουργήσει ένα επεξεργάσιμο έγγραφο.

6. Επεξεργαστείτε το κείμενο του εγγράφου όπως απαιτείται.

7. Παω σε Αρχείο / Λήψη και στη συνέχεια επιλέξτε PDF Document. Αυτό θα μετατρέψει το επεξεργασμένο έγγραφο ξανά σε PDF.

8. Το νέο σας PDF είναι την επεξεργασμένη έκδοση. Προσέξτε να μην κοινοποιήσετε κατά λάθος την παλιά έκδοση!

Χρησιμοποιήστε το Microsoft Word
Με το Word 2013 ή μεταγενέστερο, μπορείτε να απλά ανοίξτε ένα PDF ως επεξεργάσιμο έγγραφο, διορθώστε το και αποθηκεύστε το ως PDF.
Ακολουθήστε αυτά τα βήματα:
- Στο Microsoft Word, επιλέξτε Αρχείο.

2. Κάντε κλικ στο Open.

3. Επιλέξτε το PDF που θέλετε να επεξεργαστείτε.

4. Θα πάρετε ένα αναδυόμενο μήνυμα λέγοντας ότι το Word θα μετατρέψει το PDF σε επεξεργάσιμο έγγραφο. Κάντε κλικ Ok.
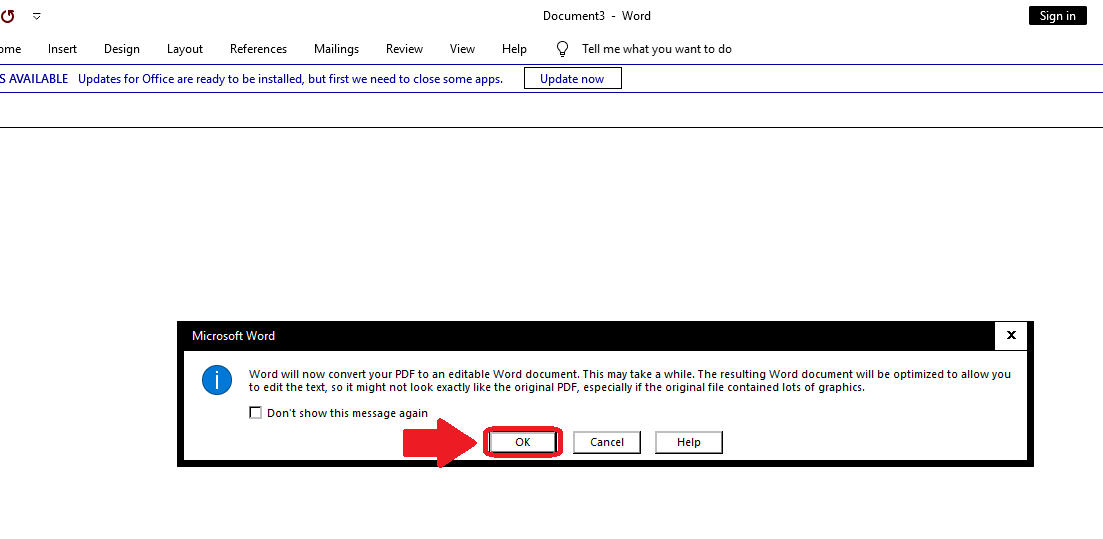
5. Επεξεργαστείτε το έγγραφο όπως απαιτείται.

6. Επιλέξτε Αρχείο και, στη συνέχεια, Αποθήκευση ως.
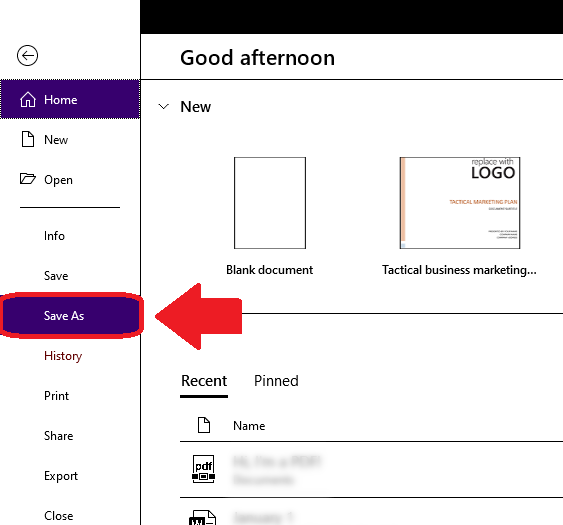
7. Στο αναπτυσσόμενο μενού Αποθήκευση ως Τύπος, επιλέξτε PDF.

8. Το PDF σας έχει υποστεί επεξεργασία!

Εάν η έκδοση του Word σας είναι παλαιότερο από το Word 2013, θα πρέπει να χρησιμοποιήσετε διαφορετική διαδικασία.
Ως Akshay Thapliyal εξηγεί στην ανάρτησή του, μπορείτε να χρησιμοποιήσετε μια επέκταση του Chrome που ονομάζεται Smart PDF για να μετατρέψετε ένα PDF σε έγγραφο του Word. Αφού το κάνετε αυτό, απλώς ακολουθήστε τα βήματα 4-6 παραπάνω.
Χρησιμοποιήστε την εφαρμογή προεπισκόπησης για Mac

Αν και δεν είναι η πιο εξελιγμένη επιλογή σε αυτήν τη λίστα, η εφαρμογή Προεπισκόπησης του Mac είναι επαρκής για απλές προσαρμογές PDF. Είναι πραγματικά ένα εργαλείο σήμανσης, όχι ένα εργαλείο επεξεργασίας, έτσι δεν μπορείτε να το χρησιμοποιήσετε για να αλλάξετε το αρχικό κείμενο ενός PDF.
Ωστόσο, η Προεπισκόπηση σας το επιτρέπει προσθέστε κείμενο, σημειώσεις και υπογραφές, καθώς και επισήμανση κειμένου. Μπορείτε επίσης να ‘διαγράψετε’ κείμενο σχεδιάζοντας ένα λευκό πλαίσιο πάνω του. Και αν οι εικόνες σας απασχολούν, η Προεπισκόπηση επιτρέπει απλές τροποποιήσεις, όπως περικοπή και περιστροφή.
Για να ανοίξετε ένα PDF στην Προεπισκόπηση, απλώς κάντε διπλό κλικ σε αυτό. Στη συνέχεια, μπορείτε να ανοίξετε τη γραμμή εργαλείων σήμανσης με έναν από τους δύο τρόπους:
- Στο επάνω μέρος του παραθύρου, κάντε κλικ στο Εμφάνιση κουμπιού γραμμής εργαλείων σήμανσης.
or
2. Μεταβείτε στην Προβολή και επιλέξτε Εμφάνιση γραμμής εργαλείων σήμανσης.
Δείτε πώς μπορείτε να χρησιμοποιήσετε διάφορα εργαλεία στην Προεπισκόπηση:
Για να προσθέσετε κείμενο
Ακολουθήστε αυτά τα βήματα:
- Στη γραμμή εργαλείων σήμανσης, κάντε κλικ στο κουμπί Κείμενο.
- Θα εμφανιστεί ένα πλαίσιο κειμένου. Πληκτρολογήστε μέσα του και σύρετέ το όπου θέλετε.
- Για να επεξεργαστείτε τη γραμματοσειρά ή το χρώμα του κειμένου, κάντε κλικ στο κουμπί ‘A’ για να δείτε αυτές τις επιλογές.
- Κάντε κλικ σε ένα κενό διάστημα για να αποεπιλέξετε το πλαίσιο κειμένου.
Για να προσθέσετε μια σημείωση
Ακολουθήστε αυτά τα βήματα:
- Στη γραμμή εργαλείων σήμανσης, κάντε κλικ στο κουμπί Σημείωση.
- Θα εμφανιστεί ένα εικονίδιο σημείωσης. Σύρετε το όπου θέλετε.
- Κάντε κλικ στο εικονίδιο και εισαγάγετε κάποιο κείμενο.
- Κάντε κλικ έξω από τη σημείωση για να την αποεπιλέξετε. Θα επιστρέψει και θα μοιάζει με ένα μικρό κουτί.
- Για να δείτε όλες τις σημειώσεις, μεταβείτε στην Προβολή και επιλέξτε Σημειώσεις και Σημειώσεις.
Για να επισημάνετε το κείμενο
Μπορείτε να επισημάνετε μόνο κείμενο σε PDF που έχει επιλέξιμο κείμενο. Αυτό δεν θα λειτουργήσει για ένα έγγραφο σε χαρτί που έχει μεταφορτωθεί από σαρωτή.
Ακολουθήστε αυτά τα βήματα:
- Κάντε κλικ στο κουμπί Επισήμανση στη γραμμή εργαλείων σήμανσης.
- Όποιο κείμενο και αν επιλέξετε θα τονιστεί.
- Για να αλλάξετε το χρώμα επισήμανσης ή για διαγραφή ή υπογράμμιση κειμένου, κάντε κλικ στο κάτω βέλος δίπλα στο κουμπί Επισήμανση και επιλέξτε μια επιλογή.
- Για να αφαιρέσετε μια επισήμανση, κάντε κλικ στο κείμενο κρατώντας πατημένο το στοιχείο Control και επιλέξτε Κατάργηση επισήμανσης.
Για να ‘Διαγράψετε’ Κείμενο Κρύβοντάς το
Ακολουθήστε αυτά τα βήματα:
- Στη γραμμή εργαλείων σήμανσης, κάντε κλικ στο κουμπί Χρώμα περιγράμματος και αλλάξτε το σε λευκό. Κάντε το ίδιο με το Πλήκτρο χρώματος Κουμπί.
- Κάντε κλικ στο κουμπί Σχήματα και επιλέξτε το ορθογώνιο.
- Σύρετε το λευκό ορθογώνιο πάνω από το κείμενο που θέλετε να αποκρύψετε. Χρησιμοποιήστε τις μπλε λαβές για να αλλάξετε το μέγεθός του όπως χρειάζεται.
- Κάντε κλικ έξω από το ορθογώνιο για να το αποεπιλέξετε.
- Για να κλειδώσετε το ορθογώνιο στη θέση του (ώστε οι χρήστες να μην μπορούν να επισημάνουν το κείμενο πίσω από αυτό), μεταβείτε στο Αρχείο και επιλέξτε Εξαγωγή ως PDF.
Αγοράστε ένα αυτόνομο λογισμικό επεξεργασίας PDF
Το Adobe Acrobat δεν είναι το μόνο λογισμικό του είδους του. Αν και η αγορά εναλλακτικού λογισμικού κοστίζει χρήματα, μπορεί ακόμα να σας εξοικονομήσει ένα πακέτο προηγμένες δυνατότητες και πρόσθετη ασφάλεια.
Στοιχείο PDF
Ένα που έχουμε καλύψει σε άλλο άρθρο είναι Wondershare PDFelement. Ανάγνωση την κριτική μας για να μάθετε πώς να εργαστείτε με αυτό το λογισμικό.
Μέχρι και 40% έκπτωση για να αποκτήσετε Wondershare PDFelement PDF Editor έκδοση 8 στο Wondershare Software. Χρησιμοποιήστε τον κωδικό κουπονιού SAFWSPDF κατά την ολοκλήρωση της αγοράς.
Αρχιτέκτονας PDF
Ένα άλλο που μπορεί να θέλετε να δοκιμάσετε είναι Αρχιτέκτονας PDF. Είναι προσιτό, προσαρμόσιμο και αποτελεσματικό.

Το PC World συνιστά PDF Architect ως μια εξαιρετική επιλογή προϋπολογισμού και είναι το μόνο προσαρμόσιμο πρόγραμμα επεξεργασίας PDF. Και αν χρησιμοποιείτε τακτικά το Microsoft Office, μπορεί να νιώσετε σαν στο σπίτι σας με την παρόμοιας εμφάνισης διεπαφή κορδέλας του PDF Architect.
Προσφορές PDF Architect τρία πληρωμένα σχέδια ώστε να μπορείτε να αγοράσετε μόνο τις δυνατότητες που χρειάζεστε (σημειώστε ότι ενώ προσφέρει επίσης δωρεάν λήψη, αυτή η έκδοση δεν επιτρέπει την επεξεργασία).
Το πακέτο Professional, το οποίο είναι το πιο δημοφιλές, σας επιτρέπει:
- Επεξεργαστείτε απευθείας το κείμενο
- Αλλαγή γραμματοσειρών και μορφοποίησης κειμένου
- Μετατροπή PDF σε άλλους τύπους αρχείων
- Προσθέστε νέες σελίδες, εικόνες και συνδέσμους
- Προσθέστε γραμματόσημα και σημειώσεις
- Ασφαλής PDF με κρυπτογράφηση 256-bit
- Δημιουργήστε φόρμες από την αρχή ή με πρότυπα
Ωστόσο, το πακέτο Standard είναι η φθηνότερη πληρωμένη έκδοση του PDF Architect. Αν και δεν διαθέτει τη δυνατότητα κρυπτογράφησης του πακέτου Professional, την επιλογή σφραγίδων και σημειώσεων και τη δυνατότητα δημιουργίας φορμών, μπορεί να είναι το μόνο που χρειάζεστε.
Εάν θέλετε να δείτε περισσότερες επιλογές, εξετάσαμε άλλο λογισμικό επεξεργασίας PDF σε αυτό το άρθρο.
Τώρα ξέρετε πώς να επεξεργάζεστε ένα PDF χωρίς Adobe
Τα PDF είναι εξαιρετικά σε αυτό που έχουν σχεδιαστεί για να κάνουν, δηλαδή να φαίνονται ίδια σε διαφορετικά λειτουργικά συστήματα και λογισμικό. Αλλά όταν πρέπει να επεξεργαστείτε ένα, ειδικά εντός προθεσμίας, γνωρίζω εκ πείρας ότι μπορεί να θέλετε να τραβήξετε τα μαλλιά σας.
Ευτυχώς, έχετε καλύτερες επιλογές από το να τα παρατήσετε ή να διακόψετε.
Το Adobe Acrobat μπορεί να είναι το μεγαλύτερο όνομα σε προγράμματα επεξεργασίας PDF, αλλά μόνο επειδή διαθέτει λειτουργίες που πιθανώς δεν χρειάζεστε.
Όταν το μόνο που θέλετε να κάνετε είναι να αλλάξετε μια ημερομηνία ή να επεξεργαστείτε κάποιο κείμενο, προτείνω τις φθηνότερες επιλογές σε αυτό το άρθρο. Είναι περισσότερο από αρκετά για τον μέσο χρήστη ή τη μικρή επιχείρηση.
Σας βοήθησα να βρείτε μια λύση στο πρόβλημά σας; Παρακαλώ ενημερώστε με στα σχόλια και μοιραστείτε αυτό το άρθρο αν σας άρεσε!
πρόσφατα άρθρα