Πώς να κάνετε τη Siri να διαβάζει οτιδήποτε δυνατά
Ο προσωπικός βοηθός της Apple Η Siri μπορεί να κάνει πολλά πράγματα για σας.
Ένα από αυτά είναι να διαβάζει δυνατά για εσάς μηνύματα κειμένου, email, σημειώσεις, ιστοσελίδες και iBook. Αυτή η δυνατότητα είναι αρκετά χρήσιμη όταν δεν έχετε διάθεση να διαβάσετε. Σε τέτοιες περιπτώσεις, μπορείτε να το χρησιμοποιήσετε και να το ακούσετε.
Έχοντας δίπλα σας το Siri, μπορείτε τώρα να το δώσετε εντολή να διαβάσει ό,τι θέλετε, ενώ παράλληλα συμβαδίζετε με τα άλλα έργα σας. Μπορεί επίσης να σας φανεί χρήσιμο όταν πρέπει να πλοηγηθείτε από εφαρμογή σε εφαρμογή, αλλά να διαβάσετε ένα έγγραφο.
Εάν αυτή η δυνατότητα και τα οφέλη της έχουν κεντρίσει το ενδιαφέρον σας, συνεχίστε να διαβάζετε για να μάθετε πώς να χρησιμοποιείτε τη λειτουργία ομιλίας Siri στο iPhone ή το iPad σας. Χρησιμοποιήστε τις παρακάτω μεθόδους για να το ενεργοποιήσετε στη συσκευή σας.
Συνιστάται: Πώς να πληκτρολογήσετε στη Siri αντί να μιλάτε
Περιεχόμενα
Κάντε το Siri να διαβάζει οτιδήποτε στο iOS
Για να χρησιμοποιήσετε το Siri ως μεταφραστή κειμένου σε ομιλία ακολουθήστε τα παρακάτω βήματα.
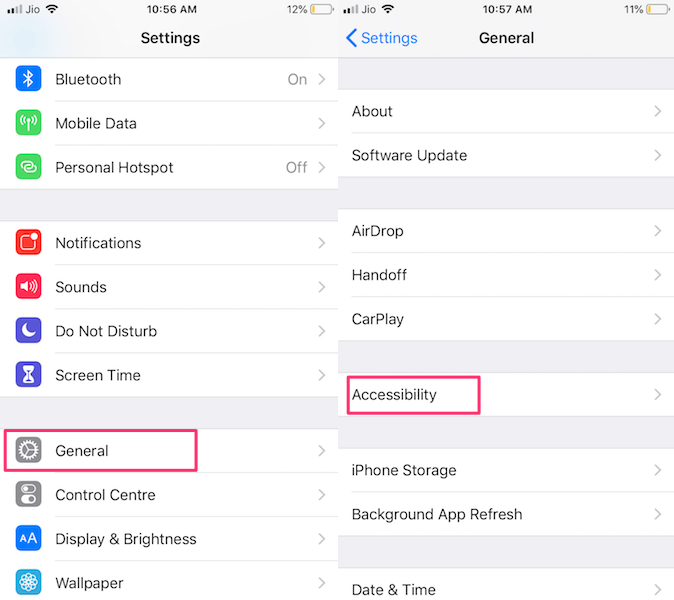
1. ανοιχτό ρυθμίσεις και επιλέξτε General.
2. Τώρα μεταβείτε στο Προσβασιμότητα και επιλέξτε το.
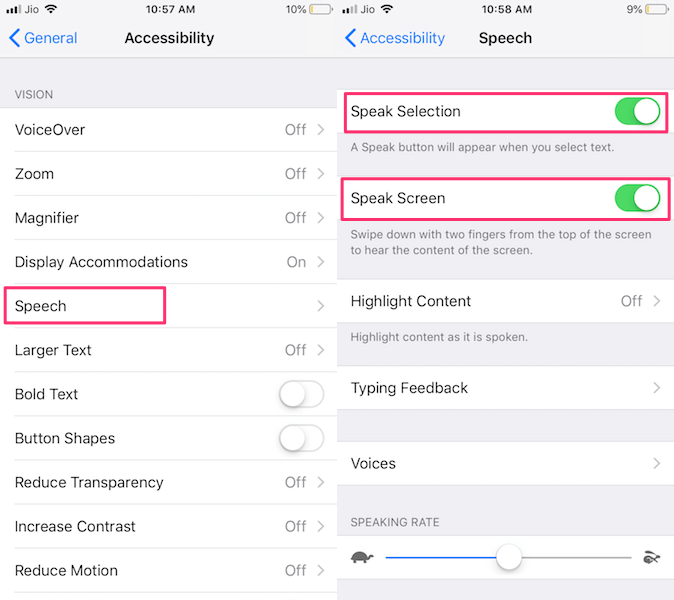
3. Κάτω από Προσβασιμότητα πατήστε Ομιλία. Στη συνέχεια, εναλλαγή Μιλήστε Επιλογής και Ομιλία οθόνης μεταβείτε στο ON.
Από το Ομιλία οθόνη, μπορείτε επίσης να ελέγξετε την ταχύτητα ομιλίας της εξόδου.
Χρήση της επιλογής εκφώνησης
Κατά την ενεργοποίηση του Μιλήστε Επιλογής χαρακτηριστικό που θα πάρετε το Μιλώ επιλογή κάθε φορά που επιλέγετε κείμενο οπουδήποτε στο iPhone σας. Για παράδειγμα, εάν θέλετε η Siri να διαβάζει μηνύματα κειμένου, ανοίξτε το Messages.
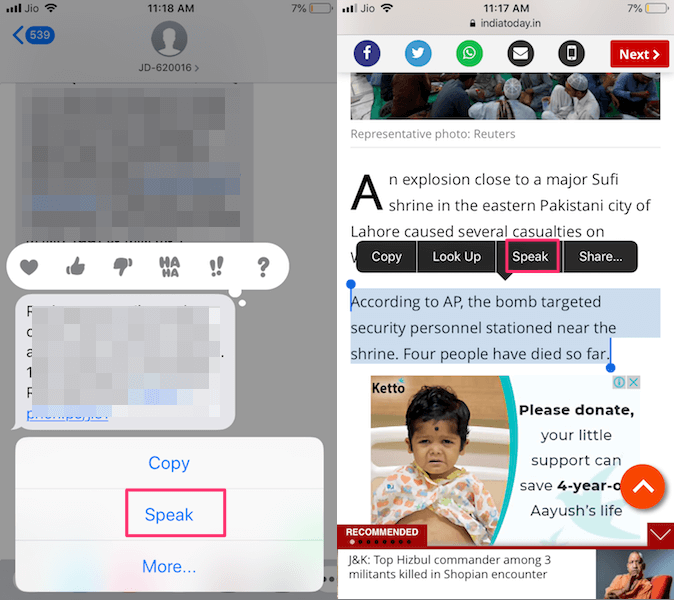
Μετά από αυτό, ανοίξτε τη συνομιλία της επαφής της οποίας τα μηνύματα κειμένου θέλετε να διαβάσετε. Κατά την επιλογή της συνομιλίας, παρατεταμένο πάτημα στο μήνυμα που θέλετε να διαβάσει η Siri για εσάς. Με αυτό, θα έχετε ένα μενού. Από αυτό, επιλέξτε Μιλώ.
Ομοίως, μπορείτε να επιλέξετε το κείμενο σε μια ιστοσελίδα πατώντας παρατεταμένα και σύροντάς το. Στη συνέχεια επιλέξτε Μιλώ.
Με τον ίδιο τρόπο, μπορείτε να επιλέξετε κείμενο σε οποιαδήποτε εφαρμογή όπως Mail, Gmail, Safari κ.λπ. και θα έχετε την επιλογή Speak. Μπορεί επίσης να διαβάσει Emoji για εσάς όποτε εμφανίζονται στο περιεχόμενο.
Χρήση Speak Screen
Με Ομιλία οθόνης, μπορείτε να σύρετε προς τα κάτω από το επάνω μέρος της οθόνης χρησιμοποιώντας δύο δάχτυλα ή μπορείτε απλά να ενεργοποιήσετε το Siri και να δώσετε την εντολή Ομιλία οθόνης. Κάνοντας αυτό, το Siri θα διαβάσει το πλήρες περιεχόμενο που είναι διαθέσιμο στην οθόνη.
Σας δίνει επίσης επιλογές ελέγχου όπως ταχύτητα ανάγνωσης, αναπαραγωγή/παύση, εμπρός και πίσω.
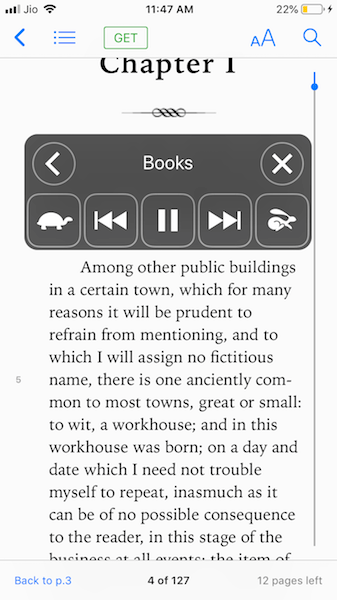
Μόλις ενεργοποιηθεί η δυνατότητα ομιλίας οθόνης, ανοίξτε μια ιστοσελίδα ή ένα ηλεκτρονικό βιβλίο στο iPhone σας. Πατήστε το κουμπί home για λίγο για να ενεργοποιήσετε το Siri και να δώσετε την εντολή Ομιλία οθόνης ή απλώς σύρετε προς τα κάτω με δύο δάχτυλα από το επάνω μέρος της οθόνης. Αυτό θα επιτρέψει στη Siri να διαβάσει οποιοδήποτε κείμενο στην οθόνη.
Αυτή είναι μια έξυπνη λειτουργία που μπορεί να μετατρέψει το ebook σας σε ηχητικό βιβλίο. Αλλά δεν θα είναι απαραίτητο να διαβάζετε μηνύματα κειμένου, επειδή είναι επωφελές μόνο για μεγάλο κείμενο. Μπορείτε να χρησιμοποιήσετε αυτήν τη λειτουργία ενώ οδηγείτε ή μαγειρεύετε.
Speak Selection Vs Speak Screen
Και τα δύο είναι υπέροχα χαρακτηριστικά στο iOS, αλλά υπάρχει μια συγκεκριμένη διαφορά μεταξύ τους. ο Μιλήστε Επιλογής σας επιτρέπει να επιλέξετε περιεχόμενο και αυτό το επιλεγμένο κείμενο θα μετατραπεί σε ομιλία από το Siri. Από την άλλη, εάν χρησιμοποιείτε Ομιλία οθόνης θα διαβάσει ολόκληρο το περιεχόμενο της σελίδας από πάνω προς τα κάτω.
Έτσι και τα δύο έχουν διαφορετικές χρήσεις, σε περίπτωση που θέλετε να ακούσετε ένα συγκεκριμένο μήνυμα κειμένου ή συγκεκριμένο κείμενο από την ιστοσελίδα ή τη χρήση ebook Εκφώνηση επιλογής. Για να ακούσετε ένα ολόκληρο το ηλεκτρονικό βιβλίο ή το iBook μπορείτε να δώσετε εντολή στο Siri Ομιλία οθόνης και θα αρχίσει να το διαβάζει.
Μια άλλη βασική διαφορά είναι ότι, η επιλογή ομιλίας δεν σας επιτρέπει να πλοηγηθείτε από τη μια εφαρμογή στην άλλη ενώ το Siri διαβάζει. Αλλά με την οθόνη ομιλίας, μπορείτε να ελαχιστοποιήσετε τον έλεγχο και να περιηγηθείτε από τη μια εφαρμογή στην άλλη ενώ αυτή διαβάζει. Σε αντίθεση με το Speak Selection, λειτουργεί ακόμη και όταν το iPhone είναι κλειδωμένο.
Πώς να κάνετε το Siri να διαβάζει τα iBooks
Εάν είστε εθισμένοι στα iBooks, τότε πρέπει επίσης να γνωρίζετε τα μειονεκτήματα του να κοιτάτε σε μια οθόνη για πολύ καιρό. Τι θα γινόταν αν μπορούσατε να μετατρέψετε το iBook σας σε ηχητικό βιβλίο;
Ναι είναι δυνατόν. Αυτό είναι ένα πολύ απλό κόλπο που μπορείτε να εκτελέσετε με τα iBooks σας, όποτε νιώθετε κουρασμένοι και θέλετε να τα ακούσετε.
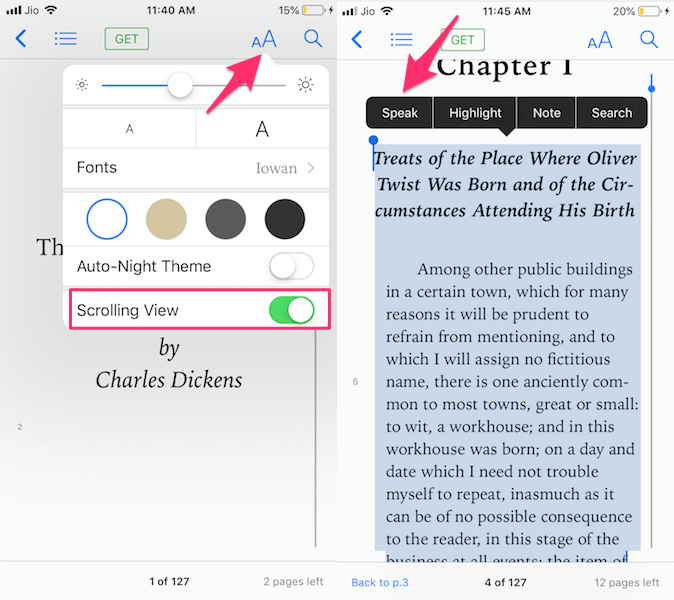
Μεταβείτε στο κατάστημα iBook και ανοίξτε ένα βιβλίο που θέλετε να ακούσετε. Πατήστε στο εικονίδιο aA στην κορυφή και ενεργοποιήστε Προβολή κύλισης. Τώρα, επιλέξτε το συγκεκριμένο κείμενο και πατήστε Μιλήστε.
Εναλλακτικά, μπορείτε να επιλέξετε και να διαβάσετε ολόκληρο το iBook ταυτόχρονα χρησιμοποιώντας το Speak Screen. Μπορείτε να χρησιμοποιήσετε τις ίδιες μεθόδους που αναφέρονται παραπάνω για να το ενεργοποιήσετε στο iBook.
Εάν είστε επίσης χρήστης MacBook, τότε μπορείτε μετατρέψτε κείμενο σε ομιλία στο macOS χρησιμοποιώντας αυτές τις μεθόδους.
Γρήγορη ανάγνωση: Πώς να αφαιρέσετε όλους τους συναγερμούς ταυτόχρονα
Συμπέρασμα
Ελπίζουμε ότι αυτό το άρθρο ήταν σε θέση να απαντήσει σε όλα τα ερωτήματά σας σχετικά με το να κάνετε το Siri να εκφωνεί κείμενο.
Εάν θέλετε να διαβάσετε το συγκεκριμένο κείμενο, τότε είναι λογικό να επιλέξετε Speak Selection ενώ μπορείτε να χρησιμοποιήσετε το Speak Screen για βιβλία, μεγαλύτερα κείμενα ή όταν δεν μπορείτε να έχετε φυσική πρόσβαση στο iPhone σας.
Ποιο χρησιμοποιείτε πιο συχνά;
Επίσης, με αυτό το τέχνασμα, μπορείτε να κάνετε τη Siri να διαβάζει μια συνομιλία WhatsApp που είναι γραμμένη σε μια γλώσσα που δεν γνωρίζετε. Απλά χρειάζεται μεταφράστε τη συνομιλία πρώτη.
Πείτε μας τις σκέψεις σας στα σχόλια παρακάτω και μοιραστείτε αυτό το άρθρο εάν το βρήκατε χρήσιμο.
πρόσφατα άρθρα