Πώς να κλειδώσετε εφαρμογές στο iPhone
Αν ψάχνετε για μια εφαρμογή για το κλείδωμα των εφαρμογών στο iPhone, τότε δεν χρειάζεται κάτι τέτοιο, καθώς το iOS παρέχει μια ενσωματωμένη δυνατότητα για αυτό. Σε αυτό το άρθρο, θα εξηγήσουμε αυτή τη δυνατότητα στο iPhone που πολλοί από εσάς ίσως δεν γνωρίζετε. Αφού περάσετε από αυτήν την ανάρτηση, θα μάθετε πώς να κλειδώνετε εφαρμογές χωρίς να χρησιμοποιείτε καμία πρόσθετη εφαρμογή τρίτου μέρους από το App Store και ακόμη και χωρίς jailbreak.
Εκτός από αυτό, έχουμε επίσης αναφέρει μεθόδους για να απόκρυψη εφαρμογών ή ορισμός άλλων περιορισμών. Επιπλέον, μπορείτε επίσης να ελέγξετε ποιες όλες οι λειτουργίες θα είναι διαθέσιμες για χρήση για μια συγκεκριμένη εφαρμογή, πράγμα που σημαίνει ότι μπορείτε επίσης να κλειδώσετε συγκεκριμένες λειτουργίες που υπάρχουν μέσα στην εφαρμογή. Ας δούμε λοιπόν πώς λειτουργεί.
Περιεχόμενα
Κλείδωμα εφαρμογών στο iPhone
Σημείωση: Όλα τα βήματα είναι σύμφωνα με το iOS 12.2.
Το χαρακτηριστικό ονομάζεται Καθοδηγούμενη πρόσβαση. Και για να το χρησιμοποιήσουμε, θα πρέπει πρώτα να το ενεργοποιήσουμε. Γι’αυτό:
- Μεταβείτε στις Ρυθμίσεις και πατήστε General
- Στην περιοχή Γενικά επιλέξτε Προσβασιμότητα.
- Στην Προσβασιμότητα, αν κάνετε κύλιση προς τα κάτω θα βρείτε Καθοδηγούμενη πρόσβαση, επιλέξτε το
- Στην περιοχή Καθοδηγούμενη πρόσβαση, αλλάξτε τη μετάβαση σε ΕΠΙ.
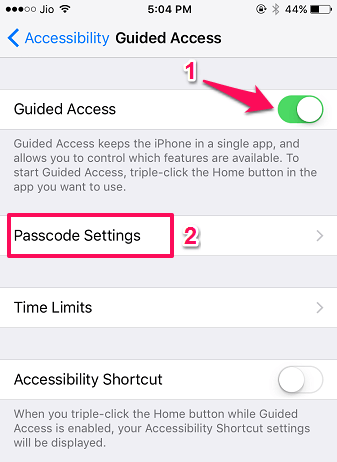
- Η ενεργοποίηση της καθοδηγούμενης πρόσβασης θα δώσει μια επιλογή Ρυθμίσεις κωδικού πρόσβασης, επιλέξτε το.
- Μετά από αυτό επιλέγοντας Ορισμός κωδικού πρόσβασης καθοδηγούμενης πρόσβασης, μπορείτε να ορίσετε τον κωδικό πρόσβασης που θα χρησιμοποιείται κατά το κλείδωμα και το ξεκλείδωμα εφαρμογών.
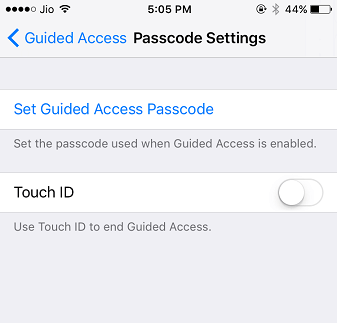
- Ή ακόμη και ενεργοποιήστε την επιλογή touch ID για να τερματίσετε την καθοδηγούμενη πρόσβαση.
Μην χάσετε: Πώς να κάνετε τη Siri να διαβάζει οτιδήποτε δυνατά
Με αυτό, ενεργοποιήσατε με επιτυχία τη δυνατότητα Καθοδηγούμενης πρόσβασης και τώρα για να κλειδώσετε τις εφαρμογές:
- Ανοίξτε την εφαρμογή που θέλετε να κλειδώσετε. Για παράδειγμα, πάρτε μηνύματα App
- Τώρα για να ξεκινήσετε την καθοδηγούμενη πρόσβαση τριπλό κλικ ο κουμπί αφετηρίας.
- Εάν έχετε ορίσει και άλλες συντομεύσεις, επιλέξτε Καθοδηγούμενη πρόσβαση από το μενού, διαφορετικά παραλείψτε αυτό το βήμα.
- Αυτό θα σας δώσει επιλογές όπου μπορείτε να περιορίσετε τις λειτουργίες σε μια εφαρμογή όπως φαίνεται παρακάτω. Αυτό είναι το καλύτερο μέρος αυτής της δυνατότητας. Μπορεί να έχετε δει εφαρμογές που κλειδώνουν άλλες εφαρμογές, αλλά το κλείδωμα λειτουργιών μέσα σε μια εφαρμογή είναι αρκετά νέο και διαφορετικό.
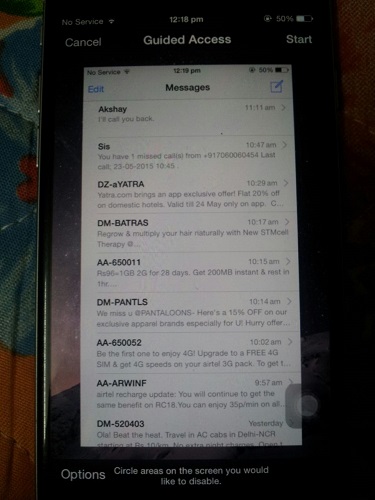
- Για παράδειγμα, έχουμε λάβει την εφαρμογή Messages, πατήστε επιλογές στην κάτω αριστερή γωνία, όπως φαίνεται παραπάνω, Εναλλαγή Πληκτρολόγια στο OFF και πατήστε Ολοκληρώθηκε. Με αυτό, δεν θα μπορείτε να χρησιμοποιήσετε το Πληκτρολόγιο μέσα στην εφαρμογή Messages. Μπορείτε να απενεργοποιήσετε άλλες λειτουργίες ανάλογα με την επιλογή σας.
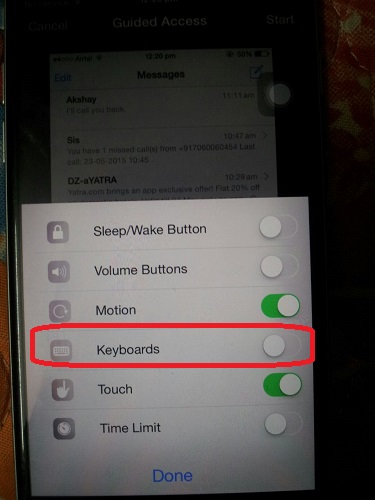
- Επιπλέον, μπορείτε να κυκλώσετε περιοχές σε μια εφαρμογή που θέλετε να απενεργοποιήσετε. Στο παράδειγμά μας, ας κάνουμε κύκλους και ας απενεργοποιήσουμε Αλλαγές έτσι ώστε κανείς να μην μπορεί να διαγράψει Μηνύματα.
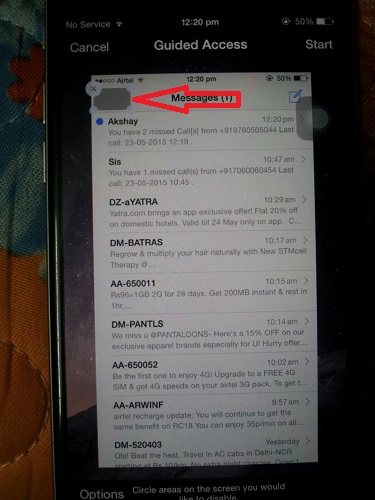
- Αφού ρυθμίσετε όλα αυτά, πατήστε Αρχική υπάρχει στην επάνω δεξιά γωνία της οθόνης. Εισαγάγετε τον κωδικό πρόσβασης που ορίσατε νωρίτερα και η περιοχή δεν θα είναι λειτουργική.
Μην χάσετε: Πώς να στείλετε πολλές επαφές ταυτόχρονα από το iPhone
Αυτό είναι! Είστε ασφαλείς να παραδώσετε το τηλέφωνό σας σε ένα παιδί, φίλο ή υπάλληλο με τον οποίο δεν αισθάνεστε άνετα να μοιραστείτε άλλες πληροφορίες/εφαρμογές στο τηλέφωνό σας. Με τις ρυθμίσεις που κάναμε παραπάνω ο χρήστης δεν θα μπορεί να χρησιμοποιήσει Αλλαγές χαρακτηριστικό.
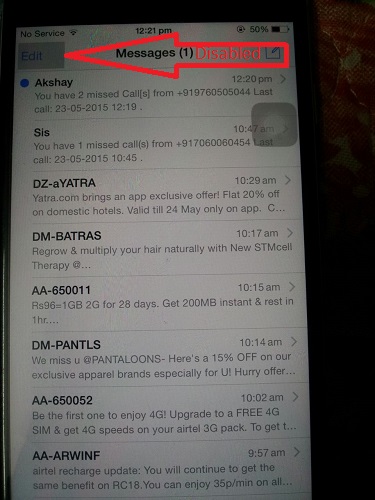
Και επίσης κανείς δεν θα το κάνει έχουν πρόσβαση στο πληκτρολόγιο οπότε δεν μπορώ να πληκτρολογήσω μηνύματα. Επιπλέον, δεν μπορούν να πλοηγηθούν σε άλλες εφαρμογές ή ακόμα και στην αρχική οθόνη. Ο χρήστης θα περιοριστεί μόνο στην εφαρμογή Messages.
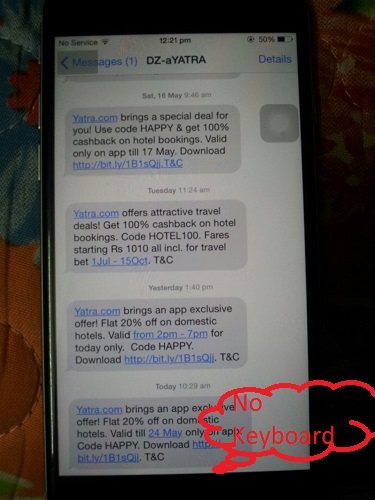
Για να τερματίσετε την καθοδηγούμενη πρόσβαση, κάντε τριπλό κλικ στο κουμπί αρχικής οθόνης και εισαγάγετε τον κωδικό πρόσβασης. Πατήστε Τέλος στην επάνω αριστερή γωνία της οθόνης. Εάν δεν θυμάστε τον κωδικό πρόσβασης καθοδηγούμενης πρόσβασης, ακολουθήστε τον οδηγό μας για να τέλος Καθοδηγούμενη πρόσβαση εάν ξεχάσατε τον κωδικό πρόσβασης και αλλάξτε τον κωδικό πρόσβασης.
Μην χάσετε: Πώς να μετατρέψετε εικόνα σε Emoji στο iPhone
Απόκρυψη εφαρμογών και περιορισμός χρήσης του iPhone
Εάν θέλετε να αποκρύψετε ορισμένες εφαρμογές όπως η κάμερα, το πρόγραμμα περιήγησης Safari, το Siri, το FaceTime, το iTunes Store και μερικές άλλες λειτουργίες πλήρως από τη συσκευή, τότε αυτό μπορεί να γίνει εύκολα χρησιμοποιώντας περιορισμοί. Όχι μόνο αποκρύπτετε εφαρμογές, αλλά μπορείτε επίσης να περιορίσετε το περιεχόμενο, το απόρρητο και άλλες υπηρεσίες. Αυτό μπορεί να είναι χρήσιμο εάν θέλετε να περιορίσετε τη χρήση της συσκευής του παιδιού σας ή να μην επιτρέψετε σε άλλους να έχουν πρόσβαση σε οτιδήποτε υπάρχει στη συσκευή σας ενώ τη χρησιμοποιούν. Να κάνω αυτό –
- Πάλι πηγαίνετε στο ρυθμίσεις μετακινηθείτε προς τα κάτω και πατήστε Χρόνος οθόνης.
- Τώρα εδώ θα δείτε διάφορες επιλογές με τις οποίες μπορείτε να περιορίσετε τη χρήση της εφαρμογής. Υπάρχει δυνατότητα ρύθμισης Όρια εφαρμογής, Να επιτρέπονται οι εφαρμογές που θα υπάρχουν συνεχώς και Περιορισμός περιεχομένου και απορρήτου.
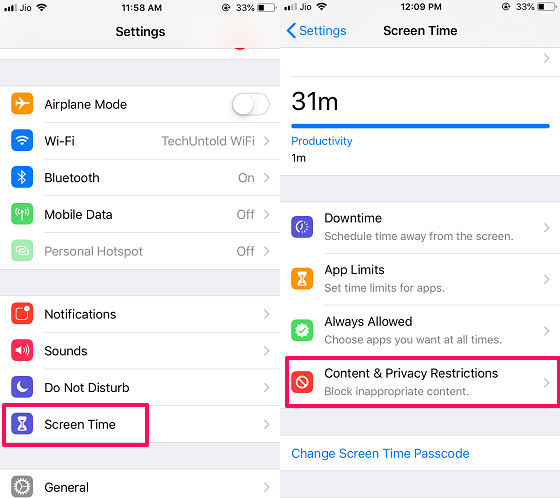
- Αγορά Περιορισμός περιεχομένου και απορρήτου και μετά ορίστε έναν 4ψήφιο κωδικό πρόσβασης. Μετά από αυτό, ενεργοποιήστε το κουμπί εναλλαγής δίπλα του πατώντας το για να ενεργοποιήσετε τον περιορισμό.

Καθώς ενεργοποιείτε τους περιορισμούς, όλες οι παρακάτω επιλογές θα ξεκλειδωθούν. Υπάρχουν διάφορες στοκ εφαρμογές που μπορείτε να αποκρύψετε εντελώς από το συρτάρι εφαρμογών και ακόμη και να ορίσετε όριο στη χρήση της συσκευής σε διαφορετικές ενότητες. Ας τα ελέγξουμε ένα προς ένα.
- Αγορά iTunes και App Store – Μπορείτε να επιλέξετε εάν θα επιτρέπεται η εγκατάσταση, η διαγραφή και αγορές εντός εφαρμογής από το App Store και το iTunes ή όχι. Επίσης η επιλογή να απαιτείται ο κωδικός πρόσβασης για κάθε αγορά.
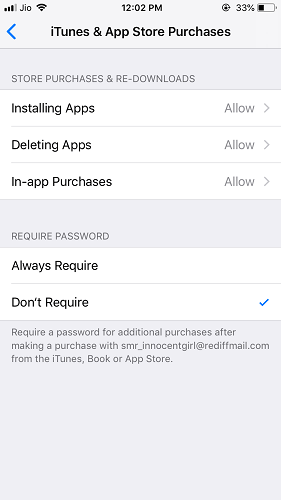
- Επιτρεπόμενες εφαρμογές – Εδώ μπορείτε να επιλέξετε ποιες εφαρμογές θέλετε να επιτρέπετε όσο είναι ενεργοποιημένη η επιλογή Περιορισμένη. Έχει την επιλογή περιορισμού Safari, Camera, Siri, Facetime κ.λπ. όπως φαίνεται στο παρακάτω στιγμιότυπο οθόνης. Απλώς απενεργοποιήστε τον διακόπτη εναλλαγής μπροστά από τις εφαρμογές για να τις απενεργοποιήσετε ή να τις αποκρύψετε.
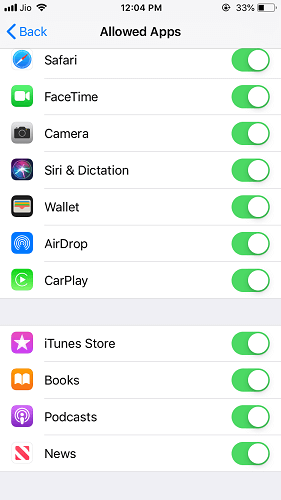
- Περιορισμός περιεχομένου – Μπορείτε περαιτέρω να κάνετε κύλιση προς τα κάτω για να προσαρμόσετε την άδεια χρήσης διαφόρων ακατάλληλων περιεχομένων σε μουσική, podcast και ειδήσεις και στο Siri.
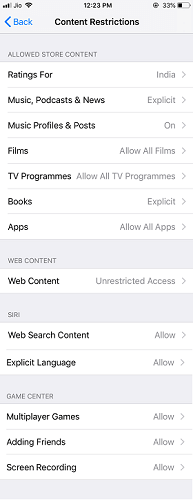
Εδώ μπορείτε επίσης να ορίσετε περιορισμό σύμφωνα με τις αξιολογήσεις για Ταινίες, να περιορίσετε τα τηλεοπτικά προγράμματα, να επιτρέπετε εφαρμογές ανά ηλικιακή ομάδα, να επιτρέψετε στη Siri να χρησιμοποιεί τον ιστό και να ορίσετε περιορισμούς για ιστότοπους που μπορεί να μην είναι καλοί για παιδιά. Και μάλιστα να περιορίσει gaming για πολλούς παίκτες, προσθέτοντας φίλους και καταγραφή οθόνη των αγώνων.
Για απόκρυψη εφαρμογών, επιλέξτε Αιτήσεις. Μέσα σε αυτήν την επιλογή, ένας χρήστης μπορεί να αποφασίσει ποιες εφαρμογές θα εμφανίζονται στις συσκευές iOS ανάλογα με την ηλικία.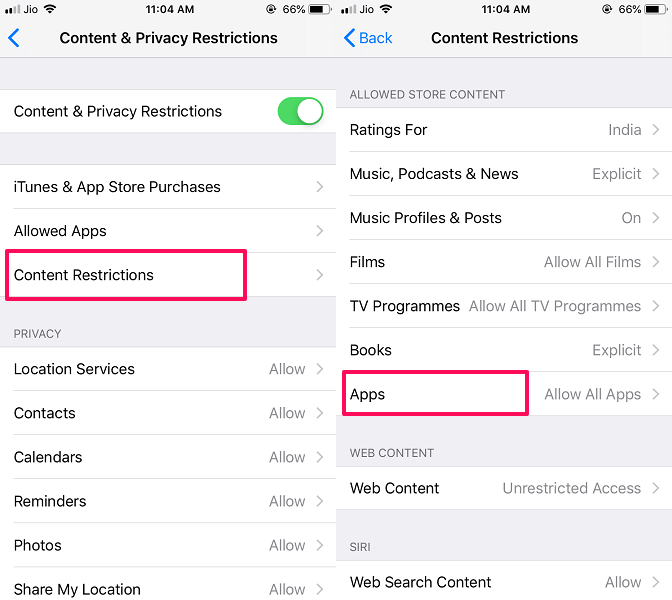
Εδώ επιλέξτε την πρώτη επιλογή π.χ Να μην επιτρέπονται εφαρμογές και μετά πατήστε το κουμπί αρχικής οθόνης.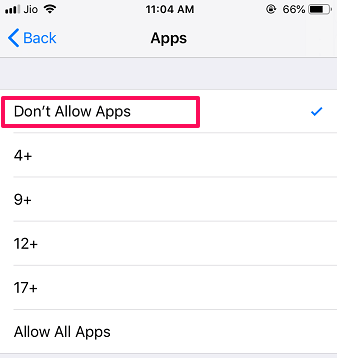
Μόλις το κάνετε αυτό, θα δείτε ότι όλες οι εφαρμογές τρίτων και οι ληφθείσες εφαρμογές θα είναι εντελώς κρυφές από το κύριο συρτάρι εφαρμογών.
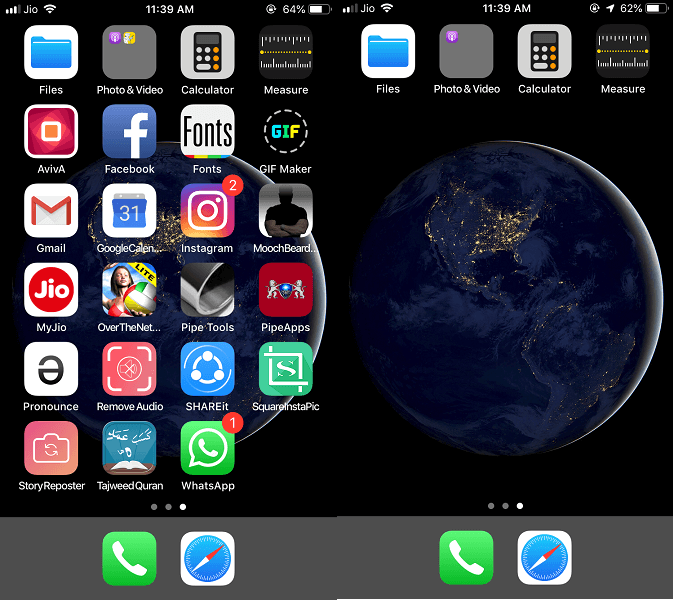
- Μυστικότητα – Στη συνέχεια έρχεται η επιλογή Απόρρητο, εδώ μπορείτε να ορίσετε τον περιορισμό στις λειτουργίες που μπορούν να χρησιμοποιούν οι εφαρμογές από τη συσκευή ή να επιτρέψετε να κάνετε αλλαγές κατά τη χρήση ή όχι.
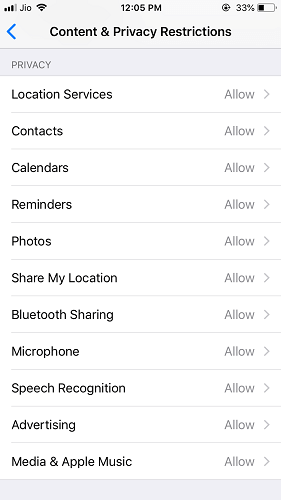
Αυτό μπορεί να είναι χρήσιμο σε περίπτωση που δεν θέλετε μια συγκεκριμένη εφαρμογή να έχει πρόσβαση σε επιλογές όπως Υπηρεσίες τοποθεσίας, Επαφές, Ημερολόγια κ.λπ.
- Επιτρέπονται οι αλλαγές – Επιτέλους, είναι η επιλογή όπου μπορείτε να επιτρέψετε εάν μπορεί να γίνει οποιαδήποτε αλλαγή σε λογαριασμό, Όριο όγκου κ.λπ. ενώ είναι ενεργοποιημένοι οι Περιορισμοί.
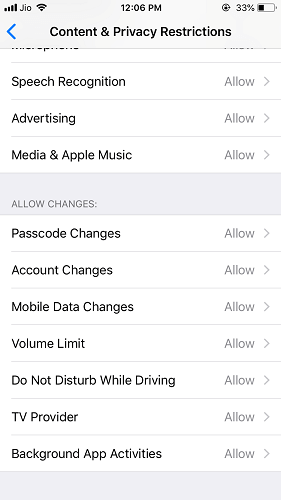
Μόλις απενεργοποιήσετε τις εφαρμογές ή οποιεσδήποτε λειτουργίες, θα είναι εντελώς κρυφές από το iPhone σας και δεν θα εμφανίζονται πλέον, εκτός εάν τις ενεργοποιήσετε ξανά ή απενεργοποιήσετε τους Περιορισμούς.
Πρόσθετη μέθοδος που μπορείτε να χρησιμοποιήσετε
Αυτή η μέθοδος δεν θα κάνει την εφαρμογή να σβήσει, αλλά θα κάνει την εφαρμογή κάπως αόρατη. Μπορεί να μην είναι τέλειο, αλλά σίγουρα θα αφήσει άλλους ανθρώπους να πιστεύουν ότι ο συγκεκριμένος φάκελος έχει μόνο μία εφαρμογή. Και δεν θα μπουν στον κόπο να το ανοίξουν. Να κάνω αυτό:
- Δημιουργήστε έναν φάκελο σύροντας τη μία εφαρμογή πάνω στην άλλη. Για αυτό, πατήστε παρατεταμένα το εικονίδιο της εφαρμογής μέχρι να αρχίσει να ταλαντεύεται και σύρετέ το πάνω από ένα άλλο εικονίδιο εφαρμογής. Ή μπορείτε να το κάνετε σε οποιονδήποτε υπάρχοντα φάκελο.
- Τώρα θα δείτε έναν φάκελο που θα έχει δύο εφαρμογές και μόνο μία σελίδα. Μετά από αυτό, σύρετε την εφαρμογή στο γωνία του φακέλου για να δημιουργήσετε μια νέα σελίδα μέσα σε αυτόν, όπως φαίνεται στο παρακάτω στιγμιότυπο οθόνης.

- Στη συνέχεια, πατήστε το κουμπί αρχικής οθόνης. Τώρα θα δείτε ότι ο φάκελος που δημιουργήσατε θα εμφανίζει μόνο μία εφαρμογή, καθώς η άλλη βρίσκεται στη δεύτερη σελίδα και κρύβεται σε κοινή θέα.
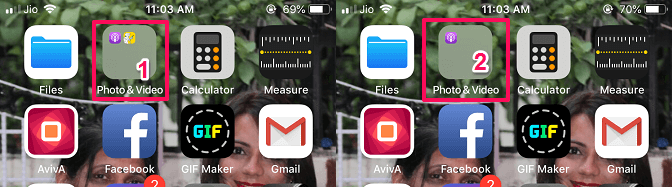
1 – Πριν από 2 – Μετά - Ένα πράγμα που πρέπει να θυμάστε, αν κάποιος ανοίξει τον φάκελο, μπορεί να μάθει ότι έχετε θάψει την εφαρμογή μέσα σε αυτόν.
Αυτή η μέθοδος δεν είναι τόσο χρήσιμη, αλλά τις περισσότερες φορές κάποιος δεν ανοίγει τον φάκελο εάν δει μόνο μία εφαρμογή μέσα σε αυτόν. Θα συνιστούσα να προσθέσετε μια τέτοια εφαρμογή στην πρώτη σελίδα του φακέλου, η οποία δεν είναι πολύ χρήσιμη και κανείς δεν θα μπει στον κόπο να ανοίξει το φάκελο για αυτό.
Ακολουθούν άλλα επιλεγμένα μαθήματα iOS για εσάς.
- Οι καλύτεροι τρόποι για να αυξήσετε τον χώρο αποθήκευσης iPhone
- Δεν μπορείτε να ενεργοποιήσετε το Touch ID σε αυτό το iPhone; Εδώ είναι η επιδιόρθωση
- Κόλπο για να διαγράψετε όλα τα email ταυτόχρονα στο iPhone
Ολοκληρώνοντας
Ελπίζουμε ότι σας άρεσε να γνωρίζετε για μια τόσο χρήσιμη δυνατότητα για το κλείδωμα και την απόκρυψη εφαρμογών στο iPhone χωρίς τη χρήση άλλης εφαρμογής. Ευχόμαστε να μάθατε περισσότερα από αυτά που περιμένατε, καθώς τώρα μπορείτε να κλειδώσετε ακόμη και λειτουργίες εντός της εφαρμογής εκτός από την εφαρμογή. Ενημερώστε μας εάν αντιμετωπίζετε προβλήματα.