Πώς να ανοίξετε αρχείο PDF χωρίς πρόγραμμα ανάγνωσης PDF
Προσπαθείτε να ανοίξετε ένα έγγραφο PDF αλλά δεν μπορείτε να το κάνετε επειδή δεν έχετε πρόγραμμα ανάγνωσης Adobe ή αντιμετωπίζετε κάποιο πρόβλημα κατά το άνοιγμα του.
Τώρα, τι να κάνουμε;
Λοιπόν, πάρτε μια βαθιά ανάσα γιατί μπορείτε επίσης να ανοίξετε ένα αρχείο PDF χωρίς να χρησιμοποιήσετε πρόγραμμα ανάγνωσης PDF. Όχι μόνο μπορείτε να ανοίξετε τα αρχεία PDF, αλλά μπορείτε επίσης να κάνετε τις επιθυμητές αλλαγές στο αρχείο σας και επίσης να το μετατρέψετε στην επιθυμητή μορφή. Απλώς διαβάστε το παρακάτω άρθρο και μάθετε τα κόλπα για να το κάνετε αυτό.
Διαβάστε επίσης: Πώς να λάβετε εικόνες από PDF
Περιεχόμενα
Βήματα για το άνοιγμα αρχείου PDF χωρίς πρόγραμμα ανάγνωσης PDF
Αυτή η μέθοδος θα λειτουργήσει εάν το Google Chrome έχει οριστεί ως η προεπιλεγμένη εφαρμογή για το άνοιγμα αρχείων PDF.
Ρύθμιση του Google Chrome ως προεπιλεγμένου προγράμματος ανάγνωσης PDF
Για τα Windows 7
1. Μεταβείτε στην επιθυμητή θέση του αρχείου PDF και κάντε δεξί κλικ πάνω του.
2. Τώρα κάντε κλικ στο Άνοιγμα με και στη συνέχεια επιλέξτε Επιλέξτε προεπιλεγμένο πρόγραμμα…
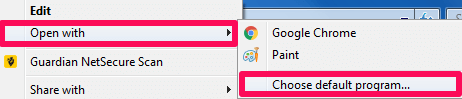
3. Εκεί μπορείτε να αναζητήσετε το Google Chrome πρόγραμμα περιήγησης μέσα άλλα προγράμματα or Προτεινόμενα προγράμματα. Επιλέξτε το πλαίσιο ελέγχου που λέει Να χρησιμοποιείτε πάντα το επιλεγμένο πρόγραμμα να ανοίξει αυτό το είδος του αρχείου και έπειτα κάντε κλικ στο Εντάξει.
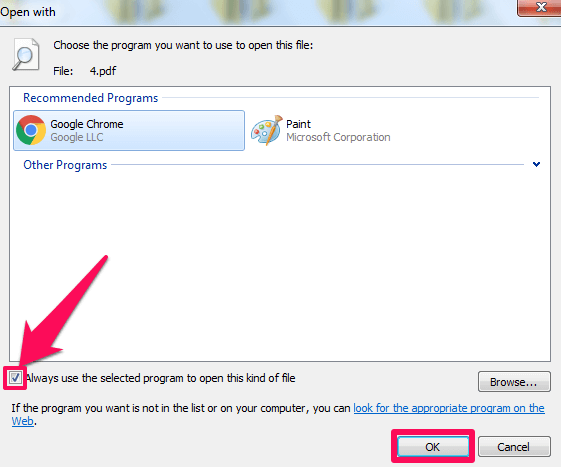
Για Windows 8 και παραπάνω
1. Στην περίπτωση των Windows έκδοση 8 και νεότερη, μεταβείτε στο αρχείο PDF, κάντε δεξί κλικ πάνω του, επιλέξτε Άνοιγμα με και τελικά επιλέξτε Επιλέξτε άλλη εφαρμογή επιλογή.
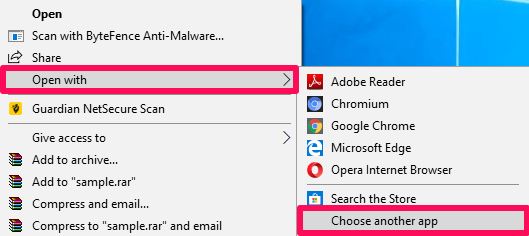
2. Μετά από αυτό, επιλέξτε Google Chrome. Κάντε κλικ στο πλαίσιο ελέγχου που λέει Χρησιμοποιείτε πάντα αυτήν την εφαρμογή για να ανοίξετε .pdf αρχεία και κάντε κλικ στο OK.
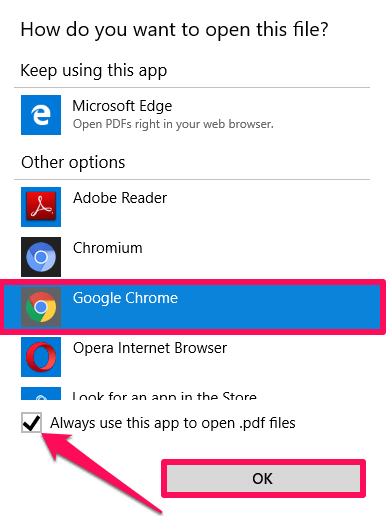
Αφού ορίσετε το Google Chrome ως την προεπιλεγμένη εφαρμογή για το άνοιγμα αρχείων PDF, μεταβείτε στο επιθυμητό αρχείο PDF και κάντε διπλό κλικ σε αυτό. Αυτό θα ανοίξει το αρχείο PDF στο Google Chrome.
Μπορείτε επίσης να χρησιμοποιήσετε τα παρακάτω βήματα. Θα λειτουργούν τόσο για Windows όσο και για Mac.
1. Μεταβείτε στη θέση του PDF σας και κάντε δεξί κλικ σε αυτό.
2. Τώρα κάντε κλικ στο Άνοιγμα με και επιλέξτε Google Chrome.
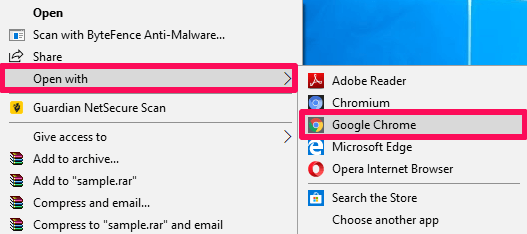
Αυτό είναι όλο, θα δείτε το PDF σας στο Google Chrome τώρα. Μπορείτε επίσης να ανοίξτε το πρόγραμμα περιήγησής σας Google Chrome και, στη συνέχεια, απλώς drag and drop ‘ το αρχείο PDF σας. Θα ανοίξει αυτόματα στο Google Chrome.
Μετατροπή αρχείων PDF σε Word
Μπορούμε επίσης να ανοίξουμε αρχεία PDF χωρίς να είναι εγκατεστημένο το Adobe reader στο σύστημα μετατρέποντας απλώς το PDF σε άλλες μορφές όπως το Word. Λοιπόν, εδώ είναι πώς μπορεί να γίνει.
1. Επίσκεψη Έξυπνο PDF επέκταση στο Chrome Web Store.
2. Μετά από αυτό, κάντε κλικ στο Προσθήκη στο Chrome.

3. Τέλος, προσθέστε την επέκταση στο Chrome κάνοντας κλικ στο Προσθήκη επέκτασης.
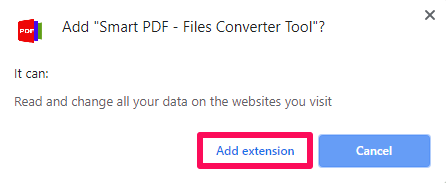
4. Τώρα μπορείτε να δείτε ότι η επέκταση έχει προστεθεί στην επάνω δεξιά γωνία.
![]()
5. Απλώς κάντε κλικ σε αυτό και επιλέξτε PDF σε Word για να μετατρέψετε τη μορφή PDF σε Word.
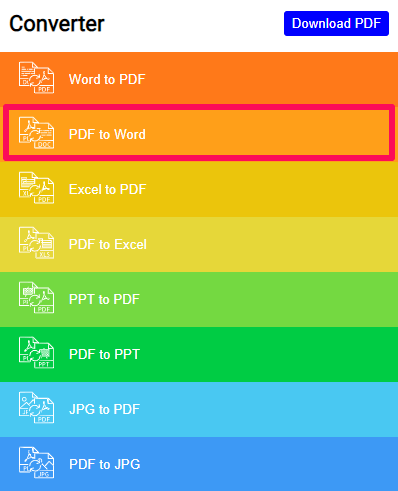
6. Στο επόμενο βήμα, κάντε κλικ στο Επιλέξτε αρχείο PDF και επιλέξτε το αρχείο που θέλετε να μετατρέψετε. Μπορείτε επίσης να σύρετε και να αποθέσετε το αρχείο.
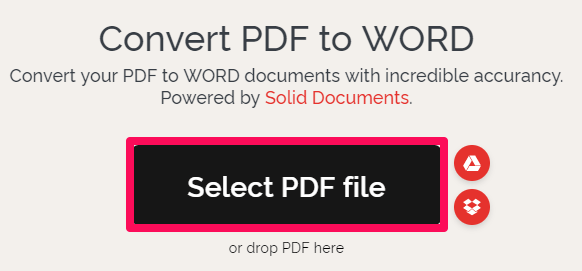
7. Τώρα κάντε κλικ στο Μετατροπή σε Word και μετά από αυτό κάντε κλικ στο Κατεβάστε το Word για να κατεβάσετε τελικά το αρχείο που μετατράπηκε.
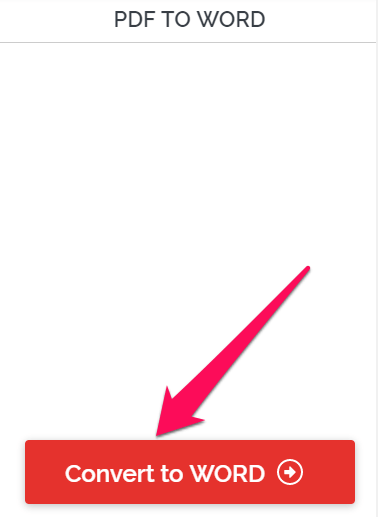
Αφού έχετε το PDF στο Word, μπορείτε εύκολα να το ανοίξετε χρησιμοποιώντας υπάρχον λογισμικό όπως το MS Office.
Εκτός από τη μετατροπή σε Word, το PDF μπορεί επίσης να μετατραπεί σε μορφές όπως Excel, JPG κ.λπ. Στη συνέχεια, μπορείτε εύκολα να ανοίξετε τα αρχεία PDF που έχουν μετατραπεί.
Επεξεργασία αρχείων PDF χωρίς Adobe Reader
Εκτός από το άνοιγμα και τη μετατροπή αρχείων PDF, δεν θα ήταν ωραίο αν μπορούσατε να επεξεργαστείτε αυτά τα αρχεία χωρίς πρόγραμμα ανάγνωσης PDF; Λοιπόν, δεν είναι μεγάλη υπόθεση. Χρησιμοποιώντας το Ελεύθερο PDF Editor επέκταση τα αρχεία PDF σας μπορούν να επεξεργαστούν σε ελάχιστο χρόνο. Τα βήματα για να το κάνετε αυτό δίνονται παρακάτω.
1. Μεταβείτε στην επέκταση Free PDF Editor που είναι διαθέσιμη στο Chrome Web Store και κάντε κλικ στο Προσθήκη στο Chrome.
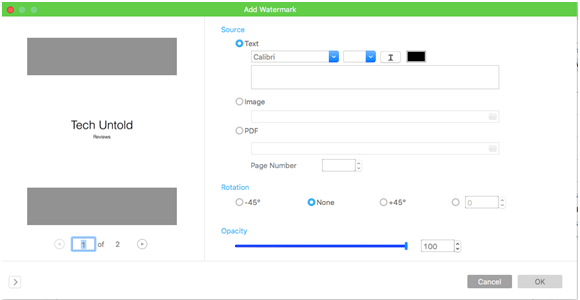
2. Στο επόμενο βήμα, κάντε κλικ στο Προσθήκη επέκταση.
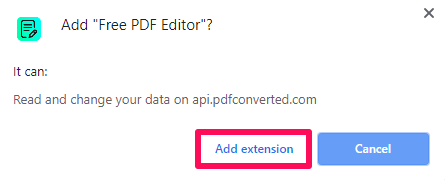
3. Μπορείτε να δείτε ένα νέο εικονίδιο αυτής της επέκτασης που περιλαμβάνεται στην επάνω δεξιά γωνία της οθόνης. Κάντε κλικ σε αυτό.
![]()
4. Αφού ανοίξει η επέκταση, κάντε κλικ στο Από τον υπολογιστή σας για να ανεβάσετε το αρχείο. Αφού μεταφορτωθεί το αρχείο, κάντε κλικ στο Άνοιγμα και Επεξεργασία για να κάνετε αλλαγές στο αρχείο PDF.
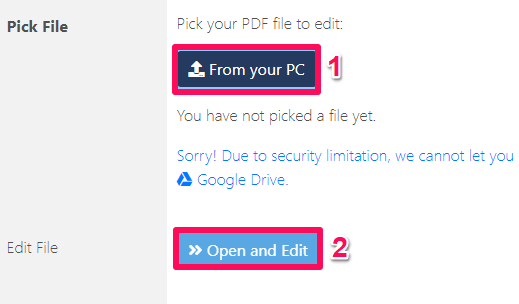
5. Τώρα μπορείτε να επεξεργαστείτε το επιθυμητό αρχείο χρησιμοποιώντας διάφορες επιλογές επεξεργασίας όπως επεξεργασία κειμένου, αλλαγή χρώματος, εισαγωγή εικόνων και εισαγωγή πινάκων κ.λπ.
6. Μόλις τελειώσετε με την επεξεργασία, κάντε κλικ στο εικονίδιο αρχείου δίνεται στα αριστερά και αποθηκεύστε το αρχείο στην επιθυμητή μορφή.
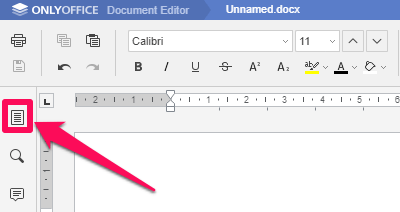
Χρειάζεστε διαφορετικό τρόπο; Διαβάστε περισσότερα σχετικά με τον τρόπο επεξεργασίας αρχείων PDF χωρίς το Adobe in αυτό το post.
Διαβάστε επίσης: Πώς να μαυρίσετε το κείμενο σε PDF
Συμπέρασμα
Αν και όλοι έχουμε εγκατεστημένα στον υπολογιστή μας προγράμματα ανάγνωσης PDF όπως η Adobe, είναι πάντα διασκεδαστικό να γνωρίζουμε άλλες μεθόδους για να κάνουμε τα ίδια πράγματα. Επιπλέον, αυτή η μέθοδος είναι πολύ χρήσιμη όταν αντιμετωπίζουμε οποιοδήποτε είδος σφάλματος με τους προεγκατεστημένους αναγνώστες μας.
Προσπαθήσαμε να κάνουμε αυτές τις μεθόδους όσο πιο απλοποιημένες μπορούσαμε, αλλά σε περίπτωση που αντιμετωπίζετε οποιοδήποτε πρόβλημα, ενημερώστε μας. Επίσης, μοιραστείτε αυτό το τέχνασμα με τους φίλους σας και ενημερώστε τους για αυτές τις καταπληκτικές λειτουργίες.
πρόσφατα άρθρα