Πώς να εκτυπώσετε ένα μήνυμα ηλεκτρονικού ταχυδρομείου στο Gmail ή να το αποθηκεύσετε ως PDF
Σε ορισμένες περιπτώσεις, μπορεί να θέλετε να εκτυπώσετε ένα μήνυμα ηλεκτρονικού ταχυδρομείου, αλλά δεν γνωρίζετε τον σωστό τρόπο. Μπορείς τραβήξτε το στιγμιότυπο οθόνης ενός email και, στη συνέχεια, τραβήξτε την εκτύπωση αυτού του στιγμιότυπου οθόνης. Αλλά το πρόβλημα με αυτήν την προσέγγιση είναι ότι δεν λαμβάνετε την κατάλληλη εκτύπωση του email. Όπως χάσατε το cc και την κρυφή κοινοποίηση σε αυτό το μήνυμα ηλεκτρονικού ταχυδρομείου και κάποια άλλα πράγματα όπως το θέμα του μηνύματος ηλεκτρονικού ταχυδρομείου δεν εμφανίζεται σωστά.
Σε αυτό το άρθρο λοιπόν, εξηγήσαμε τον σωστό τρόπο εκτύπωσης ενός email στο Gmail. Όχι μόνο αυτό, μπορείτε ακόμη και να εκτυπώσετε ολόκληρο το νήμα ενός email χρησιμοποιώντας το ίδιο και επίσης μπορείτε να αποθηκεύσετε το email ως PDF.
Και το καλό είναι ότι μπορείτε να το κάνετε είτε από τον υπολογιστή σας είτε ακόμα και χρησιμοποιώντας την εφαρμογή smartphone είτε είναι Android είτε iOS. Ας δούμε λοιπόν πώς.
Σημείωση: YΟ υπολογιστής ή το Smartphone μας θα πρέπει να έχει σύνδεση με τον εκτυπωτή για να ολοκληρωθεί αυτή η διαδικασία.
Περιεχόμενα
Εκτύπωση email στο Gmail
Ακολουθούν τα βήματα για να εκτυπώσετε ολόκληρο το email χωρίς να χάσετε κανένα κείμενο του email:
Από την Ιστοσελίδα
- Συνδεθείτε στον λογαριασμό σας στο Gmail.
- Στη συνέχεια, ανοίξτε το επιθυμητό email. Τώρα μπορείτε είτε να εκτυπώσετε ολόκληρο το νήμα του email (με απάντηση) είτε ένα μόνο email.
- Για να εκτυπώσετε ολόκληρο το νήμα, κάντε κλικ στο εικονίδιο εκτυπωτή όπως φαίνεται στο στιγμιότυπο οθόνης παρακάτω. Μόλις τοποθετήσετε τον δείκτη του ποντικιού σε αυτό το εικονίδιο, θα εμφανιστεί Εκτύπωση όλων σε περίπτωση που το email περιέχει νήμα. Εάν η αλληλογραφία δεν έχει νήμα, τότε θα εμφανιστεί και μπορείτε απλά να χρησιμοποιήσετε αυτό το κουμπί για να εκτυπώσετε το email.
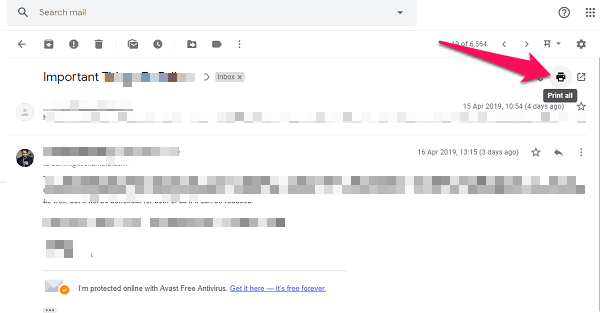
- Για να εκτυπώσετε ολόκληρο το νήμα, κάντε κλικ στο εικονίδιο εκτυπωτή όπως φαίνεται στο στιγμιότυπο οθόνης παρακάτω. Μόλις τοποθετήσετε τον δείκτη του ποντικιού σε αυτό το εικονίδιο, θα εμφανιστεί Εκτύπωση όλων σε περίπτωση που το email περιέχει νήμα. Εάν η αλληλογραφία δεν έχει νήμα, τότε θα εμφανιστεί και μπορείτε απλά να χρησιμοποιήσετε αυτό το κουμπί για να εκτυπώσετε το email.
-
- Σε περίπτωση που θέλετε να εκτυπώσετε μόνο ένα ενιαίο email από το νήμα, κάντε κλικ στο τρεις κουκκίδες στη δεξιά πλευρά του συγκεκριμένου email και από εκεί επιλέξτε εκτύπωση.
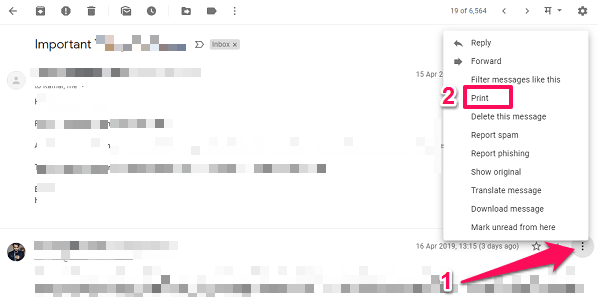
- Σε περίπτωση που θέλετε να εκτυπώσετε μόνο ένα ενιαίο email από το νήμα, κάντε κλικ στο τρεις κουκκίδες στη δεξιά πλευρά του συγκεκριμένου email και από εκεί επιλέξτε εκτύπωση.
- Στη συνέχεια, θα λάβετε μια νέα σελίδα με το μενού εκτύπωσης. Εδώ θα δείτε την προεπισκόπηση εκτύπωσης και εάν θέλετε να εκτυπώσετε το email χωρίς κεφαλίδα, υποσέλιδο και άλλες επιλογές, τότε αυτό μπορεί να γίνει και από την επιλογή στο αριστερό πλαίσιο κάνοντας κλικ στο Περισσότερες ρυθμίσεις.
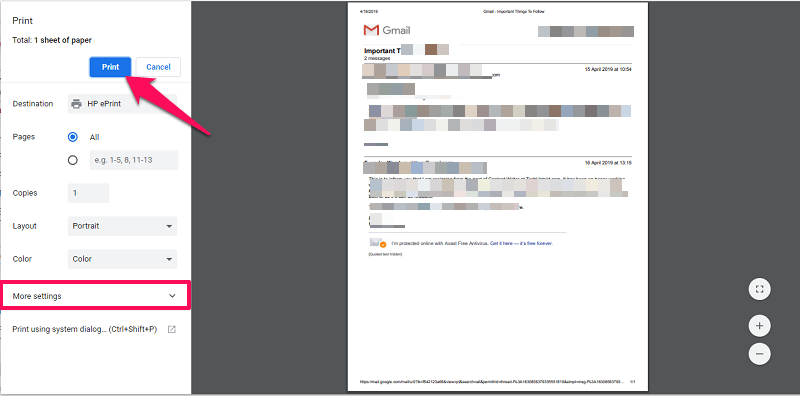
Τέλος κάντε κλικ στο επιλογή και θα έχετε την εκτύπωση αυτού του email.
Διαβάστε επίσης: Πώς να αναβάλλετε τα μηνύματα ηλεκτρονικού ταχυδρομείου στο Gmail
Από την εφαρμογή Smartphone
- Μεταβείτε στην εφαρμογή Gmail στο smartphone και ανοίξτε το απαιτούμενο email.
- Στη συνέχεια, πατήστε το τρεις κουκκίδες στην επάνω δεξιά γωνία της οθόνης.
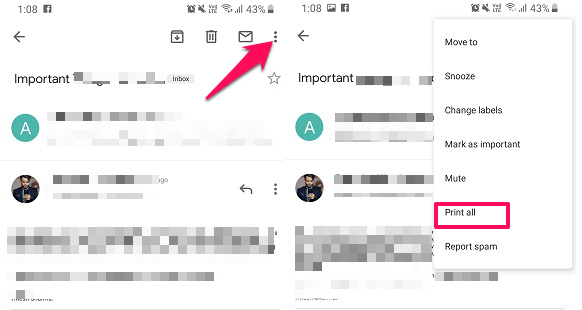
- Εάν το email έχει πολλά νήματα, τότε θα εμφανιστεί Εκτύπωση όλων επιλογή, και αν είναι μόνο ένα μήνυμα ηλεκτρονικού ταχυδρομείου, τότε θα εμφανίζεται επιλογή. Επιλέξτε το.
- Σε περίπτωση που θέλετε να εκτυπώσετε ένα συγκεκριμένο email από το νήμα, πατήστε τρεις κουκκίδες μπροστά από αυτό το email στο νήμα και επιλέξτε όπως φαίνεται στο παρακάτω στιγμιότυπο οθόνης.
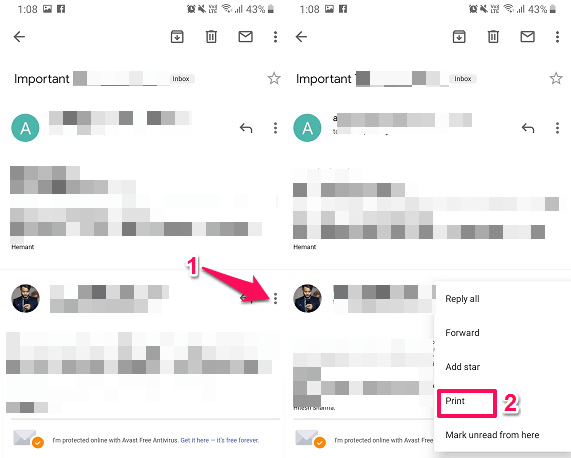
- Στη συνέχεια, θα μεταφερθείτε στο μενού εκτύπωσης, εδώ επιλέξτε τον συνδεδεμένο εκτυπωτή και είναι έτοιμο.
Διαβάστε επίσης: Πώς να αποσυνδεθείτε εξ αποστάσεως από το Gmail
Πώς να αποθηκεύσετε το email ως PDF στο Gmail
Από την Ιστοσελίδα
- Ανοίξτε το επιθυμητό email.
- Παρόμοια με την παραπάνω μέθοδο, κατευθυνθείτε στο Προεπισκόπηση εκτύπωσης μενού.
- Στη συνέχεια, αναζητήστε το Προορισμός, κάντε κλικ σε αυτό και μετά επιλέξτε Αποθήκευση ως PDF. Στη συνέχεια, κάντε κλικ στο Αποθήκευση κουμπί που θα εμφανιστεί πάνω από την επιλογή προορισμού.
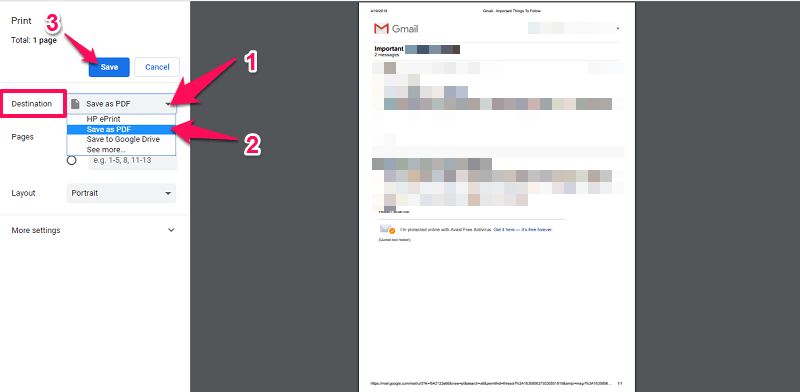
- Μετά από αυτό, θα εμφανιστεί ένα παράθυρο όπου μπορείτε να επιλέξετε τον προορισμό για την αποθήκευση του αρχείου PDF. Εδώ μπορείτε να μετονομάσετε το αρχείο εάν το επιθυμείτε ή να το διατηρήσετε ως έχει (με τον τίτλο του αρχικού email). Στη συνέχεια κάντε κλικ Αποθήκευση.
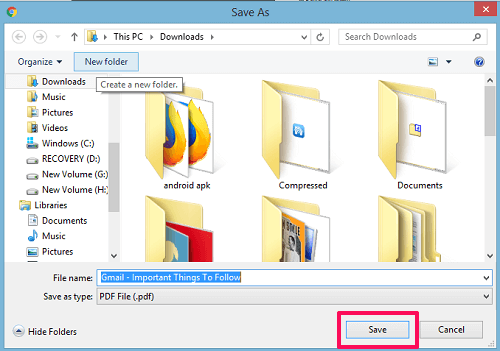
Καθώς κάνετε κλικ στο Αποθήκευση, θα αποθηκευτεί το αρχείο PDF, στο οποίο μπορείτε να αποκτήσετε πρόσβαση από τη θέση λήψης στον υπολογιστή σας.
Διαβάστε επίσης: Πώς να διαγράψετε οριστικά τον λογαριασμό Gmail
Από την εφαρμογή
- Παρόμοια με την εκτύπωση από το smartphone, φτάστε μέχρι το μενού εκτύπωσης. Στη συνέχεια, πατήστε στο Επιλέξτε έναν εκτυπωτή επιλογή στην κορυφή.
- Τώρα αυτό θα δείξει Αποθήκευση ως PDF επιλογή. Μετά από αυτό, πατήστε στο κίτρινο κυκλικό εικονίδιο με βέλος προς τα κάτω και PDF γραμμένο πάνω του.
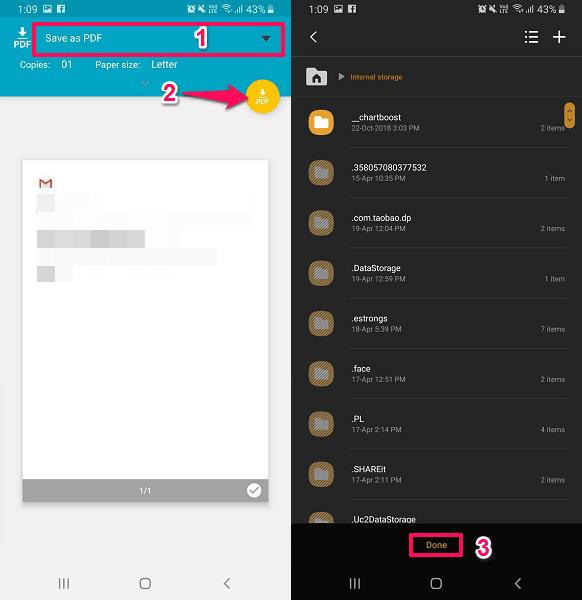
- Στη συνέχεια, θα σας μεταφέρει στο χώρο αποθήκευσης της συσκευής, επιλέξτε πού θέλετε να το αποθηκεύσετε και πατήστε Ολοκληρώθηκε. Αυτό είναι.
Διαβάστε επίσης: Πώς να προβάλετε μόνο μη αναγνωσμένα μηνύματα ηλεκτρονικού ταχυδρομείου στο Gmail
Μπορείτε να αποθηκεύσετε πολλά νήματα email ως PDF ή μόνο ένα χρησιμοποιώντας αυτήν τη μέθοδο. Τώρα, όταν θέλετε να κάνετε την εκτύπωση, μπορείτε να το κάνετε απευθείας χρησιμοποιώντας το PDF, δεν χρειάζεται να ανοίξετε ξανά το Gmail. Και σε περίπτωση που αποθηκεύσετε το PDF στο smartphone σας, τότε γίνεται επίσης εύκολο να το μοιραστείτε με άλλα άτομα.
Παρακάτω έχουμε επιλέξει μερικά μαθήματα Gmail όπως αυτό που μπορεί να σας φανούν χρήσιμα.
- Ενσωματώστε ιστοσελίδα, PDF, Tweet, Φωτογραφία Instagram στο Gmail
- Πώς να αλλάξετε τις ρυθμίσεις ολίσθησης στην εφαρμογή Gmail
- Πώς να εντοπίσετε και να σταματήσετε την παρακολούθηση email στο Gmail
Ολοκληρώνοντας
Με αυτές τις μεθόδους, μπορείτε να εκτυπώσετε ένα email στο Gmail και επίσης να το αποθηκεύσετε ως PDF από το smartphone ή τον υπολογιστή σας. Πόσο συχνά το χρειάζεστε και πόσο σας είναι χρήσιμο; Μοιραστείτε τις σκέψεις σας μαζί μας και σε περίπτωση οποιασδήποτε πρότασης ή απορίας, αφήστε τις στην παρακάτω ενότητα σχολίων.
πρόσφατα άρθρα