Πώς να χρησιμοποιήσετε το AirDroid εκτός σύνδεσης ή χωρίς Internet
AirDroid, μια εφαρμογή διαχείρισης συσκευών με την οποία μπορείτε να χρησιμοποιήσετε ή να διαχειριστείτε ορισμένες από τις λειτουργίες της συσκευής σας από τους επιτραπέζιους υπολογιστές ή τον υπολογιστή σας. Το μόνο που χρειάζεται να κάνετε είναι να συνδεθείτε μέσω του ίδιου λογαριασμού τόσο στο Android όσο και στον υπολογιστή σας για να αποκτήσετε πρόσβαση στα δεδομένα της συσκευής σας στην επιφάνεια εργασίας.
Συνήθως, το AirDroid απαιτεί ενεργά δεδομένα Διαδικτύου και σύνδεση για απομακρυσμένη πρόσβαση της συσκευής. Αυτό σημαίνει ότι ανεξάρτητα από το πού βρίσκεται η συσκευή σας, εξακολουθείτε να έχετε πρόσβαση σε όλα τα δεδομένα της και να τα διαχειρίζεστε από τον υπολογιστή.
Μπορείτε να διαχειριστείτε τη συσκευή σας είτε από τα προγράμματα περιήγησης ιστού είτε από μια ειδική εφαρμογή από τους επιτραπέζιους υπολογιστές σας. Όχι μόνο διαχειριστείτε, αλλά δείτε τις δραστηριότητές του, πραγματοποιήστε κλήσεις, στείλτε μηνύματα και λάβετε όλες τις ειδοποιήσεις απευθείας στον υπολογιστή σας. Τι θα γινόταν όμως αν λέγαμε ότι μπορείτε να χρησιμοποιήσετε το AirDroid εκτός σύνδεσης ή χωρίς Διαδίκτυο και να συνεχίσετε να έχετε πρόσβαση στη συσκευή σας στον υπολογιστή σας; Ας δούμε πώς.
Χρησιμοποιήστε το AirDroid εκτός σύνδεσης
Κατά τη χρήση αυτής της μεθόδου, θα εξακολουθείτε να μπορείτε να στέλνετε ή να μεταφέρετε αρχεία, να τα κατεβάζετε από τη συσκευή σας στον υπολογιστή, να βλέπετε και να κάνετε σχεδόν όλες τις λειτουργίες. Μπορείτε επίσης να αποκτήσετε πρόσβαση σε premium λειτουργίες, όπως η πραγματοποίηση κλήσεων ή η πρόσβαση στην κάμερα της συσκευής από την επιφάνεια εργασίας ενώ χρησιμοποιείτε το AirDroid εκτός σύνδεσης. Ακολουθήστε αυτά τα βήματα για να μάθετε πώς.
1 βήμα
Μεταβείτε στην εφαρμογή Android AirDroid και πατήστε από τον πίνακα ελέγχου Εργαλεία. Εδώ θα δείτε διάφορα εργαλεία από τα οποία πρέπει να επιλέξετε tethering.
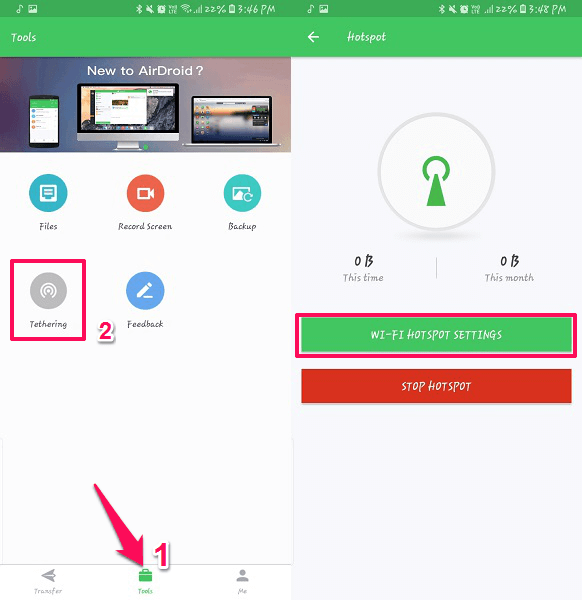
2 βήμα
Τώρα θα δείτε, την επιλογή Hotspot, και ναι, θα το κάνουμε χρησιμοποιώντας τοπική σύνδεση Wi-Fi. Πατήστε ΡΥΘΜΙΣΕΙΣ HOTSPOT Wi-Fi. Θα σας μεταφέρει στη ρύθμιση hotspot της συσκευής, θα την ενεργοποιήσετε και θα επιστρέψετε στην εφαρμογή AirDroid.
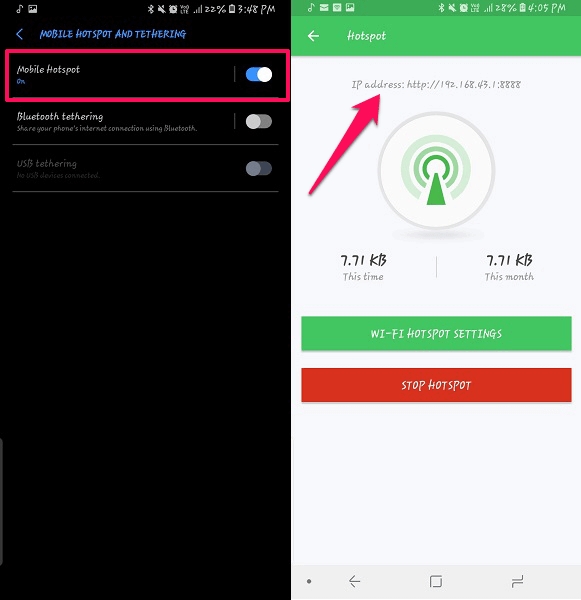
3 βήμα
Στη συνέχεια, αυτή η εφαρμογή θα εμφανίσει τη διεύθυνση IP ακριβώς πάνω από το σύμβολο του hotspot. Τώρα συνδέστε την επιφάνεια εργασίας σας στο Hotspot που δημιουργήθηκε μέσω της εφαρμογής AirDroid. Δεν απαιτείται internet.
4 βήμα
Μόλις συνδεθείτε στο hotspot, ανοίξτε το πρόγραμμα περιήγησης web στον υπολογιστή σας. Στη γραμμή URL πληκτρολογήστε τη διεύθυνση IP που εμφανίζεται στη συσκευή Android που αναφέρεται στο παραπάνω βήμα και πληκτρολογήστε.
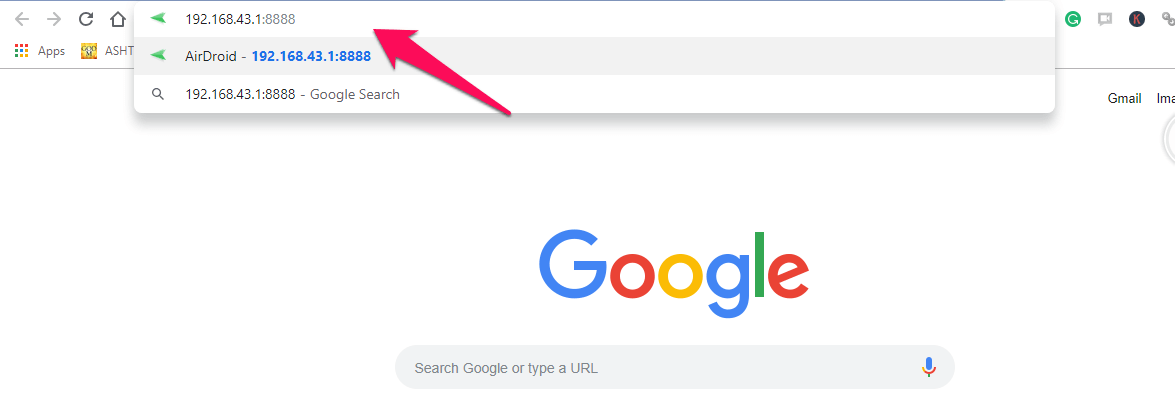
Θα εμφανιστεί μια ειδοποίηση στη συσκευή σας όπου πρέπει να πατήσετε Αποδέχομαι. Τώρα μπορείτε να δείτε ότι η ιστοσελίδα για το AirDroid θα ανοίξει και μπορείτε να διαχειριστείτε ή να αποκτήσετε πρόσβαση στη συσκευή σας χωρίς ενεργή σύνδεση στο Διαδίκτυο. Εύκολο, σωστά; Το μόνο μειονέκτημα αυτής της μεθόδου είναι ότι μπορείτε να έχετε πρόσβαση μόνο χρησιμοποιώντας το πρόγραμμα περιήγησης ιστού και όχι την αποκλειστική εφαρμογή στον υπολογιστή.
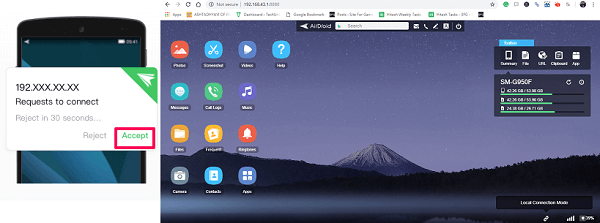
Συνιστάται: Κορυφαίες 7 εναλλακτικές λύσεις Nextcloud για συγχρονισμό φακέλων μεταξύ Android και υπολογιστή
Ελπίζουμε να έχετε τη μέθοδο σύνδεσης του AirDroid χωρίς σύνδεση στο Διαδίκτυο. Αλλά μπορεί να γίνει μόνο όταν η συσκευή και ο υπολογιστής είναι κοντά, καθώς απαιτεί σύνδεση μέσω του hotspot. Απολαύστε το σερφάροντας το smartphone Android απευθείας από την επιφάνεια εργασίας σας χωρίς να χρειάζεται να το σηκώνετε κάθε φορά που κουδουνίζει μια ειδοποίηση.
πρόσφατα άρθρα