Βήματα για εισαγωγή CSV σε Φύλλα Google
Τα Φύλλα Google είναι ένα από τα καλύτερα εργαλεία γραφείου που παρέχονται από την Google. Εδώ μπορείτε να δημιουργήσετε διάφορα φύλλα και γραφήματα, να τα μοιραστείτε με τους φίλους, τους συναδέλφους σας και ακόμη και να τα αποθηκεύσετε στο σύστημά σας σε διάφορες μορφές. Είναι ακριβώς όπως το Microsoft Excel, αλλά τα Φύλλα Google επιτρέπουν σε πολλούς χρήστες να χρησιμοποιούν και να επεξεργάζονται τα φύλλα ταυτόχρονα. Τώρα συναντήσαμε ένα ερώτημα που αναφέρει ‘μπορείτε να εισαγάγετε CSV στα Φύλλα Google;’ Λοιπόν, μπορείτε, αλλά μπορεί να είναι λίγο δύσκολο. Όχι μόνο αυτό, αλλά, μπορείτε επίσης να προσθέσετε εικόνες σε συγκεκριμένα κελιά των υπολογιστικών φύλλων. Μην ανησυχείτε, είμαστε εδώ για να σας βοηθήσουμε σε αυτό.
Περιεχόμενα
Τι μπορούν να κάνουν τα Φύλλα Google;
Όχι μόνο για εργασίες γραφείου, αλλά μπορεί επίσης να χρησιμοποιηθεί και από φοιτητές. Μπορείτε να δημιουργήσετε υπολογιστικά φύλλα χρησιμοποιώντας πρότυπα για διάφορες εργασίες όπως λίστες υποχρεώσεων, ετήσιος προϋπολογισμός, ημερολόγια, χρονοδιαγράμματα, να κάνετε σχέδια, δημιουργήστε τιμολόγια, φύλλα ώρας, πίνακες παρουσίας και πολλά άλλα. Μπορείτε να πείτε ότι είναι όλα σε ένα εργαλείο για τη διαχείριση της εργασίας σας μεταξύ της ομάδας ή της ομάδας σας πιο αξιόπιστα.
Ας δούμε λοιπόν τα βήματα για το άνοιγμα αρχείων μορφής CSV στα Φύλλα Google.
Εισαγωγή CSV σε Φύλλα Google
Μπορείτε να χρησιμοποιήσετε δύο μεθόδους και οι δύο είναι παρόμοιες είτε χρησιμοποιείτε την εφαρμογή επιτραπέζιου υπολογιστή είτε τα προγράμματα περιήγησης Ιστού. Το ένα είναι με τα αποθηκευμένα αρχεία CSV στο σύστημά σας και ένα άλλο με τη βοήθεια οποιασδήποτε διεύθυνσης URL για αρχείο CSV. Ας δούμε πώς.
Χρήση αρχείων CSV
1. Ανοίξτε τα Φύλλα Google και, στη συνέχεια, κάντε κλικ στο φιλέτο από το μενού της γραμμής εργαλείων και επιλέξτε Εισαγωγή…
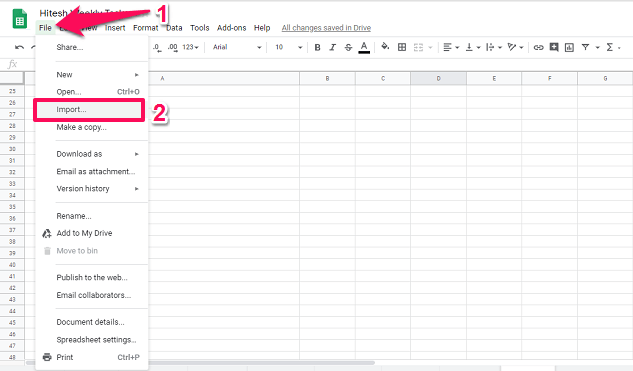
2. Αυτό θα ανοίξει το παράθυρο Εισαγωγή αρχείου. Εδώ πηγαίνετε στο Μεταφόρτωση Tab.
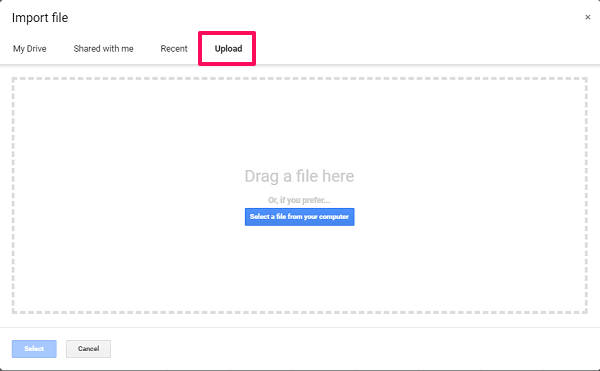
Τώρα επιλέξτε το αρχείο CSV από τον υπολογιστή σας που θέλετε να εισαγάγετε. Ή μπορείτε απλά να σύρετε και να αποθέσετε τα απαιτούμενα αρχεία σε αυτό το παράθυρο.
Εάν θέλετε, μπορείτε επίσης να επιλέξετε την επιλογή να ανοίξτε αρχεία CSV και να τα επεξεργαστείτε ή ακριβώς όπως μόνο για ανάγνωση. Αυτό μπορεί να γίνει κατά την επιλογή των αρχείων από το σύστημά σας. Κάντε κλικ στο αναπτυσσόμενο εικονίδιο δίπλα στο Ανοικτό και επιλέξτε ανάλογα.
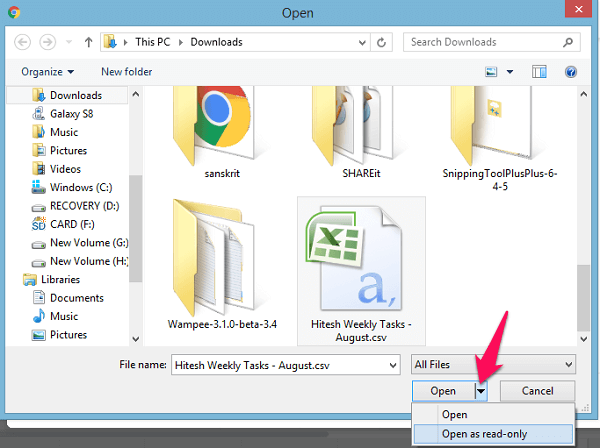
3. Καθώς η μεταφόρτωση έχει ολοκληρωθεί, θα δείτε διάφορες επιλογές, εδώ κρατήστε τα πάντα ως έχουν ή εάν θέλετε να επιλέξετε οποιαδήποτε άλλη επιλογή εξαρτάται από εσάς. Στη συνέχεια κάντε κλικ στο εισαγωγή ημερομηνία κουμπί.
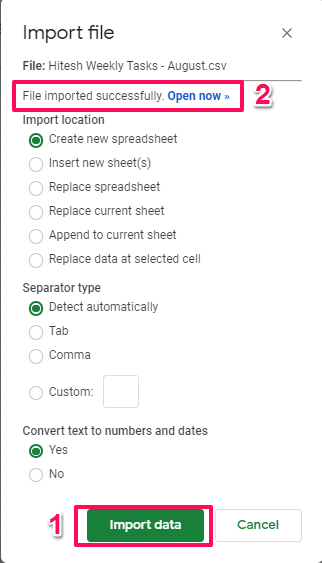
Θα σας δείξει ένα μήνυμα Το αρχείο εισήχθη με επιτυχία μόλις ολοκληρωθεί. Για να δείτε το υπολογιστικό φύλλο και τα εισαγόμενα δεδομένα, επιλέξτε Ανοιχτό σύνδεσμος δίπλα στο Το αρχείο εισήχθη με επιτυχία επιλογή. Αυτό είναι.
Χρήση της διεύθυνσης URL CSV
Εάν έχετε οποιαδήποτε διεύθυνση URL για ηλεκτρονικά αρχεία CSV, τότε μπορείτε επίσης να τη χρησιμοποιήσετε για να εισαγάγετε τα δεδομένα με τη βοήθεια ενός τύπου. Ανοίξτε τα Φύλλα Google και, στη συνέχεια, γράψτε στην πρώτη στήλη ενός νέου υπολογιστικού φύλλου =importData(‘URL CSV’).
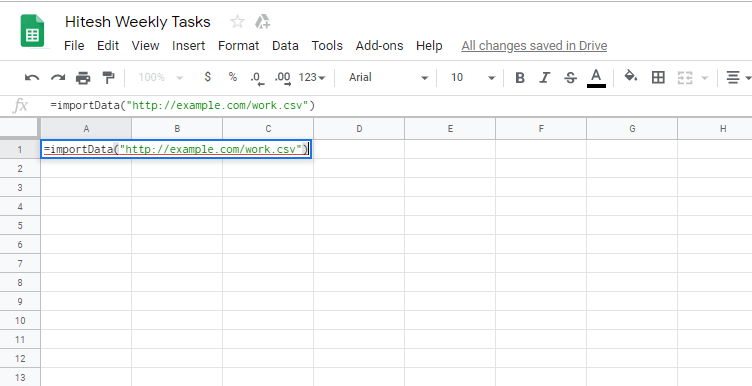
Όπως για παράδειγμα =importData(‘http://example.com/work.csv’). Μόλις επικολλήσετε τη διεύθυνση URL, τα Φύλλα Google θα φορτώσουν όλα τα δεδομένα και στη συνέχεια θα σας τα εμφανίσουν στο υπολογιστικό φύλλο.
Διαβάστε επίσης: Πώς να γνωρίζετε επερχόμενα γεγονότα κοντά σας
Εξαγωγή/Αποθήκευση αρχείου CSV από το Φύλλο Google
Τώρα, εάν θέλετε να εξαγάγετε ή να αποθηκεύσετε οποιοδήποτε υπολογιστικό φύλλο από τα Φύλλα Google σε μορφή CSV, ώστε να είναι εύκολο να το μοιραστείτε ή να το χρησιμοποιήσετε, τότε μπορείτε να το κάνετε εύκολα. Πάλι πηγαίνετε στο Αρχεία και από εκεί τοποθετήστε τον κέρσορα επάνω Λήψη ως.
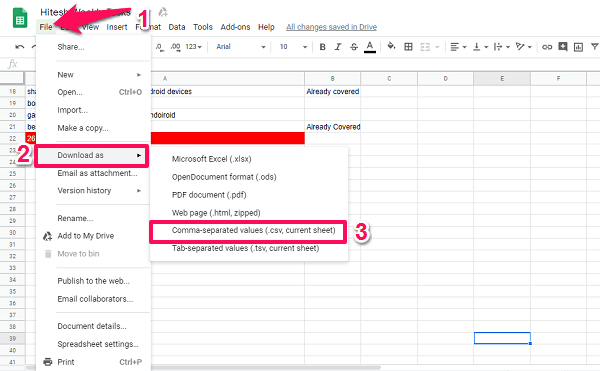
Στη συνέχεια, θα δείτε διάφορες επιλογές μορφής λήψης, επιλέξτε Τιμές διαχωρισμένες με κόμμα (.csv, τρέχον φύλλο). Καθώς το επιλέγετε, το αρχείο θα αρχίσει να γίνεται λήψη. Μπορείτε επίσης να αποθηκεύσετε τα υπολογιστικά φύλλα σε άλλες μορφές εγγράφων όπως .xlsx, .ods, .html και .tsv. Με αυτόν τον τρόπο μπορείτε εύκολα να δημιουργήσετε αρχείο CSV χρησιμοποιώντας τα Φύλλα Google.
Εισαγωγή εικόνων σε κελιά φύλλου Google
Μπορείτε επίσης να προσθέσετε εικόνες σε οποιοδήποτε συγκεκριμένο κελί των Φύλλων Google χρησιμοποιώντας έναν τύπο. Συνήθως οι εικόνες προστίθενται πάνω από τα κελιά του υπολογιστικού φύλλου χρησιμοποιώντας την επιλογή Εισαγωγή εικόνας, αλλά χρησιμοποιώντας αυτήν τη μέθοδο μπορείτε να προσθέσετε εικόνες απευθείας στο κελί χρησιμοποιώντας μια διεύθυνση URL εικόνας. Η μέθοδος είναι παρόμοια με την προσθήκη του αρχείου CSV με χρήση διεύθυνσης URL.
Ανοίξτε τα Φύλλα Google και, στη συνέχεια, κάντε κλικ σε οποιοδήποτε κελί και, στη συνέχεια, πληκτρολογήστε =image (‘URL εικόνας’) Για παράδειγμα =image(“https://techuntold-techuntold.netdna-ssl.com/wp-content/uploads/2019/02/open-csv-file.png”) και πατήστε enter.
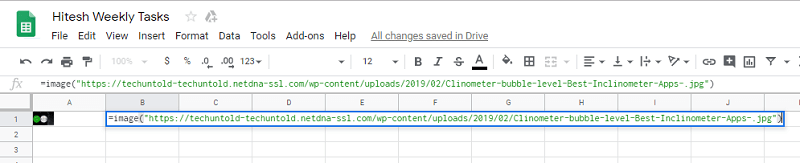
Στη συνέχεια, θα δείτε την εικόνα μέσα στο κελί και μπορείτε να το κάνετε σε οποιοδήποτε από τα κελιά θέλετε.
Η εικόνα θα εισαχθεί σε ένα προεπιλεγμένο μικρό μέγεθος, αλλά εάν το επιθυμείτε, μπορείτε επίσης να χρησιμοποιήσετε τον τύπο που δίνεται για να αλλάξετε το μέγεθος μιας εικόνας ή να δημιουργήσετε οποιοδήποτε προσαρμοσμένο μέγεθος. Υπάρχουν 4 επιλογές για την αλλαγή του μεγέθους μιας εικόνας.
- 1 – η προεπιλεγμένη λειτουργία όπου η εικόνα εισάγεται στο κελί, όπως κάναμε ήδη παραπάνω.
- 2 – σε αυτό η εικόνα τεντώνεται για να χωρέσει πλήρως μέσα στα κελιά. Για αυτό κάντε κλικ στην εικόνα και στο τέλος της διεύθυνσης URL πληκτρολογήστε 2 διαχωρισμένο με κόμμα. Για πχ =image(‘URL εικόνας’, 2)
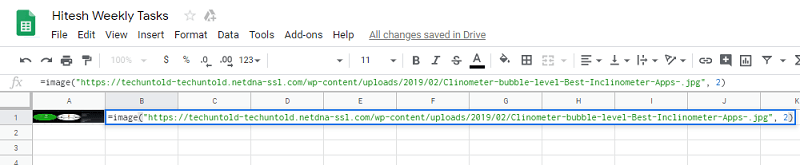
- 3 – Εισαγάγετε την εικόνα στο αρχικό μέγεθος. Για αυτό, ομοίως στον τύπο της εικόνας γράψτε =image(‘URL εικόνας’, 3)

- 4 – Μπορείτε επίσης να προσθέσετε ένα προσαρμοσμένο μέγεθος στην εικόνα. Κάντε ξανά κλικ στην εικόνα που εισαγάγατε και, στη συνέχεια, προσθέστε τους αριθμούς όπως στον συγκεκριμένο τύπο, π.χ =image(‘Διεύθυνση URL εικόνας’, 4, ύψος, πλάτος).

Εδώ στους τύπους μετά τη διεύθυνση URL ο πρώτος αριθμός υποδηλώνει τη λειτουργία της εικόνας. Για να προσθέσετε ένα προσαρμοσμένο μέγεθος στην εικόνα, θα πρέπει να χρησιμοποιήσετε την 4η λειτουργία.
Διαβάστε επίσης: 10 καλύτερες εφαρμογές Photo Resizer για Android και iPhone
Συμπέρασμα
Αυτά ήταν λοιπόν τα βήματα που απαιτήθηκαν για να ανεβάσετε ή να εισαγάγετε το CSV και όλα τα δεδομένα από αυτό στα Φύλλα Google και στη συνέχεια να το χρησιμοποιήσετε ως υπολογιστικά φύλλα. Ή αποθηκεύστε τα δεδομένα υπολογιστικού φύλλου των Φύλλων Google ως CSV ή άλλες μορφές αρχείων. Και ακόμη και να προσθέσετε εικόνες στο κελί των Φύλλων Google με τη βοήθεια URL και ενός τύπου. Είναι απλό και θα το μάθετε σε ελάχιστο χρόνο. Εξακολουθείτε να αντιμετωπίζετε προβλήματα; Ενημερώστε μας στην παρακάτω ενότητα σχολίων.
πρόσφατα άρθρα