Πώς να εισαγάγετε ένα PDF σε ένα έγγραφο Word το 2022
Εργάζεστε σε μια αναφορά στο Word όταν συνειδητοποιείτε ότι ένα PDF που έχετε θα ταιριάζει απόλυτα. Τι κάνεις? Αντιγραφή και επικόλληση του συνόλου; Με τιποτα! Υπάρχουν καλύτερες μέθοδοι, η καθεμία με τα δικά της πλεονεκτήματα.
Αν και τα PDF και τα έγγραφα του Word είναι διαφορετικοί τύποι αρχείων, υπάρχουν τρόποι να τα συνδυάσετε. Σε αυτό το άρθρο, θα εξηγήσω πώς να εισαγάγετε ένα PDF στο Word ως συνδεδεμένο αντικείμενο, μετατρεπόμενο έγγραφο του Word και εικόνα.

Περιεχόμενα
Πώς να εισαγάγετε ένα PDF στο Word
Ως αντικείμενο
Μπορείτε να ενσωματώσετε PDF ως αντικείμενο με δυνατότητα κλικ στο κείμενό σας, το οποίο είναι υπέροχο όταν θέλετε απλώς να το αναφέρετε. Δείτε πώς:
- Σε ένα έγγραφο του Word, κάντε κλικ στο σημείο που θέλετε να μεταβεί το PDF.

- Κάντε κλικ στο Εισαγωγή.

- Κάντε κλικ στο εικονίδιο Αντικείμενο στην περιοχή Κείμενο.

- Κάντε κλικ στην επιλογή Δημιουργία από αρχείο.

5. Κάντε κλικ στην Αναζήτηση…

- Βρείτε το PDF που θέλετε να εισαγάγετε και κάντε κλικ στην Εισαγωγή.


- Κάντε κλικ στο OK.

- Θα δείτε ένα εικονίδιο με δυνατότητα κλικ στο σημείο που κάνατε κλικ μέσα στο έγγραφο. Κάντε διπλό κλικ σε αυτό.

- Μπορεί να ανοίξει αυτόματα σε ένα πρόγραμμα προβολής PDF ή να ζητήσει πρώτα την άδειά σας. Αν συμβεί το τελευταίο, κάντε κλικ στο Άνοιγμα.

Ως έγγραφο μετατροπής Word
Μπορείτε να μετατρέψετε ένα PDF σε έγγραφο του Word, κάνοντάς το να ταιριάζει άψογα με άλλο κείμενο. Αυτή η επιλογή σάς επιτρέπει επίσης να επεξεργαστείτε ένα PDF. Παρακάτω είναι δύο μέθοδοι:
Με το Word
Μπορείτε να μετατρέψετε ένα PDF σε έγγραφο του Word ανοίγοντάς το στο Word. Δείτε πώς:
- Στο Word, μεταβείτε στο Αρχείο > Άνοιγμα.


- Κάντε κλικ στο κουμπί Αναζήτηση.

- Βρείτε και ανοίξτε το αρχείο PDF.

- Κάντε κλικ στο OK.

- Το αρχείο σας θα γίνει επεξεργάσιμο έγγραφο του Word.

Με το στοιχείο PDF
Μπορείτε επίσης να μετατρέψετε αρχεία PDF σε έγγραφα του Word με το στοιχείο PDF, που μπορούν να δοκιμάσουν οι χρήστες των Windows κατεβάζοντας η δωρεάν έκδοση εδώ.
Αφού κατεβάσετε το PDFelement, ακολουθήστε τα εξής βήματα:
- Στο PDFelement, κάντε κλικ στο Άνοιγμα αρχείων.

- Βρείτε και ανοίξτε το αρχείο PDF.

- Κάντε κλικ στο Μετατροπή.

- Κάντε κλικ στο Word.

- Εάν λάβετε αυτήν την ειδοποίηση (χρησιμοποιώντας τη δωρεάν έκδοση του PDFelement), κάντε κλικ στην επιλογή Συνέχεια για να δοκιμάσετε.

- Κάντε κλικ στην επιλογή Αποθήκευση.

- Κάντε κλικ στο Άνοιγμα.

- Κάντε διπλό κλικ στο νέο έγγραφο του Word.

- Θα ανοίξει στο Word.

Μέχρι και 40% έκπτωση για να αποκτήσετε Wondershare PDFelement PDF Editor έκδοση 8 στο Wondershare Software. Χρησιμοποιήστε τον κωδικό κουπονιού SAFWSPDF κατά την ολοκλήρωση της αγοράς.
Απλά FYI, αν δοκιμάσετε το PDFelement αλλά δεν σας αρέσει, μπορείτε να το προτιμήσετε iSkysoft PDF Editor Pro.
Ως εικόνα
Όταν εισάγετε PDF στο Word ως εικόνα, διατηρείτε την ακριβή εμφάνισή του. Αυτό είναι βολικό εάν έχει πολύπλοκη διάταξη.
Για να μπορέσετε να το κάνετε αυτό, πρέπει να το μετατρέψετε σε μορφή εικόνας, όπως JPG. Παρακάτω είναι μερικοί τρόποι για να το κάνετε αυτό και τι να κάνετε στη συνέχεια.
Με τον ιστότοπο της Adobe Acrobat
Το Adobe Acrobat σάς επιτρέπει να μετατρέπετε αρχεία PDF σε JPG δωρεάν εδώ. Θα πρέπει να συνδεθείτε ή να δημιουργήσετε έναν λογαριασμό για να χρησιμοποιήσετε τη λειτουργία.
Απλώς, μπορείτε να χρησιμοποιήσετε δωρεάν λειτουργίες όπως αυτή μόνο λίγες φορές, προτού το Adobe Acrobat δεν σας επιτρέψει να συνεχίσετε χωρίς συνδρομή επί πληρωμή.
Ακολουθήστε αυτά τα βήματα:
- Μόλις εισέλθετε, κάντε κλικ στην επιλογή Επιλογή αρχείου.

- Βρείτε το αρχείο PDF και ανοίξτε το.


- Στην περιοχή Μετατροπή σε, επιλέξτε μια μορφή εικόνας.

- Ρυθμίστε την ποιότητα εικόνας σε ό,τι θέλετε.

- Κάντε κλικ στην επιλογή Μετατροπή σε JPG.

- Κάντε κλικ στο Λήψη.

- Εάν χρησιμοποιείτε Chrome, κάντε δεξί κλικ στο ληφθέν αρχείο στο κάτω μέρος της οθόνης.

- Κάντε κλικ στην επιλογή Εμφάνιση σε φάκελο.

- Κάντε δεξί κλικ στο αρχείο.

- Κάντε κλικ στην Εξαγωγή όλων…

- Κάντε κλικ στην επιλογή Εξαγωγή.

- Στο Word, κάντε κλικ στο σημείο που θέλετε να πάει η εικόνα.

- Κάντε κλικ στο Εισαγωγή.

- Κάντε κλικ στο εικονίδιο Εικόνες.
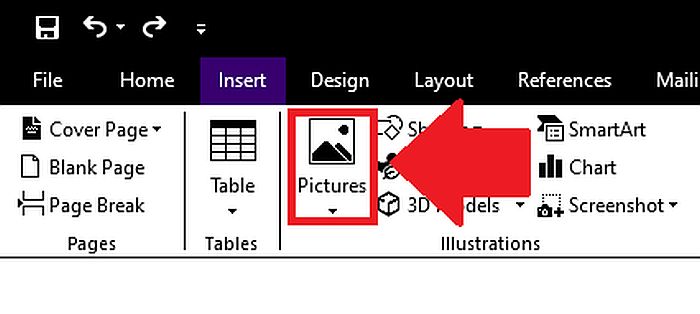
- Κάντε κλικ σε αυτήν τη συσκευή.

- Βρείτε και εισαγάγετε τα νέα αρχεία εικόνας.
*Σημείωση: Εάν μετατρέψατε ένα PDF πολλών σελίδων, θα υπάρχει ξεχωριστό αρχείο εικόνας για κάθε σελίδα. Για κάθε σελίδα, κάντε κλικ στο σημείο που θέλετε να πάει και επαναλάβετε το Βήμα 16.


- Θα δείτε ολόκληρη τη σελίδα PDF όπου κάνατε κλικ στο παρελθόν.

Με το PDFCandy
Μπορείτε επίσης να αλλάξετε αρχεία PDF σε αρχεία εικόνας δωρεάν με το PDFCandy. Σύμφωνα με ένα μήνυμα σφάλματος που έλαβα, οι μη εγγεγραμμένοι επισκέπτες επιτρέπεται να κάνουν δύο εργασίες ανά δύο ώρες.
Ακολουθήστε αυτά τα βήματα:

- Κάντε κλικ στο + Προσθήκη αρχείου.
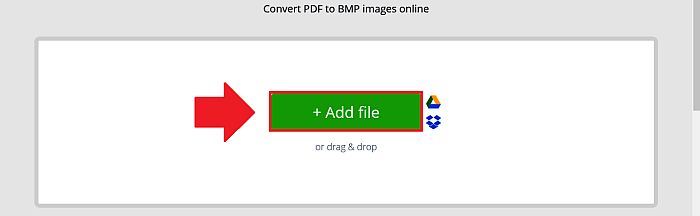
- Βρείτε και ανοίξτε το PDF.


- Επιλέξτε το επίπεδο ποιότητας.

- Κάντε κλικ στην επιλογή Μετατροπή PDF.

- Κάντε κλικ στην επιλογή Λήψη αρχείου.

- επαναλαμβάνω βήματα 11-16 από τη μέθοδο ιστότοπου Adobe Acrobat.

FAQs
Πώς να εισαγάγετε ένα PDF στο Word ώστε να καταλαμβάνει ολόκληρη τη σελίδα;
Μπορείτε να μετατρέψετε ένα PDF σε έγγραφο Word. Σε ορισμένες εκδόσεις του Word, μπορείτε να το κάνετε αυτό απλά ανοίγοντας το PDF. Μπορείτε επίσης να χρησιμοποιήσετε το PDFelement για να μετατρέψετε το αρχείο και να το ανοίξετε στο Word.
Πώς να εισαγάγετε πολλές σελίδες PDF σε ένα έγγραφο του Word;
Μπορείτε να εισαγάγετε πολλές σελίδες PDF ως εικόνες σε ένα έγγραφο του Word. Για να το κάνετε αυτό, μετατρέψτε πρώτα ένα PDF σε αρχείο εικόνας (ή αρχεία, στην περίπτωση PDF πολλών σελίδων) χρησιμοποιώντας το PDF Candy. Στο Word, μεταβείτε στην επιλογή Εισαγωγή > Εικόνες > Αυτή η συσκευή και εισαγάγετε τις εικόνες.
Αυτός είναι ο τρόπος εισαγωγής ενός PDF στο Word
Γνωρίζοντας πώς να εισάγετε ένα PDF στο Word, μπορείτε να χρησιμοποιείτε εύκολα παλιά έγγραφα σε νέα περιβάλλοντα. Έχω καλύψει τρεις βασικούς τρόπους για να το κάνω: ως εικονίδιο με δυνατότητα κλικ, ως αρχείο Word που έχει μετατραπεί και ως εικόνα.
Η επιλογή εικονιδίου με δυνατότητα κλικ είναι χρήσιμη όταν θέλετε απλώς να αναφέρετε ένα άλλο έγγραφο. Εάν θέλετε να ενσωματώσετε τα περιεχόμενα ενός PDF σε ένα έγγραφο του Word, είναι προτιμότερο να το εισαγάγετε ως έγγραφο ή εικόνα του Word που έχει μετατραπεί.
Η μέθοδος εγγράφου του Word σάς επιτρέπει να επεξεργαστείτε το PDF, ενώ η μέθοδος εικόνας είναι καλύτερη για τη διατήρηση της ακριβούς εμφάνισής του.
Για όλες αυτές τις λειτουργίες, μπορείτε να χρησιμοποιήσετε Στοιχείο PDF.
Μέχρι και 40% έκπτωση για να αποκτήσετε Wondershare PDFelement PDF Editor έκδοση 8 στο Wondershare Software. Χρησιμοποιήστε τον κωδικό κουπονιού SAFWSPDF κατά την ολοκλήρωση της αγοράς.
Μια καλή εναλλακτική για το PDFElement είναι iSkySoft Editor – δείτε την κριτική μας για το λογισμικό εδώ.
Σας άρεσε αυτό το σεμινάριο; Αν ναι, κοινοποιήστε το! Μοιραστείτε επίσης τις σκέψεις ή τις ανησυχίες σας στα σχόλια.
Και η τελευταία συμβουλή: Το Word έχει τα προνόμιά του, αλλά τι γίνεται με το email; Περισσότερα για να μάθετε πώς να εισάγετε ένα PDF (και άλλα πράγματα) σε ένα email του Gmail.
πρόσφατα άρθρα