Δημοσίευση στη Γκαλερί Instagram: Αναδιάταξη πολυμέσων πριν από τη δημοσίευση
Το Instagram διαθέτει μια λειτουργία που σας επιτρέπει να μοιράζεστε περισσότερα από ένα βίντεο ή μια εικόνα ταυτόχρονα σε μια ανάρτηση. Αυτή η λειτουργία εμφανίζει όλες τις φωτογραφίες σας σαν ένα άλμπουμ, σύροντας την εικόνα θα επιτρέψετε στους ακόλουθούς σας να δουν όλες τις φωτογραφίες σας μέσα σε μία ανάρτηση. Επομένως, είναι καλό να μοιράζεστε τις φωτογραφίες του ταξιδιού σας ή τα στιγμιότυπα περιστάσεων σε μία ανάρτηση καθώς ταξινομείται με τον καλύτερο τρόπο.
Όταν προσθέτετε πολλές φωτογραφίες ή βίντεο σε μία ανάρτηση στο Instagram, ίσως θέλετε να δώσετε προτεραιότητα στις εικόνες που έχετε επιλέξει. Αναπαραγγελία τα στιγμιότυπα του ταξιδιού σας με διαφορετικά φίλτρα μπορεί να κάνει ένα καταπληκτικό άλμπουμ. Σε αυτό το άρθρο, έχουμε εξηγήσει τα ακόλουθα θέματα που σχετίζονται με την ανάρτηση στη Γκαλερί Instagram.
- Πώς να δημιουργήσετε μια ανάρτηση στη συλλογή
- Αναδιάταξη φωτογραφιών ή βίντεο στην ανάρτηση πριν από τη δημοσίευση
- Προσθέστε διαφορετικό φίλτρο σε κάθε φωτογραφία/βίντεο πριν από τη δημοσίευση
Προσθήκη & αναδιάταξη πολυμέσων στη Γκαλερί Instagram
Αυτή η δυνατότητα μπορεί να επιτευχθεί μόνο από την εφαρμογή Instagram για κινητά και όχι από τον ιστότοπο Instagram. Android καθώς και οι χρήστες iOS μπορούν να ακολουθήσουν την ίδια διαδικασία που αναφέρεται παρακάτω.
1) Ανοίξτε την εφαρμογή Instagram στη συσκευή σας.
2) Στη συνέχεια, πρέπει να πατήσετε στο εικονίδιο ‘+’ από το μενού πλοήγησης.
![]()
3) Τώρα, πρέπει να πατήσετε εικονίδιο πολλαπλών φωτογραφιών/βίντεο όπως φαίνεται στην εικόνα. Εδώ η επιλογή διαφέρει ελαφρώς για iOS και Android, ανατρέξτε στην παρακάτω εικόνα.
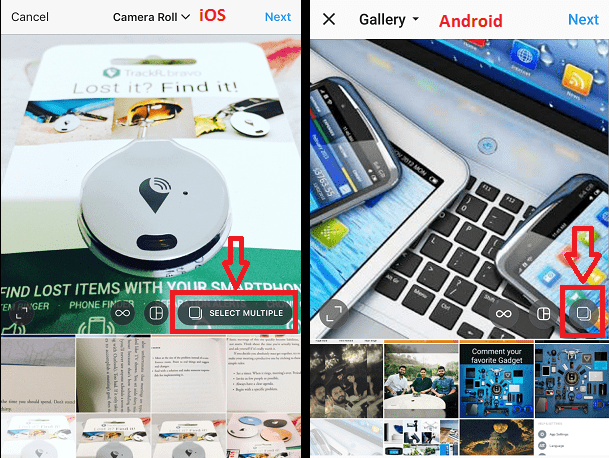
4) Επιλέξτε πολλές εικόνες ή βίντεο και, στη συνέχεια, κάντε κλικ στο επόμενος κουμπί διαθέσιμο επάνω δεξιά.

5) Τώρα, για να αναδιατάξετε τις εικόνες/βίντεο, πατήστε παρατεταμένα την εικόνα και σύρετε προς τα αριστερά ή προς τα δεξιά για να την τοποθετήσετε στην κατάλληλη θέση.
Για παράδειγμα: Εάν θέλετε να τοποθετήσετε την 3η εικόνα στην πρώτη θέση, πατήστε παρατεταμένα την 3η φωτογραφία και σύρετέ την προς τα αριστερά χωρίς να σηκώσετε το δάχτυλό σας μέχρι να φτάσετε στην πρώτη θέση.
Ομοίως, μπορείτε να ορίσετε τις θέσεις των βίντεο κλιπ και άλλων εικόνων σε μία ανάρτηση στο Instagram.
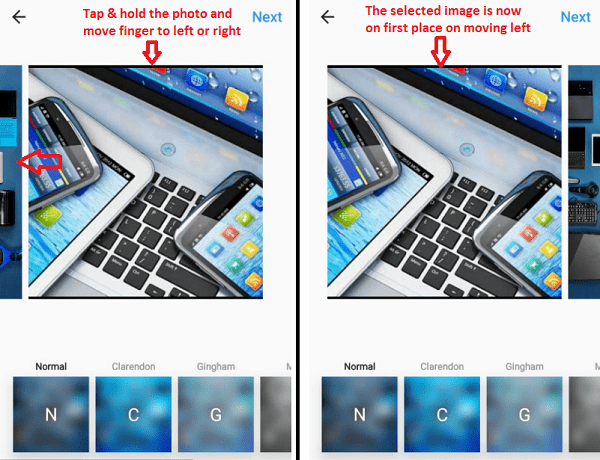
Αν θέλετε μπορείτε να εφαρμόσετε φίλτρα. Αλλά η επιλογή ενός από αυτά θα προσθέσει φίλτρα σε όλες τις φωτογραφίες και τα βίντεο. Για να εφαρμόσετε εφέ σε μια μεμονωμένη εικόνα, πατήστε σε οποιαδήποτε από τις φωτογραφίες. Αυτό θα ανοίξει μια νέα οθόνη με όλα τα φίλτρα.
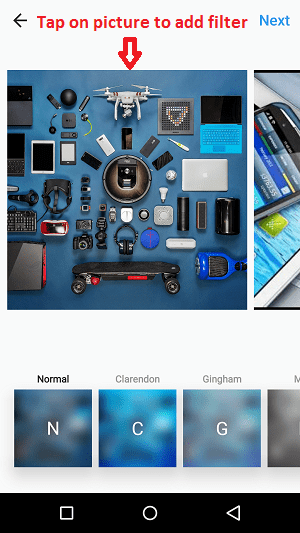
Τώρα, επιλέξτε το φίλτρο που θέλετε και μετά πατήστε Ολοκληρώθηκε επιλογή.
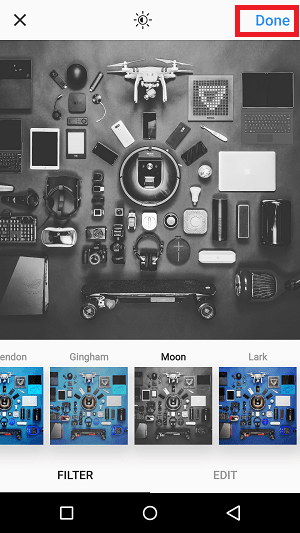
Θα παρατηρήσετε ότι το φίλτρο εφαρμόζεται στη συγκεκριμένη εικόνα. Ομοίως, μπορείτε να επιλέξετε άλλες φωτογραφίες και βίντεο μία προς μία για να εφαρμόσετε φίλτρα.
6) Στη συνέχεια, μετά την αναδιάταξη και την εφαρμογή φίλτρων στις φωτογραφίες και τα βίντεο, πρέπει να πατήσετε το κουμπί Επόμενο επάνω δεξιά και μετά Κοινοποίηση στο προφίλ σας στο Instagram.
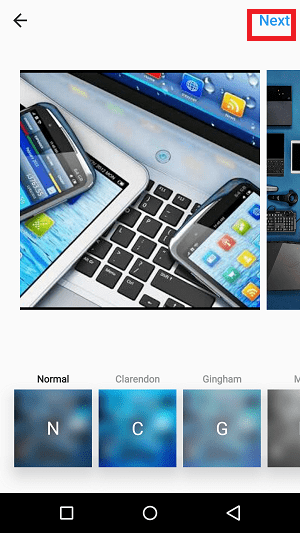
Εάν δεν θέλετε να αναδιατάξετε με τον παραπάνω τρόπο, τότε ενώ επιλέγετε πολλές φωτογραφίες/βίντεο στο βήμα 4, επιλέξτε τη σειρά. Σημαίνει ότι η πρώτη φωτογραφία που θέλετε στο άλμπουμ πρέπει να επιλεγεί πρώτη και η 2η φωτογραφία να επιλεγεί στη συνέχεια και ούτω καθεξής.
Αυτό είναι. Οι ακόλουθοί σας μπορούν πλέον να βλέπουν όλες τις κοινόχρηστες φωτογραφίες και τα βίντεό σας σε μία μόνο ανάρτηση, όπως επίσης με διαδοχικό τρόπο είχατε το ταξίδι σας.
πρόσφατα άρθρα