Πώς να κλειδώσετε έναν φάκελο στα Windows χωρίς κανένα λογισμικό
Κάνουμε όλα τα είδη των πραγμάτων με το σύστημά μας. Είτε παρακολουθείτε ταινίες είτε ετοιμάζετε ένα φύλλο excel για το γραφείο. Βασιζόμαστε απόλυτα στο σύστημά μας για σχεδόν τα πάντα. Και όταν χρησιμοποιούμε το σύστημά μας τόσο υπερβολικά, τότε θα υπάρχουν πάντα κάποια δεδομένα για προστασία από άλλα.
Τώρα, αυτά τα «πολύτιμα» δεδομένα σας μπορεί να είναι οτιδήποτε, όπως οι προσωπικές σας φωτογραφίες ή κάποιο εμπιστευτικό αρχείο. Και όλοι αντιμετωπίζουμε καταστάσεις όταν πρέπει να παραδώσουμε το σύστημά μας σε κάποιον άλλο. Αυτού του είδους οι καταστάσεις είναι πραγματικά τρομακτικές, ακόμα κι αν το άλλο άτομο χρησιμοποιεί το σύστημά μας για μικρό χρονικό διάστημα. Έτσι, το καλύτερο που θα μπορούσατε να κάνετε είναι να κλειδώσετε το φάκελο που περιέχει τα αρχεία που θέλετε να προστατεύσετε. Διότι κάνοντας αυτό, θα φοβάστε μόνο όταν παρακολουθείτε το Conjuring και όχι επειδή θέλετε να κρύψετε κάτι στο σύστημά σας Windows. Και σε αυτό το άρθρο, θα σας δείξουμε πώς μπορείτε να το κάνετε αυτό και αυτό χωρίς λογισμικό.
Συνιστώμενη Ανάγνωση: Η σημασία του αρχείου NTUSER.DAT και η χρήση του
Κλείδωμα φακέλου στα Windows χωρίς κανένα λογισμικό
Για να κλειδώσετε ή να προστατέψετε έναν φάκελο με κωδικό πρόσβασης στα Windows, πρέπει να δημιουργήσετε ένα αρχείο Batch(BAT). Μην ανησυχείτε, θα σας καθοδηγήσουμε σε όλα αυτά. Ωστόσο, ίσως είναι καλό να αποθηκεύσετε ένα αντίγραφο ασφαλείας του αρχείου σας πριν δοκιμάσετε τη μέθοδο για πρώτη φορά.
1. Αρχικά, ανοίξτε το φάκελο που θέλετε να κλειδώσετε.
2. Επόμενο, κάντε δεξί κλικ μέσα σε αυτόν τον φάκελο και μεταβείτε σε Νέο> Έγγραφο κειμένου.
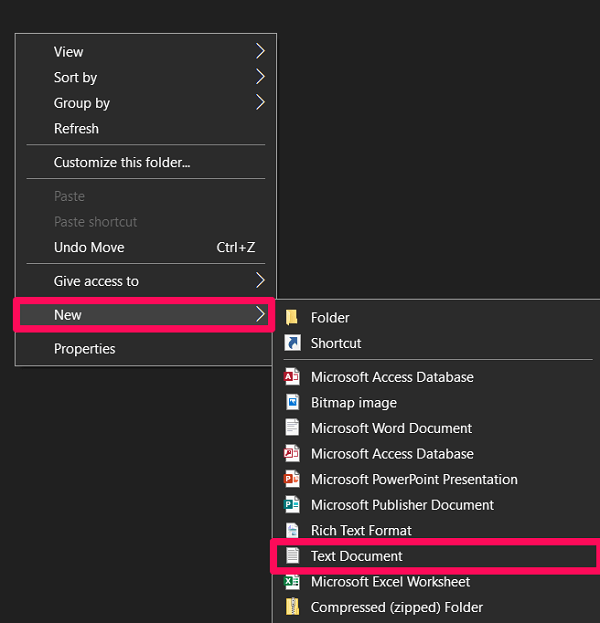
3. Όταν το κάνετε αυτό, θα ανοίξει μια κενή σελίδα σημειωματάριου. Επικολλήστε τον κώδικα που δίνεται παρακάτω σε αυτήν τη σελίδα.
CLS
@ECHO OFF
τίτλο Φάκελος κλειδώματος
αν ΥΠΑΡΧΕΙ ‘Πίνακας Ελέγχου.{21EC2020-3AEA-1069-A2DD-08002B30309D}’ πάω ΞΕΚΛΕΙΔΩΜΑ
εάν ΔΕΝ ΥΠΑΡΧΕΙ Locker μεταβείτε στο MDLOCKER
: CONFIRM
echo Είστε βέβαιοι ότι θέλετε να κλειδώσετε το φάκελο (Ναι/Οχι)
σύνολο / p ‘cho =>’
αν% cho% == Y goto LOCK
αν% cho% == y goto LOCK
αν% cho% == n goto ΤΕΛΟΣ
αν% cho% == Ν goto ΤΕΛΟΣ
echo Μη έγκυρη επιλογή.
goto CONFIRM
: LOCK
ren Locker “Control Panel.{21EC2020-3AEA-1069-A2DD-08002B30309D}”
attrib +h +s ‘Πίνακας ελέγχου.{21EC2020-3AEA-1069-A2DD-08002B30309D}’
Φάκελος ηχώ κλειδωμένη
goto End
Ξεκλειδώστε
echo Εισάγετε τον κωδικό πρόσβασης για να ξεκλειδώσετε το φάκελο
set / p ‘πέρασμα =>’
αν ΟΧΙ %pass%==Ο κωδικός σας-Εδώ πρέπει να ΑΠΟΤΥΧΕΙ
attrib -h -s ‘Πίνακας Ελέγχου.{21EC2020-3AEA-1069-A2DD-08002B30309D}’
ren “Control Panel.{21EC2020-3AEA-1069-A2DD-08002B30309D}” Locker
Φάκελος ηχώ Unlocked με επιτυχία
goto End
: FAIL
Άκυρος κωδικός πρόσβασης echo
goto τέλος
: MDLOCKER
md Locker
echo Locker δημιουργήθηκε με επιτυχία
goto End
: End
4. Μέσα σε αυτόν τον κωδικό, βρείτε τη γραμμή αν ΟΧΙ %pass%==Ο κωδικός σας-Εδώ πρέπει να ΑΠΟΤΥΧΕΙ. Μπορείτε να χρησιμοποιήσετε τη συντόμευση Ctlr+F για να την αναζητήσετε.

5. Τώρα, αλλάξτε το Ο κωδικός σας-Εδώ bit σε αυτή τη γραμμή με τον κωδικό πρόσβασης που θέλετε να ορίσετε για το φάκελο. Όπως, αν θέλω να χρησιμοποιήσω τον κωδικό πρόσβασης ‘Jumanji’, τότε η γραμμή θα αλλάξει σε αν ΟΧΙ %pass%== Το Jumanji έχει αποτύχει.

6. Μόλις τελειώσετε με αυτό, κάντε κλικ στο φιλέτο στην επάνω αριστερή γωνία και επιλέξτε Αποθήκευση ως… επιλογή.
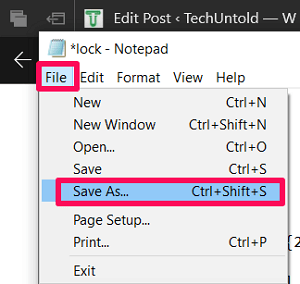
7. Στο Αποθήκευση ως τύπου: αλλάξτε τον τύπο αρχείου σε ‘Ολα τα αρχεία’ χρησιμοποιώντας το αναπτυσσόμενο βέλος.
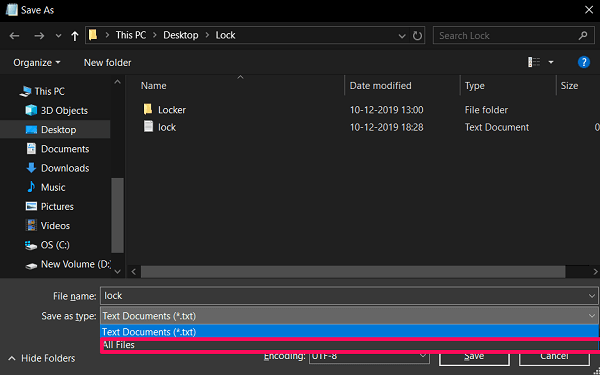
8. Στη συνέχεια, αλλάξτε το όνομα του αρχείου σε οτιδήποτε θέλετε. Ωστόσο, πρέπει να τελειώσετε το όνομα με .bat. Όπως αν χρησιμοποιούσα το όνομα αρχείου ‘lock’, τότε θα χρησιμοποιούσα ‘lock.bat’ ως πλήρες όνομα.
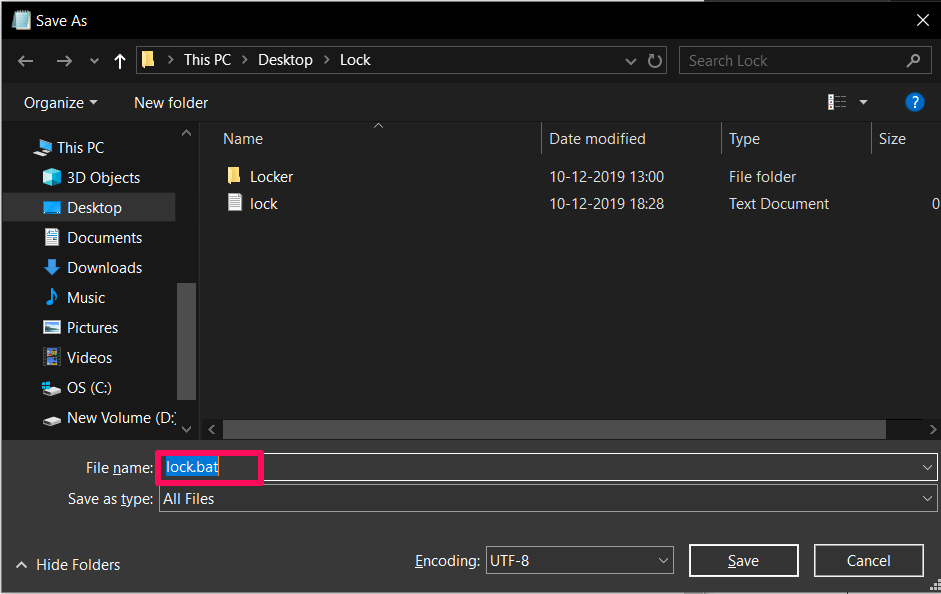
9. Αφού του δώσετε ένα όνομα, κάντε κλικ στο Αποθήκευση επιλογή.
10. Μετά το ένατο βήμα, θα δείτε ότι έχει δημιουργηθεί ένα αρχείο δέσμης στον ίδιο φάκελο. Κάντε κλικ σε αυτό και θα δημιουργηθεί ένας νέος κενός φάκελος.
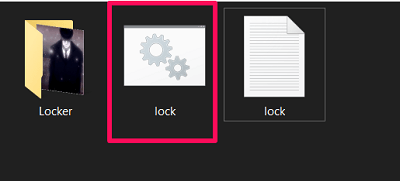
11. Μετακινήστε όλο το περιεχόμενο που θέλετε να προστατεύσετε στον φάκελο που δημιουργήσατε.
12. Στη συνέχεια, κάντε ξανά κλικ στο αρχείο δέσμης και απαντήστε στο Είστε βέβαιοι ότι θέλετε να κλειδώσετε το φάκελο (Ναι/Οχι) ερώτηση με Y και χτύπησε ENTER.

13. Τώρα, ο φάκελος στον οποίο έχετε μετακινήσει τα δεδομένα σας θα εξαφανιστεί.
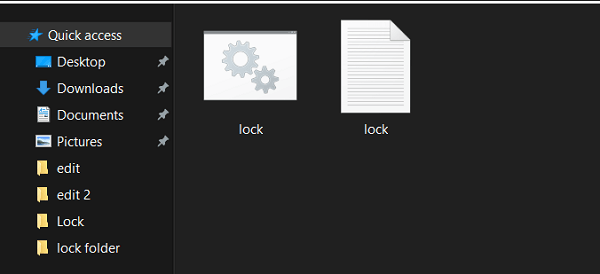
14. Για να αποκαλύψετε αυτόν τον φάκελο, πρέπει να κάνετε ξανά κλικ στο αρχείο Μαζικής και να δώσετε τον κωδικό πρόσβασης που χρησιμοποιήσατε κατά τη δημιουργία του αρχείου Μαζικής.
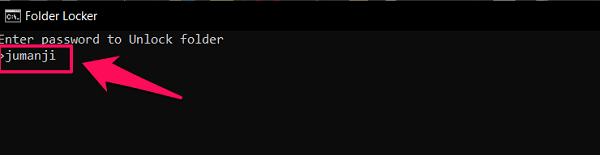
15. Αφού βάλετε τον κωδικό πρόσβασης, θα μπορείτε να έχετε πρόσβαση στο φάκελο με ευκολία.
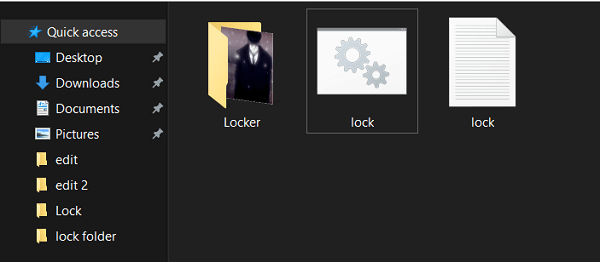
Σημειώστε ότι μόλις ξεκλειδώσετε τον φάκελο, πρέπει να επαναλάβετε το δωδέκατο βήμα για να τον κλειδώσετε ξανά.
Συνιστώμενη Ανάγνωση: Σημασία SuperFetch και πώς να το ενεργοποιήσετε/απενεργοποιήσετε
Ολοκληρώνοντας
Έτσι, το κλείδωμα ενός φακέλου στα Windows δεν φαίνεται τόσο δύσκολο τώρα, σωστά; Τώρα μπορείτε να κλειδώσετε όσους φακέλους θέλετε. Ωστόσο, θυμηθείτε να σημειώσετε τον κωδικό πρόσβασής σας για να είστε ασφαλείς. Γιατί ποτέ δεν ξέρεις πότε θα σε προδώσει η μνήμη σου.
πρόσφατα άρθρα