Πώς να μετρήσετε την απόσταση στο Google Earth
Μπορείτε να αξιοποιήσετε στο έπακρο το Google Earth εάν γνωρίζετε πώς να μετράτε την απόσταση μεταξύ δύο ή περισσότερων σημείων σε αυτό. Μπορεί να σας βοηθήσει να μετρήσετε την απόσταση των οδικών ταξιδιών, των ποδηλάτων και των τρεξίματών σας. Όχι μόνο γραμμική απόσταση, αλλά μπορείτε επίσης να βρείτε την περιοχή και την παράμετρο μιας κλειστής διαδρομής χρησιμοποιώντας αυτή τη δυνατότητα. Και εδώ είναι πώς μπορείτε πραγματικά να μετρήσετε την απόσταση στο Google Earth αν δεν το γνωρίζετε ήδη.
Περιεχόμενα
Μετρήστε την απόσταση στο Google Earth
Το Google Earth είναι διαθέσιμο σε απευθείας σύνδεση ως επιφάνεια εργασίας app (Windows, Mac, Linux) και εφαρμογή για κινητά (Android, iOS). Μπορείτε να χρησιμοποιήσετε το Google Earth σε οποιαδήποτε από τις τρεις πλατφόρμες για να μετρήσετε την απόσταση σε αυτό. Ωστόσο, η εφαρμογή για επιτραπέζιους υπολογιστές του Google Earth είναι πολύ πιο ποικιλόμορφη όσον αφορά χαρακτηριστικά όπως η εμφάνιση προφίλ ανύψωσης, η μέτρηση της περιοχής διαφορετικών γεωμετρικών σχημάτων όπως το πολύγωνο, ο κύκλος και άλλες τρισδιάστατες δομές σε όλο τον κόσμο.
Επιπλέον, μπορείτε ακόμη και πετάξτε ένα αεροπλάνο στο Google Earth εφαρμογή επιφάνειας εργασίας σε περίπτωση που δεν γνωρίζετε. Ακολουθεί ένας οδηγός για τον τρόπο μέτρησης της απόστασης μεταξύ δύο ή περισσότερων σημείων στο Google Earth σε διάφορες πλατφόρμες.
Στο Google Earth Pro
Για αυτό, πρέπει πρώτα να κατεβάσετε και να εγκαταστήσετε την πιο πρόσφατη έκδοση του Το Google Earth Pro Στον υπολογιστή σας.
1. Τώρα, εκκινήστε το Google Earth Pro στον υπολογιστή σας. Μόλις ανοίξει, αναζητήστε ένα μέρος από την επάνω αριστερή γωνία για μετρήσεις απόστασης.

2. Τώρα μόλις φορτωθεί το μέρος στο Google Earth, κάντε μεγέθυνση στην τοποθεσία που θέλετε να μετρήσετε κάνοντας κύλιση στον τροχό του ποντικιού ή χρησιμοποιώντας το εργαλείο μεγεθυντικού φακού στη δεξιά πλευρά της οθόνης. Στη συνέχεια, από τη γραμμή εργαλείων στην κορυφή επιλέξτε το Εικονίδιο χάρακα.
![]()
3. Καθώς το κάνετε αυτό, θα ανοίξει το παράθυρο Ruler. Επιλέξτε τον τύπο μέτρησης όπως Γραμμή, Διαδρομή, Πολύγωνο, Κύκλος κ.λπ. και, στη συνέχεια, ελέγξτε το Πλοήγηση ποντικιού κουτί. Μπορείτε επίσης να αλλάξετε τη μονάδα απόστασης από το αναπτυσσόμενο πλαίσιο εάν θέλετε.
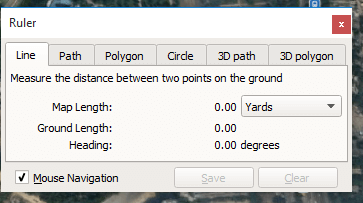
Σημείωση: Επιλέξτε γραμμή για τη μέτρηση της απόστασης μεταξύ δύο σημείων, για περισσότερα από δύο σημεία επιλέξτε μονοπάτι.
4. Τώρα επιλέξτε το σημείο εκκίνησης κάνοντας κλικ σε ένα σημείο μετά από αυτό τοποθετήστε τον δείκτη του ποντικιού στο επόμενο σημείο και κάντε κλικ σε αυτό για να το κάνετε το τελικό σημείο.
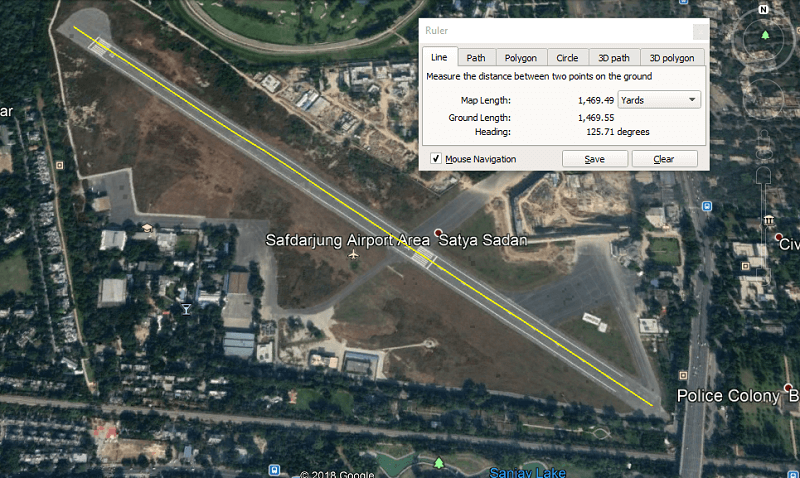
Θα δείτε μια ευθεία κίτρινη γραμμή μεταξύ της αρχής και του τέλους που απεικονίζει την ευθεία απόσταση μεταξύ των δύο σημείων
5. Η απόσταση σε αριθμούς φαίνεται στο παράθυρο Χάρακας όπου μπορείτε επίσης να αποθηκεύσετε την απόσταση εάν θέλετε κάνοντας κλικ στο Αποθήκευση κουμπί.
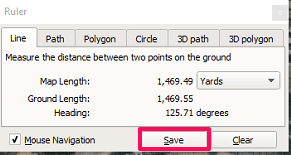
Τώρα δώστε την μετρημένη απόσταση σας ένα κατάλληλο όνομα, ώστε να μπορείτε να τη βρείτε εύκολα την επόμενη φορά.
6. Η αποθηκευμένη απόσταση θα αποθηκευτεί κάτω από Μέρη, στο αριστερό παράθυρο.
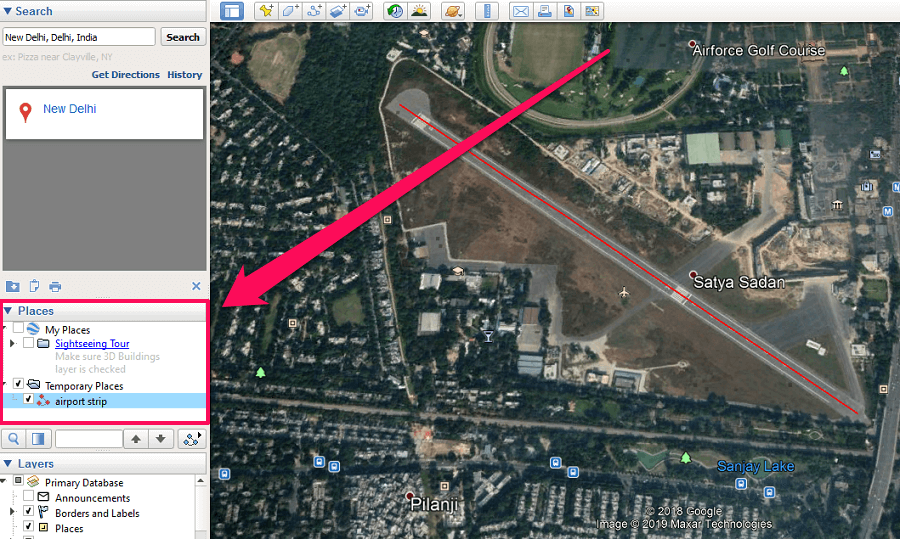
Αν θέλετε να ανοίξετε αποθηκευμένες αποστάσεις απλώς μεταβείτε στο Μέρη και επιλέξτε την απόσταση με το όνομα κάτω από αυτήν.
Μετρήστε την απόσταση στο Google Earth στο Διαδίκτυο
1. Στο πρόγραμμα περιήγησης Google Chrome επισκεφτείτε το Google Earth και κάντε κλικ στο Εκκινήστε το Earth στο Chrome.
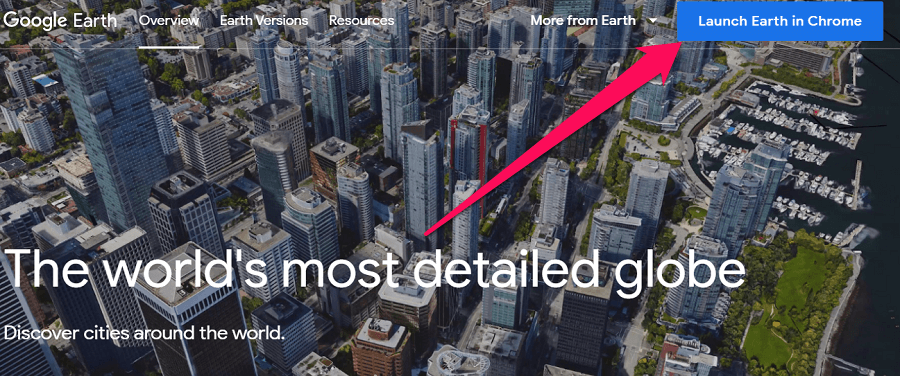
Σημείωση: Δεν μπορείτε να εκκινήσετε το Google Earth σε κανένα άλλο πρόγραμμα περιήγησης εκτός από το Chrome.
2. Περιμένετε για λίγο μέχρι να φορτώσει η γη στο πρόγραμμα περιήγησης. Καθώς φορτώνεται, μεταβείτε στο σημείο μέτρησης σε αυτό αναζητώντας τη συγκεκριμένη τοποθεσία από το εργαλείο αναζήτησης στην επάνω αριστερή γωνία.
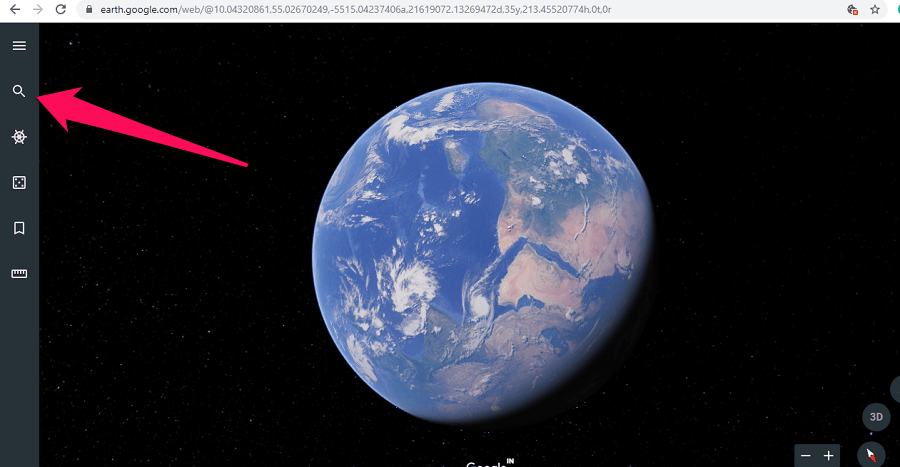
3. Στη συνέχεια, επιλέξτε το Χάρακας από την αριστερή πλευρά του πίνακα.
![]()
4. Για να μετρήσετε την απόσταση, κάντε κλικ στο σημείο έναρξης και τοποθετήστε το δείκτη του ποντικιού προς το τέλος. Μπορείτε να προσθέσετε όσα σημεία μεταξύ του σημείου έναρξης και του τέλους θέλετε. Κάντε διπλό κλικ στο τελικό σημείο για να σταματήσετε τη διαδικασία μέτρησης.
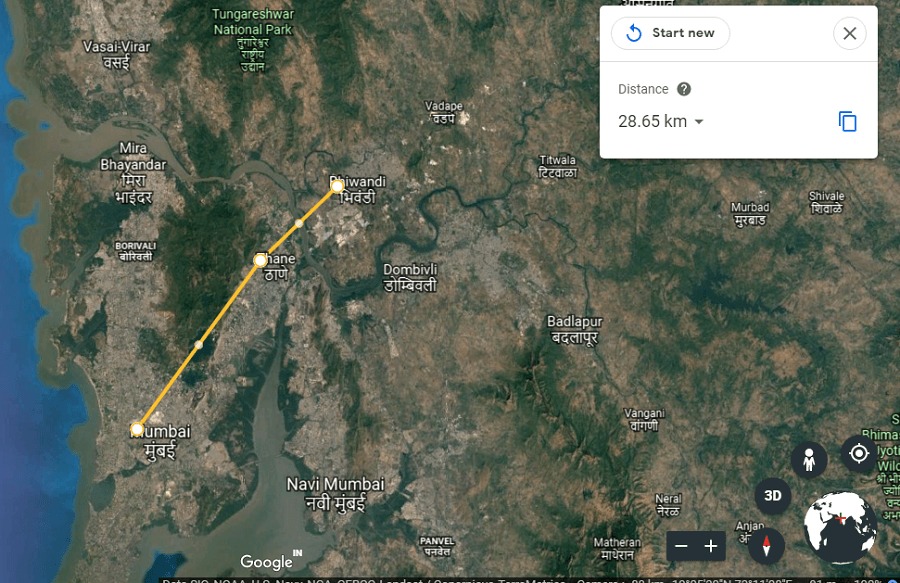
5. Η απόσταση μεταξύ της αρχής και του τελικού σημείου φαίνεται στο παράθυρο Χάρακας. Από εδώ μπορείτε επίσης να αλλάξετε τη μονάδα απόστασης κάνοντας κλικ στο αναπτυσσόμενο πλαίσιο όπως φαίνεται στο παρακάτω στιγμιότυπο οθόνης.
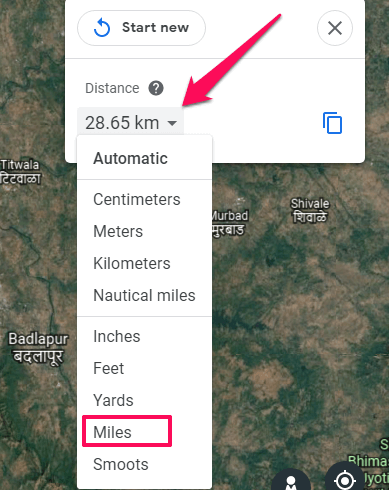
6. Για να μετρήσετε την περιοχή και την παράμετρο μιας τοποθεσίας στο Google Earth, απλώς κάντε μια κλειστή διαδρομή μαζί με το σημείο και η κατά προσέγγιση περιοχή και η παράμετρος θα εμφανιστούν στον χάρακα WINDOW.
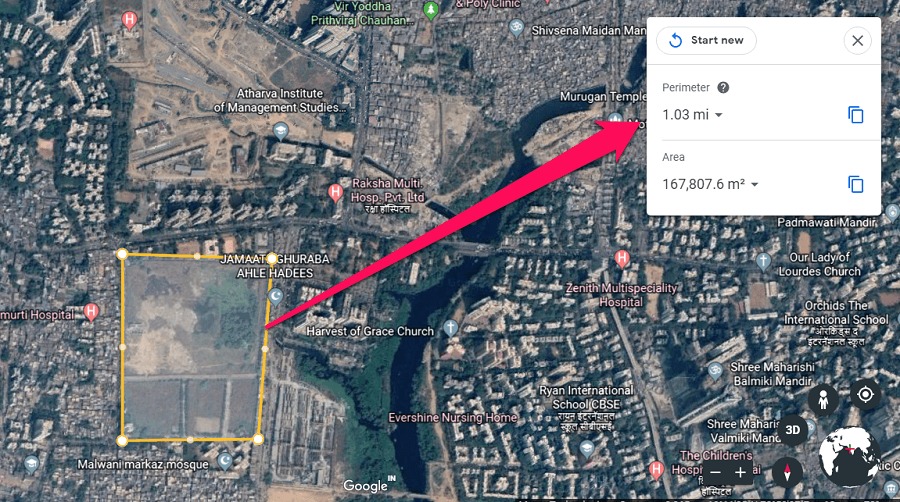
Μπορείτε να αντιγράψετε τη μετρημένη απόσταση στο πρόχειρο επιλέγοντας το εικονίδιο αντιγραφής. Ωστόσο, σε αντίθεση με το Google Earth Pro, δεν μπορείτε να εξοικονομήσετε απόσταση στην εφαρμογή Google Earth στο διαδίκτυο και για κινητά.
Μέτρηση απόστασης στην εφαρμογή Google Earth για κινητά
1. Εγκαθιστώ Google Earth για Android or Google Earth για iOS ανάλογα με το smartphone σας. Τώρα, μεταβείτε στο σημείο του χάρτη και πατήστε στο Εικονίδιο χάρακα στην επάνω δεξιά γωνία.
![]()
2. Μπορείτε να κάνετε μεγέθυνση στην τοποθεσία με τη λειτουργία τσιμπήματος για μεγέθυνση και να μετακινήσετε το εικονίδιο προορισμού στο σημείο εκκίνησης. Μόλις φτάσετε στο σημείο εκκίνησης, πατήστε στο Προσθήκη σημείου στην κάτω δεξιά γωνία.
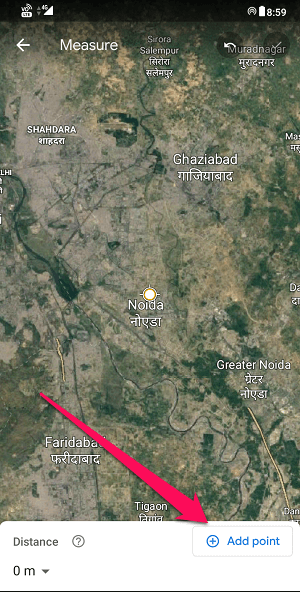
3. Τώρα με τα δάχτυλά σας μετακινήστε το εικονίδιο προορισμού προς το τελικό σημείο. Μπορείτε να προσθέσετε πολλά σημεία μεταξύ του σημείου έναρξης και του τέλους. Μόλις βρείτε το τελικό σημείο, πατήστε στο εικονίδιο σημάδι επιλογής στην επάνω δεξιά γωνία.
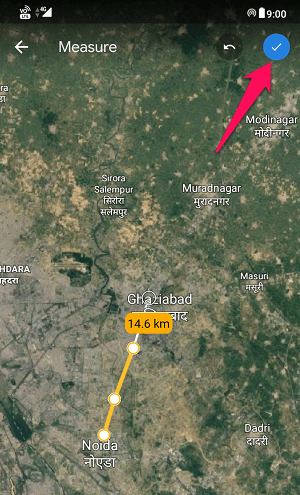
Σημείωση: Για να αφαιρέσετε ένα σημείο από τη μέτρηση, μπορείτε να πατήσετε στο εικονίδιο αναίρεσης στα αριστερά του εικονιδίου με το σημάδι επιλογής στο επάνω μέρος της οθόνης.
4. Θα δείτε τώρα τη μετρημένη απόσταση στο κάτω μέρος της οθόνης.
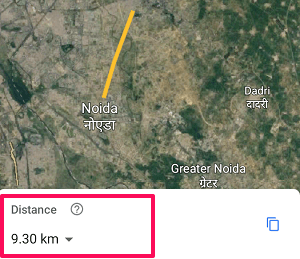
Μπορείτε επίσης να αλλάξετε τη μονάδα απόστασης πατώντας στο αναπτυσσόμενο βέλος.
5. Μπορείτε να μετρήσετε την περιοχή και την παράμετρο ενός σημείου κλείνοντας το σχήμα. Μπορείτε να το κάνετε πατώντας στο Κλείστε σχήμα επιλογή στο κάτω μέρος. Μόλις κλείσετε το σχήμα, θα δείτε την περιοχή και την παράμετρο του σχήματος στο κάτω μέρος της οθόνης.
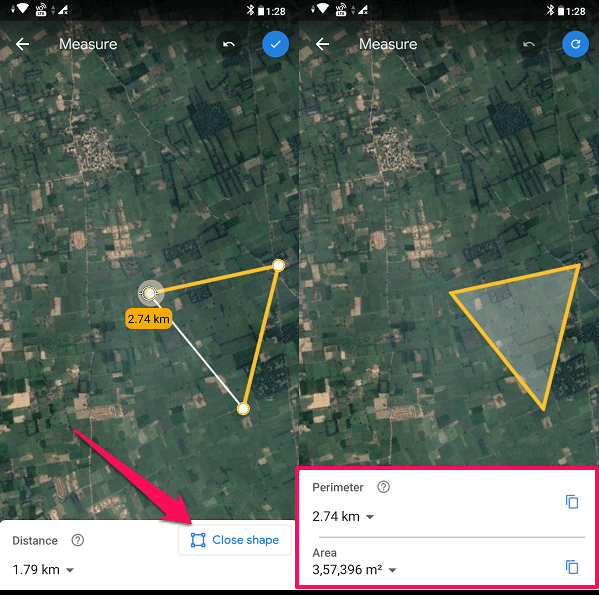
Έτσι είναι πόσο εύκολο είναι να μετρήσετε την απόσταση στο Google Earth σε επιτραπέζιους υπολογιστές, εφαρμογές για κινητά και στο διαδίκτυο.
Τελικές Σκέψεις
Ελπίζουμε να διασκεδάσετε με αυτήν τη νέα λειτουργία και να χρησιμοποιήσετε το Google Earth στο έπακρο. Εάν σας άρεσε αυτή η δυνατότητα και θέλετε να τη χρησιμοποιήσετε ξανά, θα σας συνιστούσαμε να κατεβάσετε το Google Earth Pro στον υπολογιστή σας. Δεν είναι απλώς δωρεάν στη χρήση, είναι πολύ πιο πλούσιο σε λειτουργίες σε σύγκριση με το Google Earth στο διαδίκτυο και την εφαρμογή για κινητά.
πρόσφατα άρθρα