Μετακίνηση εικόνων από έναν φάκελο στον άλλο στο Android 2022
Η μεταφορά αρχείων από έναν φάκελο στον άλλο στον υπολογιστή είναι τόσο εύκολη, σωστά;
Απλώς σύρετε το αρχείο από τον υπάρχοντα φάκελο σε αυτόν που θέλετε να βρίσκονται τα αρχεία. Και η μέθοδος δεν διαφέρει από υπολογιστή σε υπολογιστή.
Αλλά έτσι είναι δεν ισχύει για τις συσκευές Android. Η μέθοδος διαφέρει από συσκευή σε συσκευή και από φάκελο σε φάκελο επίσης.
Αλλά αυτό το άρθρο σήμερα θα σας διδάξει μερικά κοινά κόλπα για το πώς να κινηθείτε εικόνες από τον ένα φάκελο στον άλλο στο Android. Η πρώτη μέθοδος μπορεί να διαφέρει από συσκευή σε συσκευή, αλλά οι άλλες δύο μπορούν να ακολουθηθούν σε οποιοδήποτε smartphone Android.
Αν λοιπόν το πρώτο δεν σας κάνει, μεταβείτε στα άλλα δύο και σίγουρα θα λειτουργήσουν.
Περιεχόμενα
Μετακίνηση φωτογραφιών από έναν φάκελο σε έναν άλλο στο Android
1. Μετακίνηση φωτογραφιών με χρήση της εφαρμογής Άλμπουμ/Γκαλερί
ΣΗΜΕΊΩΣΗ: Αυτή η μέθοδος μπορεί να διαφέρει από τις επωνυμίες κινητών τηλεφώνων Android και επίσης από την έκδοση Android στην οποία εκτελούνται. Χρησιμοποιώ ένα Vivo V15 (έκδοση Android 9) για να ολοκληρώσετε αυτό το έργο.
1. Ξεκινήστε το Άλμπουμ/Γκαλερί εφαρμογή στη συσκευή σας Android και ανοίξτε το φάκελο από όπου θέλετε να μετακινήσετε τις εικόνες σε άλλο φάκελο.
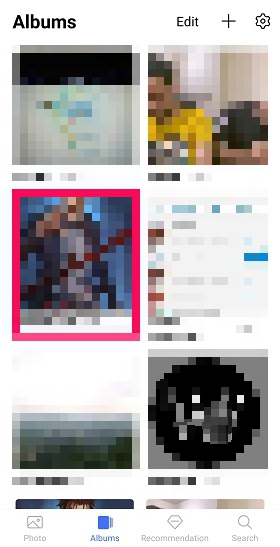
2. Πατήστε παρατεταμένα τη φωτογραφία που θέλετε να μετακινήσετε και θα επιλεγεί αυτόματα. Για να επιλέξετε περισσότερες φωτογραφίες για μεταφορά, απλά πατήστε στις φωτογραφίες που θέλετε.
Ενας άλλος τρόπος για την επιλογή των φωτογραφιών είναι πατώντας στο Αλλαγές στην επάνω δεξιά γωνία και, στη συνέχεια, επιλέξτε τις φωτογραφίες που θέλετε να μεταφέρετε σε άλλο φάκελο.
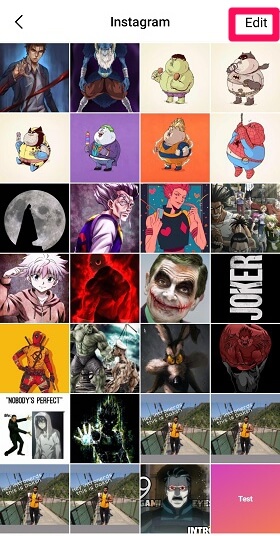
3. Αφού επιλέξετε τις φωτογραφίες που θέλετε να μετακινήσετε, πατήστε στο Περισσότερες επιλογή στην κάτω δεξιά πλευρά της οθόνης.
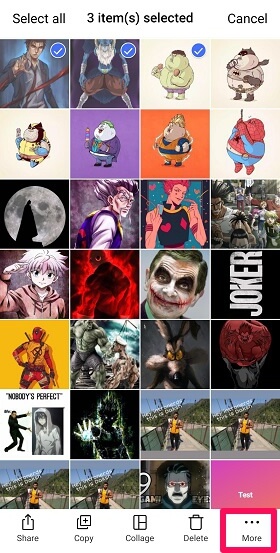
4. Αγγίξτε το κίνηση επιλογή στο επόμενο βήμα.
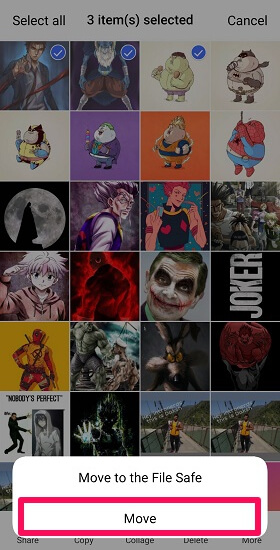
5. Τώρα πρέπει απλά επιλέξτε το φάκελο όπου θέλετε να είναι αυτές οι φωτογραφίες. Και αμέσως μετά το πάτημα στο φάκελο, οι εικόνες θα μετακινηθούν σε αυτόν τον φάκελο.
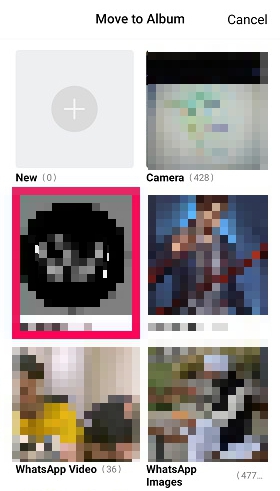
2. Μετακίνηση εικόνων σε άλλο φάκελο με χρήση του File Manager
Η Διαχείριση αρχείων είναι ένα είδος εφαρμογής κόμβου όπου βρίσκεστε βρείτε όλα τα δεδομένα που διαχειρίζονται σωστά, το οποίο διαφορετικά είναι διάσπαρτο σε διαφορετικές εφαρμογές της συσκευής σας. Και αν θέλετε να μετακινήσετε φωτογραφίες από την Έκθεση ή οποιονδήποτε άλλο φάκελο σε κάποιο άλλο μέρος, ειδικά σε όγκο, Ο διαχειριστής αρχείων είναι εξαιρετικός για να γίνει αυτό.
1. Εντοπίστε το File Manager στο smartphone σας σύροντας αριστερά και δεξιά στο συρτάρι εφαρμογών. Στα περισσότερα κινητά τηλέφωνα, η Διαχείριση αρχείων βρίσκεται στο συρτάρι της εφαρμογής, όπως και στην περίπτωσή μου. Σε ορισμένα από τα smartphone, η εφαρμογή Διαχείριση αρχείων είναι διαθέσιμη μέσα σε έναν φάκελο. Όπως, στην περίπτωση των συσκευών Samsung, η Διαχείριση αρχείων βρίσκεται μέσα στο ‘Samsung‘ ντοσιέ.
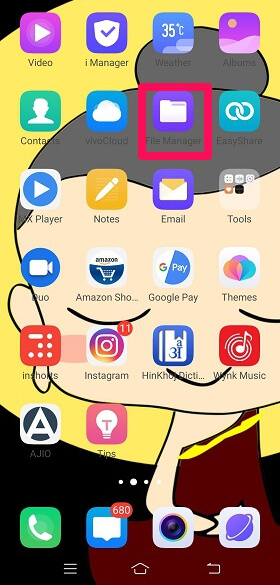
2. Ανοίξτε το φάκελο από όπου θέλετε να μετακινήσετε τις φωτογραφίες σε άλλο φάκελο.
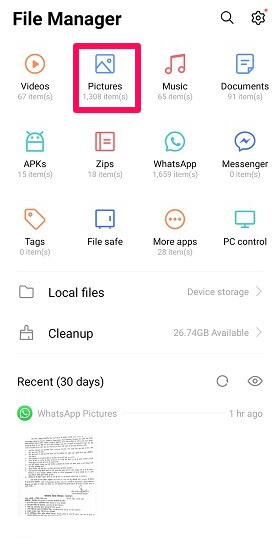
3. Για να επιλέξετε τις φωτογραφίες που θέλετε να μετακινήσετε, παρατεταμένο πάτημα εκείνη τη φωτογραφία και μετά επιλέξτε όλες τις φωτογραφίες που θέλετε να μετακινηθείτε.
Ή πατήστε στο Αλλαγές επιλογή στην επάνω δεξιά γωνία και, στη συνέχεια, επιλέξτε φωτογραφίες πατώντας πάνω τους.
4. Μόλις επιλεγούν οι επιθυμητές φωτογραφίες, πατήστε στο Τομή επιλογή που δίνεται στο κάτω μέρος. Για να διατηρήσετε ένα αντίγραφο αυτών των φωτογραφιών και στον παρόντα φάκελο, επιλέξτε το αντίγραφο επιλογή.
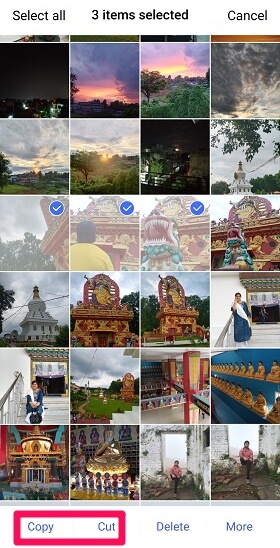
5. Τώρα απλώς επιλέξτε το φάκελο όπου θέλετε πραγματικά να υπάρχουν αυτές οι εικόνες και πατήστε την επιλογή Επικόλληση που δίνεται στο κάτω μέρος.
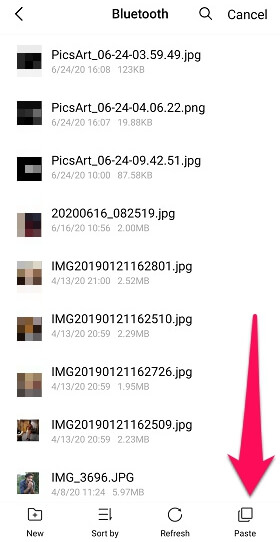
Η δουλειά έγινε με επιτυχία.
Όλες οι συσκευές Android διαθέτουν Διαχείριση αρχείων άρα αυτά είναι τα κοινά βήματα που πρέπει να ακολουθήσετε. Απλώς οι θέσεις των επιλογών μπορεί να είναι διαφορετικές, ανάλογα με τη συσκευή και την έκδοση Android της.
Ο εγγενής διαχειριστής αρχείων του τηλεφώνου σας μπορεί να μην είναι εξαιρετικός στη διαχείριση του τεράστιου σωρού δεδομένων, γι’ αυτό σας παραθέτουμε μερικά πιο προηγμένες εφαρμογές διαχείρισης αρχείων για τη συσκευή σας iOS και Android για καλύτερο έλεγχο των αρχείων σας.
Κινούμενες εικόνες Μαζικά
Η παραπάνω μέθοδος επιτρέπει επίσης τη μαζική μετακίνηση εικόνων, επιτρέποντάς σας να επιλέξετε πολλές φωτογραφίες, αλλά αυτή η μέθοδος είναι ευκολότερη και πιο γρήγορη.
1. Εκτόξευση File Manager και πατήστε παρατεταμένα το φάκελο των οποίων οι φωτογραφίες θέλετε να μετατοπιστούν σε κάποιον άλλο φάκελο. Μπορείς να χρησιμοποιήσεις Αλλαγές επιλογή για να επιλέξετε και το φάκελο.
2. Αφού επιλέξετε τους φακέλους, πατήστε Τομή or αντίγραφο επιλογή (ανάλογα με τις ανάγκες σας.)
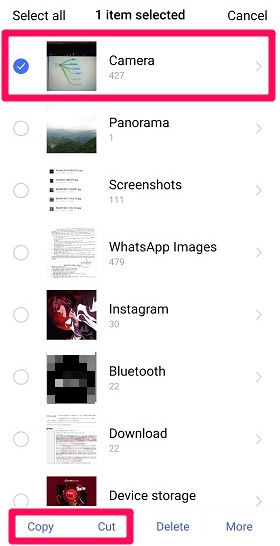
3. Απλώς επιλέξτε το φάκελο στον οποίο θέλετε να βρίσκονται όλες οι εικόνες του προηγούμενου φακέλου.
3. Μετακίνηση εικόνων από έναν φάκελο σε άλλο με χρήση υπολογιστή
1. Συνδέστε το κινητό σας τηλέφωνο στο υπολογιστή σας χρησιμοποιώντας ένα καλώδιο USB.
2. ανοιχτό αυτό το PC φάκελο και επιλέξτε τη συσκευή σας που θα εμφανιστεί αφού συνδέσετε το κινητό σας με τον υπολογιστή σας.
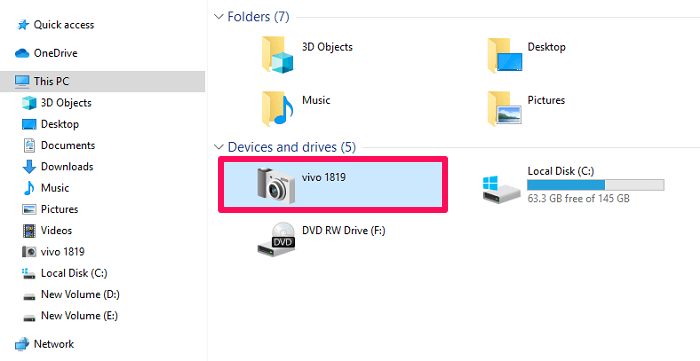
3. Τώρα, επιλέξτε το Εσωτερική αποθήκευσης επιλογή.

4. Στη συνέχεια ανοίξτε το φάκελο από που θέλετε να μεταφέρετε τις εικόνες σε άλλο φάκελο.
5. Απλώς επιλέξτε τις φωτογραφίες και κάντε δεξί κλικ με το ποντίκι σε οποιαδήποτε από τις δύο αντίγραφο οι φωτογραφίες ή Τομή Θεμ.
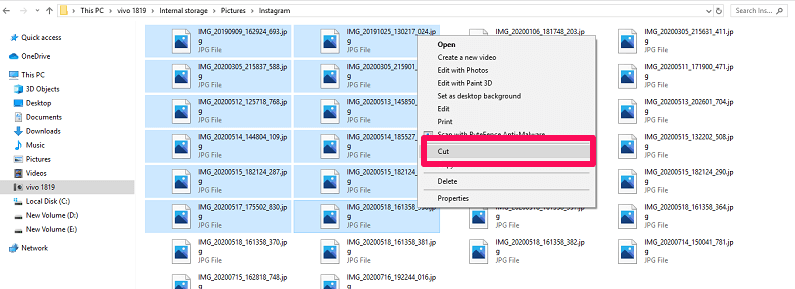
6. Τώρα επιλέξτε το φάκελο όπου Αυτές οι φωτογραφίες υποτίθεται ότι είναι, κάντε δεξί κλικ με το ποντίκι και επιλέξτε το ζυμαρικά επιλογή.
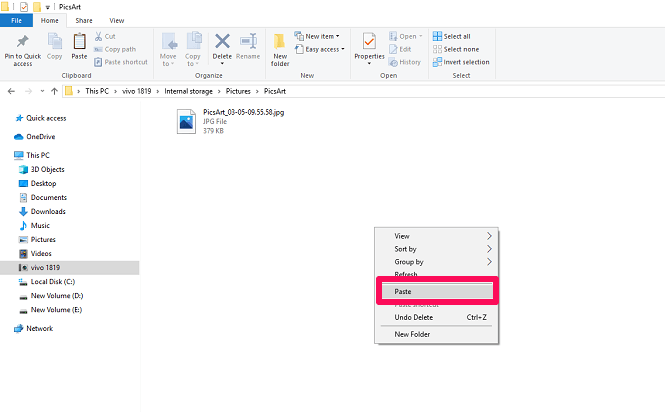
Έχετε μετακινήσει επιτυχώς εικόνες από έναν φάκελο στον άλλο χρησιμοποιώντας τον υπολογιστή σας.
Σας άρεσαν οι τρεις μέθοδοι μας;
Αυτός είναι ο τρόπος μετακίνησης εικόνων από έναν φάκελο στον άλλο στο Android. είναι συνήθως ένα κομμάτι κέικ.
Αλλά μερικές φορές, για οποιονδήποτε λόγο, η συνηθισμένη μας μέθοδος μπορεί να μην λειτουργεί. Ακριβώς για αυτούς τους αβέβαιους χρόνους, πρέπει να κρατήσουμε άλλες μεθόδους κάτω από τα μανίκια μας για να πετύχουμε το ίδιο έργο. Επομένως, εάν η πρώτη μέθοδος δεν λειτουργεί για εσάς, μεταβείτε στη δεύτερη. Και αν το δεύτερο δεν σου κάνει, πήγαινε στο τρίτο.
πρόσφατα άρθρα