Πώς να περιστρέψετε την οθόνη των Windows με αυτούς τους 5 τρόπους
Ειλικρινά δεν μπορώ να σκεφτώ έναν λόγο για τον οποίο θα χρειαστεί να περιστρέψετε την οθόνη των Windows, αλλά είμαι σίγουρος ότι μπορείτε. Ανάλογα με το τι πρόκειται να κάνετε με τους υπολογιστές σας, θα καθορίσει εάν οι τρέχουσες ρυθμίσεις είναι αποδεκτές. Μερικές φορές, η οριζόντια λειτουργία απλώς δεν σας προσφέρει την προβολή που χρειάζεστε.
Τα καλά νέα είναι ότι έχετε διάφορες μεθόδους για να επιλέξετε όταν πρόκειται για την περιστροφή της οθόνης των Windows. Μπορείτε να κάνετε μια επιλογή μεταξύ μεθόδων που απαιτούν την ανάγκη ενός λογισμικού και μιας που δεν θα το κάνει.
Περιεχόμενα
- 1 1. Περιστρέψτε την οθόνη των Windows χρησιμοποιώντας λειτουργίες στοκ
- 2 2. Η μέθοδος Intel Graphics
- 3 3. Χρησιμοποιήστε ένα λογισμικό γραμμής εντολών για να περιστρέψετε την οθόνη των Windows
- 4 4. Λογισμικό iRotate βασισμένο σε GUI για περιστροφή οθόνης στα Windows
- 5 5. Περιστρεφόμενο λογισμικό οθόνης EeeRotate
- 6 Συμπέρασμα: Περιστροφή οθόνης στα Windows
1. Περιστρέψτε την οθόνη των Windows χρησιμοποιώντας λειτουργίες στοκ
Αν δεν είστε λάτρης της εγκατάστασης άλλου λογισμικού ή απλά δεν έχετε χώρο για άλλο, δείτε πώς μπορείτε να το κάνετε χωρίς να χρειάζεται να κατεβάσετε ένα. Εάν έχετε ανοιχτά παράθυρα, βεβαιωθείτε ότι έχετε κλείσει τουλάχιστον ένα από αυτά, ώστε να βλέπετε εύκολα την ταπετσαρία της επιφάνειας εργασίας σας.
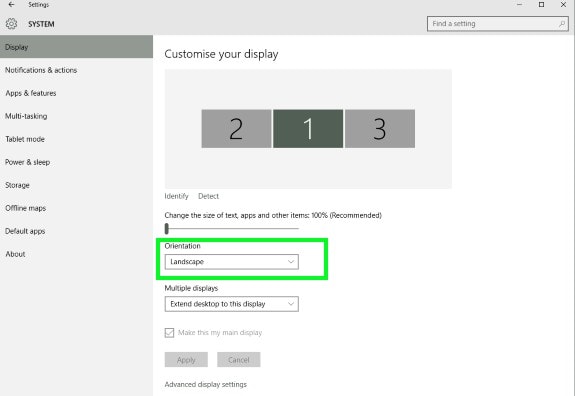
Κάντε δεξί κλικ σε οποιοδήποτε ελεύθερο χώρο στην οθόνη σας και επιλέξτε Ρυθμίσεις εμφάνισης. Εάν έχετε περισσότερες από μία οθόνες, θα πρέπει να επιλέξετε την οθόνη που θέλετε να τροποποιήσετε. Βρείτε την επιλογή που λέει Προσανατολισμός και μπορείτε είτε να έχετε την οθόνη σας σε λειτουργία Κατακόρυφο ή Οριζόντιο. Για να αλλάξετε τον προσανατολισμό της οθόνης σας απλώς επιλέξτε Κατακόρυφος (αναποδογυρισμένος) ή Οριζόντιος (αναποδογυρισμένος).
Μπορείτε επίσης να χρησιμοποιήσετε τον Πίνακα Ελέγχου για να αλλάξετε τον προσανατολισμό της οθόνης σας. Ανοίξτε τον Πίνακα Ελέγχου. Μπορείτε να το ανοίξετε με αρκετούς τρόπους, όπως με δεξί κλικ στο εικονίδιο των Windows και να επιλέξετε την επιλογή ή να το αναζητήσετε με Cortana.
Μόλις ανοίξετε τον Πίνακα Ελέγχου, μεταβείτε στο Appearance and Personalization > Display and Screen Resolution. Όπως και πριν, επιλέξτε την οθόνη που θέλετε να αλλάξετε και επιλέξτε είτε Κατακόρυφος είτε Οριζόντιος.
2. Η μέθοδος Intel Graphics
Μια άλλη επιλογή για να περιστρέψετε την οθόνη των Windows είναι με την επιλογή Intel Graphics Option. Τα προγράμματα οδήγησης που θα χρειαστείτε θα εξαρτηθούν από το μοντέλο του υπολογιστή σας. Επομένως, πριν συνεχίσετε, θα πρέπει πρώτα να τα εγκαταστήσετε.
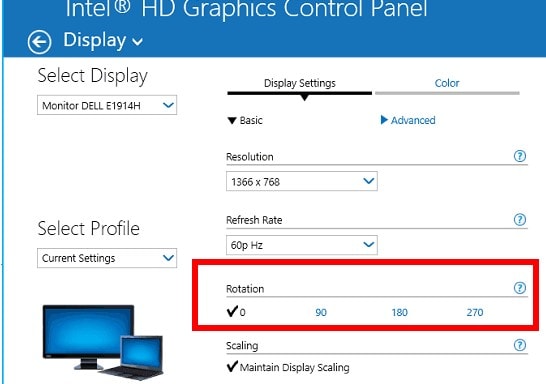
Μόλις ρυθμιστεί η επιλογή Intel Graphics Option, χρησιμοποιήστε το μενού δεξιού κλικ στην επιφάνεια εργασίας. Επιλέξτε την επιλογή Γραφικά και μόλις βρεθείτε στο κύριο μενού επιλέξτε προς ποια κατεύθυνση θέλετε να περιστρέψετε την οθόνη σας.
3. Χρησιμοποιήστε ένα λογισμικό γραμμής εντολών για να περιστρέψετε την οθόνη των Windows
Το Display είναι ένα λογισμικό γραμμής εντολών που όχι μόνο μπορεί να γυρίσει την οθόνη σας, αλλά προσφέρει και άλλες χρήσιμες λειτουργίες. Εάν χρησιμοποιείτε τη γραμμή εντολών τακτικά ή απλά σας αρέσει να τη χρησιμοποιείτε, τότε αυτό είναι το λογισμικό για εσάς.
Με αυτό το λογισμικό, μπορείτε να κάνετε πράγματα όπως να αλλάξετε τις ιδιότητες της οθόνης, τη φωτεινότητα της οθόνης, να απενεργοποιήσετε την οθόνη σας μεταξύ άλλων. Για να ξεκινήσετε να χρησιμοποιείτε το Display, θα πρέπει να εγκαταστήσετε το Αρχείο EXE. Μόλις έχετε το αρχείο, αντιγράψτε το στο φάκελο C:Windows.
Αυτό είναι; τελείωσες. Τώρα θα μπορείτε να χρησιμοποιήσετε τη γραμμή εντολών για να περιστρέψετε την οθόνη σας. Μπορείτε να χρησιμοποιήσετε εντολές όπως display /rotate:90. Αυτό είναι απλώς ένα παράδειγμα εάν θέλετε να αλλάξετε την οθόνη σε διαφορετική κατεύθυνση, αλλάξτε το 90 σε 270 ή 180. Εάν θέλετε έναν τυπικό προσανατολισμό, χρησιμοποιήστε τον αριθμό 0.
Διαβάστε επίσης: Πώς να αποτρέψετε τα διαγραμμένα αρχεία από τη μετάβαση στον κάδο ανακύκλωσης στα Windows 7, 8 ή 10
4. Λογισμικό iRotate βασισμένο σε GUI για περιστροφή οθόνης στα Windows
iRotate είναι δωρεάν λογισμικό που μπορεί να αλλάξει την εμφάνιση της οθόνης σας. Θα μπορείτε να περιστρέψετε την οθόνη σας στις τέσσερις πιθανές επιλογές. Μπορείτε να το κάνετε αυτό είτε χρησιμοποιώντας ένα πλήκτρο πρόσβασης είτε με ένα μόνο κλικ.
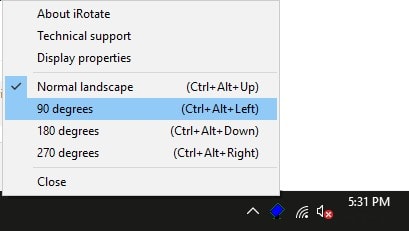
Αφού εγκαταστήσετε το λογισμικό, το εικονίδιο του λογισμικού θα εμφανιστεί στο δίσκο συστήματος. Κάντε δεξί κλικ στο εικονίδιο και θα εμφανιστούν τέσσερις επιλογές. 270 μοίρες, 180 μοίρες, 90 μοίρες και κανονικό τοπίο. Μπορείτε επίσης να χρησιμοποιήσετε τα πλήκτρα βέλους Ctrl + Alt + για περιστροφή όταν εκτελείται το λογισμικό.
5. Περιστρεφόμενο λογισμικό οθόνης EeeRotate
Τελευταίο αλλά εξίσου σημαντικό έχετε το EeeΠεριστροφή λογισμικό. Αυτό το λογισμικό λειτουργεί σε πλήκτρα πρόσβασης αντί για εντολή ή GUI. Το EeeRotate θα πρέπει να εκτελείται στο παρασκήνιο για να λειτουργήσει σωστά και θα προσθέσει επίσης το δικό του εικονίδιο στο δίσκο συστήματος.
Λάβετε υπόψη ότι δεν πρόκειται να δείτε το λογισμικό στην επιφάνεια εργασίας ή στο μενού Έναρξη. Για να εκκινήσετε το λογισμικό, θα χρειαστεί να κάνετε κλικ στο αρχείο EXE. Μπορείτε να το βρείτε στον φάκελο C:Program Files (x86)EeeRotate του υπολογιστή σας. Μπορείτε να περιστρέψετε την οθόνη σας πατώντας τα πλήκτρα βέλους Ctrl + Alt +. Η οθόνη σας μπορεί να περιστραφεί κατά 90,0, 180 και 270 μοίρες.
Διαβάστε επίσης: Πρέπει να απενεργοποιήσετε ή να ενεργοποιήσετε το Superfetch;
Συμπέρασμα: Περιστροφή οθόνης στα Windows
Με όλες αυτές τις επιλογές για την περιστροφή της οθόνης των Windows τουλάχιστον, δεν μπορείτε να παραπονεθείτε για την έλλειψη επιλογών. Τώρα, όποτε χρειάζεται να γυρίσετε την οθόνη σας για οποιονδήποτε λόγο, έχετε αρκετές επιλογές για να επιστρέψετε. Ποιο θα χρησιμοποιήσετε; Αφήστε ένα σχόλιο παρακάτω και ενημερώστε με.
πρόσφατα άρθρα