Πώς να αποθηκεύσετε φωτογραφίες iMessage στο ρολό κάμερας ταυτόχρονα στο iPhone
Εάν είστε κάποιος που ανταλλάσσει πολλά αρχεία πολυμέσων μέσω του iMessage, τότε δεν είστε μόνοι. Οι περισσότεροι χρήστες iOS χρησιμοποιούν την εφαρμογή Messages περισσότερο από οποιαδήποτε άλλη εφαρμογή ανταλλαγής μηνυμάτων τρίτων. Πιο πολύ μετά από μια πληθώρα προσθήκες έγινε στο iMessages στο iOS 10. Παρόλο που δεν υπάρχει άμεση επιλογή στο iMessage για αυτόματη αποθήκευση των λαμβανόμενων φωτογραφιών στο Camera Roll, μπορείτε ωστόσο να αποθηκεύσετε πολλές φωτογραφίες μαζικά. Για να σας βοηθήσουμε με αυτό, είμαστε εδώ με αυτό το σεμινάριο για να σας ενημερώσουμε πώς μπορείτε να αποθηκεύσετε φωτογραφίες iMessage στο Camera Roll ταυτόχρονα στο iPhone.
Με τον καιρό, μπορεί να έχετε συσσωρεύσει πολλές φωτογραφίες στις συνομιλίες σας στο iMessage. Ίσως θέλετε να τα αποθηκεύσετε στην εφαρμογή Φωτογραφίες για καλούς λόγους, όπως να τα μεταφέρετε στον υπολογιστή σας ή να τα μοιραστείτε με άλλους. Μην σκεφτείτε να τις αποθηκεύσετε μεμονωμένα, καθώς χρησιμοποιώντας τα παρακάτω βήματα μπορείτε να μετακινήσετε πολλές φωτογραφίες από τη συνομιλία iMessage στην Κάμερα ταυτόχρονα.
Λοιπόν, ας φτάσουμε σε αυτό.
Αποθήκευση φωτογραφιών iMessage στο Camera Roll σε iOS
1. Εκκινήστε την εφαρμογή Messages και ανοίξτε την επιθυμητή συνομιλία από το σημείο όπου θέλετε να αποθηκεύσετε τις εικόνες.
2. Εάν θέλετε να κατεβάσετε μερικές εικόνες, μπορείτε να τις κατεβάσετε μεμονωμένα πατώντας παρατεταμένα τη φωτογραφία και επιλέγοντας Αποθήκευση.

Εναλλακτικά, μπορείτε επίσης να ανοίξετε τη φωτογραφία πατώντας πάνω της. Μετά από αυτό, πατήστε στο Εικονίδιο κοινής χρήσης κάτω αριστερά και επιλέξτε Αποθήκευση εικόνας.
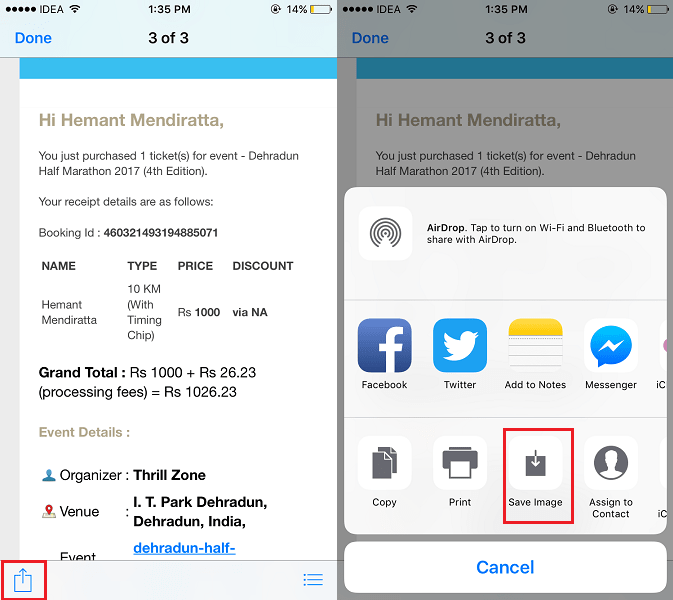
3. Ωστόσο, η χρήση της παραπάνω μεθόδου είναι μια συνηθισμένη εργασία εάν θέλετε να αποθηκεύσετε πολλές φωτογραφίες. Σε αυτήν την περίπτωση, πατήστε i εικονίδιο στην επάνω δεξιά γωνία της οθόνης συνομιλίας.
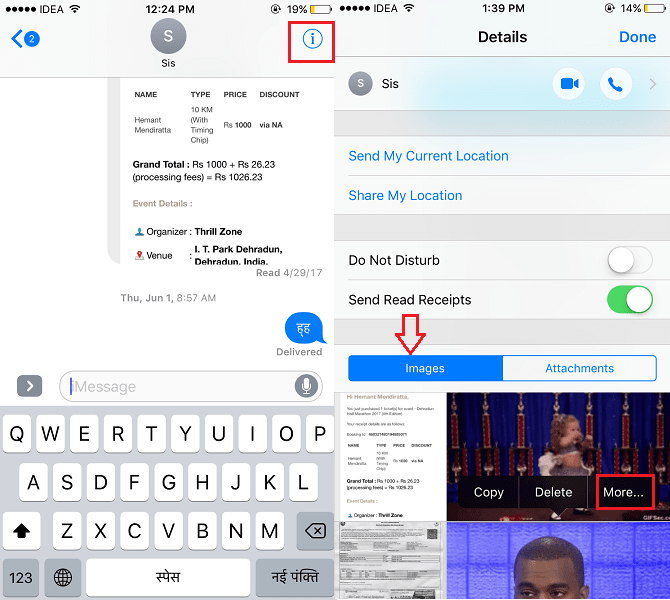
4. Στη συνέχεια, πατήστε στο εικόνες καρτέλα (θα επιλεγεί από προεπιλογή). Τώρα, πατήστε παρατεταμένα σε οποιαδήποτε εικόνα και επιλέξτε Περισσότερο… Αυτό θα σας επιτρέψει να επιλέξετε πολλές φωτογραφίες.
5. Πατήστε στις συγκεκριμένες φωτογραφίες που θέλετε να μεταφέρετε στο Camera Roll και πατήστε Αποθήκευση [x] εικόνων στο κάτω αριστερό μέρος.
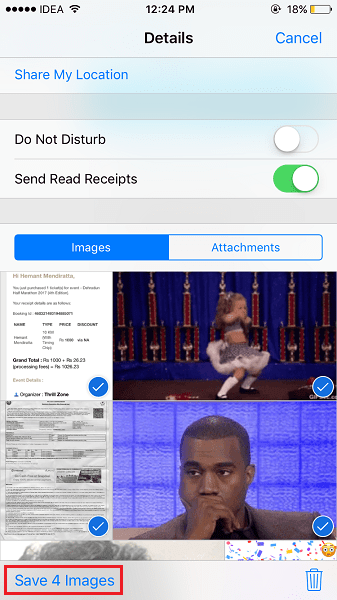
Εδώ, x θα είναι ο αριθμός των εικόνων που επιλέξατε.
Αυτό είναι το μόνο που υπάρχει σε αυτό.
Μεταβείτε στην εφαρμογή Φωτογραφίες και θα δείτε τις αποθηκευμένες εικόνες εκεί. Ομοίως, μπορείτε να αποθηκεύσετε φωτογραφίες από άλλες συνομιλίες στο Camera Roll.
Ελπίζουμε ότι μπορέσατε να λάβετε τις πολλαπλές εικόνες από τη συνομιλία iMessage στο Camera Roll σε iPhone ή iPad. Εάν αντιμετωπίζετε προβλήματα, ενημερώστε μας στα σχόλια.
πρόσφατα άρθρα