Πώς να σώσετε άλλες ιστορίες Instagram χωρίς να γνωρίζουν το Giude 2022
Δείτε πώς μπορείτε να κατεβάσετε την ιστορία ενός άλλου ατόμου στο Instagram – κατεβάστε την εφαρμογή Story Saver στο τηλέφωνό σας. Συνδεθείτε στην εφαρμογή με τα στοιχεία σύνδεσής σας στο Instagram. Επιλέξτε τον λογαριασμό με την ιστορία που θέλετε, στη συνέχεια επιλέξτε την εν λόγω ιστορία και κάντε κλικ στη λήψη για να την αποθηκεύσετε στο τηλέφωνό σας.
Έχετε δει ποτέ μια ιστορία στο Instagram που σας άρεσε και έπρεπε να μοιραστείτε, αλλά δεν μπορούσατε να το κάνετε επειδή απενεργοποίησαν τις επιλογές κοινής χρήσης και δεν ξέρατε πώς να το αποθηκεύσετε;
Καταλαβαίνω τον αγώνα. Αλλά μην ανησυχείς, σε έχω καλύψει. Εδώ είναι πώς να αποθηκεύσετε τις ιστορίες άλλων ανθρώπων στο Instagram.
Είτε χρησιμοποιείτε Android, iPhone ή υπολογιστή, θα μπορείτε να αποθηκεύετε και να μοιράζεστε τις αγαπημένες σας ιστορίες Instagram με ευκολία.
Περιεχόμενα
- 1 6 τρόποι για να αποθηκεύσετε τις ιστορίες άλλων ανθρώπων στο Instagram
- 1.1 Χρήση εγγενούς συσκευής εγγραφής οθόνης σε Android
- 1.2 Χρήση της εφαρμογής Story Saver σε Android
- 1.3 Χρήση εγγενούς συσκευής εγγραφής οθόνης στο iPhone
- 1.4 Χρήση της εφαρμογής Repost Stories στο iPhone
- 1.5 Χρήση συσκευής εγγραφής οθόνης σε υπολογιστή
- 1.6 Χρήση επέκτασης προγράμματος περιήγησης σε υπολογιστή
- 1.7 Με εφαρμογές κατασκοπείας
- 2 FAQs
- 3 Έτσι μπορείτε να αποθηκεύσετε τις ιστορίες άλλων ανθρώπων στο Instagram
6 τρόποι για να αποθηκεύσετε τις ιστορίες άλλων ανθρώπων στο Instagram
Τα Instagram Stories τρέχουν για 24 ώρες μετά τη δημοσίευση, επομένως, σε αντίθεση με μια κανονική ανάρτηση στο Instagram, υπάρχει ένα χρονικό όριο και δεν μπορείτε πάντα να επιστρέψετε σε αυτό όταν το χρειάζεστε.
Γι’ αυτό η αποθήκευση μιας ιστορίας στο Instagram μπορεί να αλλάξει το παιχνίδι. Είτε πρόκειται για ένα αστείο μιμίδιο, για εξαιρετική έμπνευση σχεδιασμού ή ακόμα και για ένα χαριτωμένο βίντεο, ορισμένα πράγματα πρέπει να αποθηκευτούν.
Χρήση εγγενούς συσκευής εγγραφής οθόνης σε Android
Προφανώς, υπάρχουν πολλοί τρόποι για να κατεβάσετε εύκολα τις ιστορίες Instagram, αλλά η χρήση της ενσωματωμένης συσκευής εγγραφής οθόνης που έχετε στο κινητό σας τηλέφωνο είναι ίσως ο πιο γρήγορος τρόπος για να αποθηκεύσετε μια ιστορία στη συσκευή σας.
Μπορείτε να βρείτε την επιλογή εγγραφής οθόνης για τις πιο πρόσφατες συσκευές Android είτε στο πτυσσόμενος δίσκος δραστηριοτήτων ή στο δικό σας ρυθμίσεις της συσκευής. Προφανώς, το πρώτο βήμα στη χρήση αυτής της εγγενούς μεθόδου για την αποθήκευση μιας ιστορίας Instagram είναι να την εντοπίσετε.
Για να το κάνετε αυτό, ακολουθήστε τα παρακάτω βήματα.
- Αναζητήστε την ενσωματωμένη συσκευή εγγραφής οθόνης περνώντας πρώτα από το δικό σας πτυσσόμενος δίσκος. Στην αρχική σας οθόνη, σύρετε προς τα κάτω από το επάνω μέρος της αρχικής σας σελίδας για να αποκαλύψετε τη γραμμή ειδοποιήσεών σας.
- Μεταβείτε στην περιοχή του δίσκου του συστήματός σας για να εντοπίσετε το εικονίδιο της εγγραφής οθόνης. Ο τρόπος για να γίνει αυτό μπορεί ποικίλλουν ανάλογα με το τηλέφωνό σας. Ορισμένα μοντέλα τηλεφώνων απαιτούν να σύρετε ξανά προς τα κάτω, ενώ άλλα απαιτούν από εσάς να σύρετε στο πλάι.

Αυτή η περιοχή περιέχει συντομεύσεις για τις πιο συχνά χρησιμοποιούμενες λειτουργίες του συστήματος, συμπεριλαμβανομένης της συσκευής εγγραφής οθόνης.
Εδώ είναι πώς μπορείτε να προσθέσετε μια συντόμευση εάν λείπει αυτή που χρειάζεστε.
- Τώρα που ξέρετε πού βρίσκεται η εγγραφή στην οθόνη σας, μπορείτε ανοίξτε το Instagram και περάστε από τις ιστορίες για να αναζητήσετε αυτό που θέλετε να αποθηκεύσετε.

- Όταν το βρείτε, σύρετε τη γραμμή ειδοποιήσεων προς τα κάτω και, στη συνέχεια, μεταβείτε στη γραμμή ειδοποιήσεων κάντε κλικ στη συσκευή εγγραφής οθόνης.

- Η συσκευή εγγραφής οθόνης του τηλεφώνου σας θα ενεργοποιηθεί. Πιθανότατα θα δημιουργήσει α αιωρούμενο εικονίδιο με ένα κόκκινο κουμπί. Σε αυτήν την περίπτωση, η εφαρμογή δεν καταγράφει ακόμα. Χρειάζεται ακόμα πατήστε το κόκκινο κουμπί για να ξεκινήσει η εγγραφή.

- Μόλις το κάνετε, θα πρέπει να δείτε κάποια ένδειξη ότι μια εγγραφή βρίσκεται σε εξέλιξη, όπως το κυμαινόμενοι αριθμοί παρακάτω.
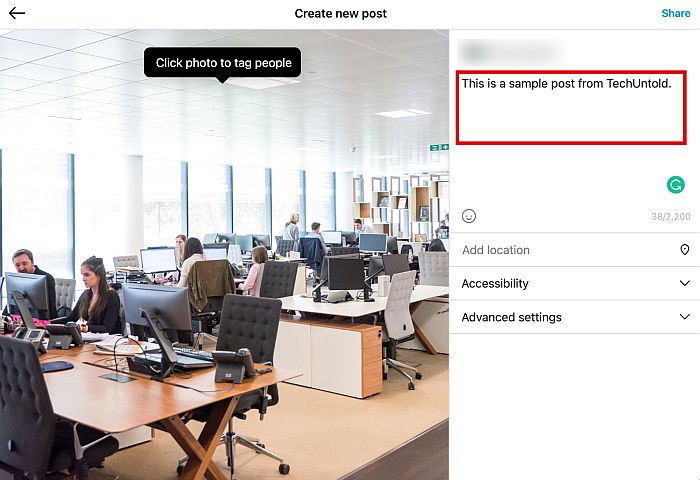
- Το τηλέφωνό σας είναι καταγράφοντας τώρα την ιστορία του Instagram! Για να σταματήσετε την εγγραφή, πατήστε το κόκκινο τετράγωνο κουμπί. Στη συνέχεια, το τηλέφωνό σας θα σας ειδοποιήσει ότι η αποθηκευμένη ιστορία σας είναι διαθέσιμη στη συλλογή σας.
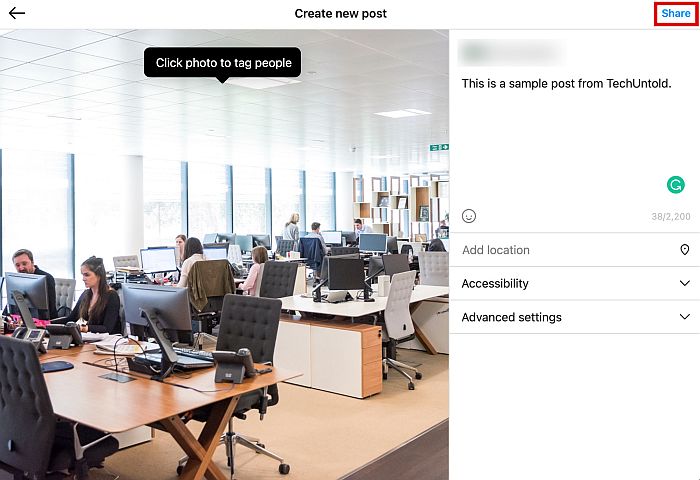
Ακολουθεί ένα βίντεο για να το δείτε στην πράξη:
Χρήση της εφαρμογής Story Saver σε Android
Ένας από τους καλύτερους τρόπους για να αποθήκευση ιστοριών Instagram σε συσκευές Android είναι χρησιμοποιώντας το Εφαρμογή Story Saver. Είναι μια δωρεάν εφαρμογή που είναι διαθέσιμη στο Play Store και επιτρέπει την εύκολη λήψη οποιασδήποτε ιστορίας στο Instagram θέλετε.
- Εγκαταστήστε την εφαρμογή Story Saver στο Android σας.
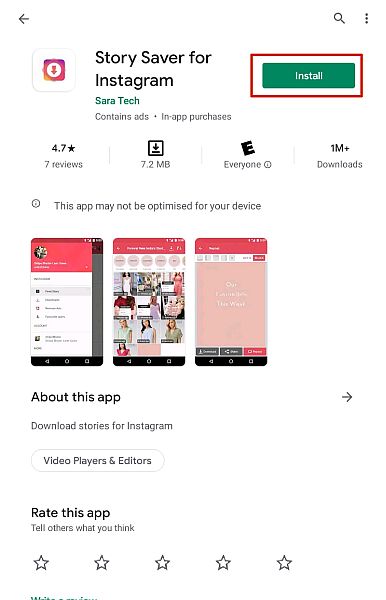
- Τώρα, ανοίξτε την εφαρμογή Story Saver.
Εκεί θα δείτε δύο επιλογές, συνδεθείτε με το Instagram και συνδεθείτε με το Facebook. Επιλέξτε την πρώτη επιλογή.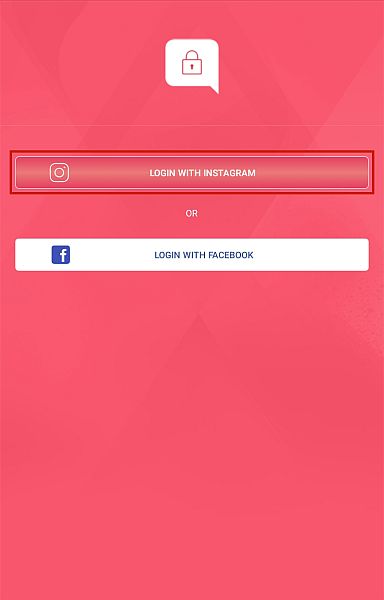
- Η εφαρμογή θα σας μεταφέρει σε μια σελίδα σύνδεσης στο Instagram, ώστε να μπορείτε να συνδεθείτε στον λογαριασμό σας.
Αυτό θα σας επιτρέψει να δείτε και αποθηκεύστε τις ιστορίες απευθείας στην εφαρμογή Story Saver χωρίς να χρειάζεται να χρησιμοποιήσετε την πραγματική εφαρμογή Instagram.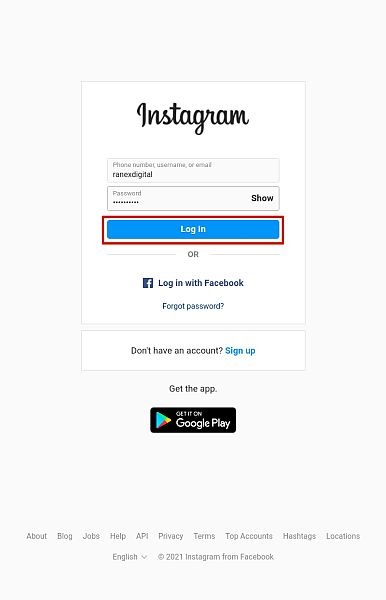
- Αφού συνδεθείτε, θα δείτε μια λίστα λογαριασμών με διαθέσιμες ιστορίες.
Απλά κάντε κλικ στο λογαριασμό με τις ιστορίες που θέλετε να δείτε.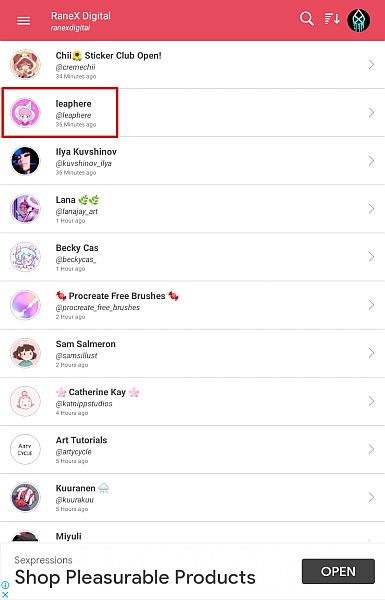
- Αφού επιλέξετε τον λογαριασμό, μπορείτε να δείτε τις ιστορίες του, να τις κατεβάσετε, να τις μοιραστείτε ή να τις αναδημοσιεύσετε. Επιλέξτε την επιλογή λήψης για να αποθηκεύσετε την ιστορία που θέλετε να διατηρήσετε.
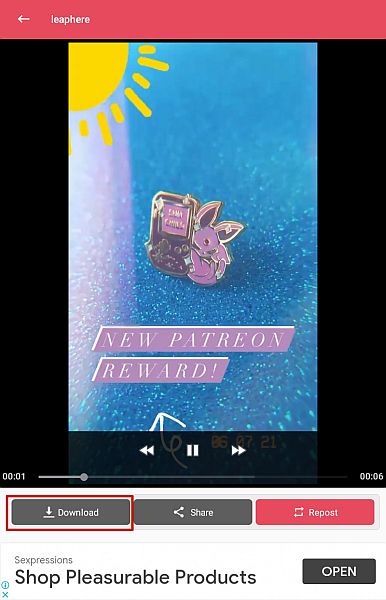
- Για να δείτε την αποθηκευμένη ιστορία, μεταβείτε στο φάκελο Εξοικονόμηση ιστορίας στη συλλογή σας.
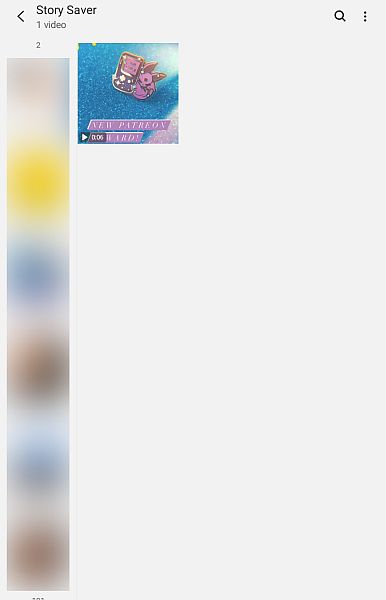
Χρήση εγγενούς συσκευής εγγραφής οθόνης στο iPhone
Αν και η διαδικασία είναι παρόμοια, τα βήματα διαφέρουν ελαφρώς κατά την εγγραφή από την ενσωματωμένη συσκευή εγγραφής οθόνης στο iPhone σας.
Αυτή η ενότητα θα σας διδάξει πώς να αποθηκεύστε ιστορίες από τον λογαριασμό κάποιου στο Instagram μέσω της εγγενούς συσκευής εγγραφής οθόνης του iPhone σας.
- Πριν από οτιδήποτε άλλο, πρέπει να βεβαιωθείτε ότι η λειτουργία εγγραφής οθόνης είναι διαθέσιμη στον πίνακα ελέγχου του iPhone σας. Μπορείτε να το κάνετε αυτό πηγαίνοντας στο τηλέφωνό σας ρυθμίσεις και κάνοντας κλικ στο Κέντρο Ελέγχου επιλογή.

- Ελέγξτε εάν το Screen Recorder είναι διαθέσιμο Συμπεριλαμβανόμενα χειριστήρια.

- Εάν όχι, κάντε κύλιση προς τα κάτω και αναζητήστε το Λειτουργία εγγραφής οθόνης. Κάντε κλικ στο πράσινο συν για να το συμπεριλάβετε στον πίνακα ελέγχου του iPhone σας όταν το δείτε.

- Επιστρέψτε στην αρχική σας οθόνη και μετά σύρετε προς τα κάτω για νεότερα μοντέλα και σύρετε προς τα πάνω για παλαιότερα μοντέλα. Θα πρέπει να δείτε το εικονίδιο της εγγραφής οθόνης ως α κύκλος με μια τελεία μέσα. Πρέπει να αγγίξετε αυτόν τον κύκλο για να ξεκινήσετε τη λήψη μιας εγγραφής οθόνης.

- Τώρα που ξέρετε ότι μπορείτε να κάνετε εγγραφή από την οθόνη σας, προχωρήστε και ανοίξτε το Instagram. Αναζητήστε την ιστορία που θέλετε να εγγράψετε και, στη συνέχεια, ανοίξτε τον πίνακα ελέγχου και ρεκόρ οθόνης. Το τηλέφωνό σας θα ξεκινήσει την εγγραφή.

- Για να σταματήσετε και να αποθηκεύσετε την εγγραφή, απλά πατήστε το κόκκινο κουμπί στην επάνω αριστερή γωνία της οθόνης σας. Κάντε κλικ στο Διακοπή.

- Η εγγραφή στην οθόνη σας θα είναι αποθηκεύεται αυτόματα στις Φωτογραφίες σας.
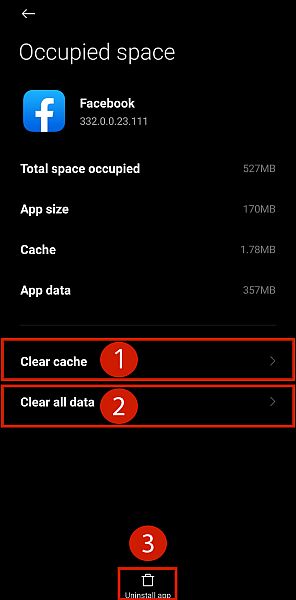
Ταραγμένος? Ακολουθεί ένα βίντεο που σας δείχνει πώς να εγγράψετε την οθόνη του iPhone σας.
Χρήση της εφαρμογής Repost Stories στο iPhone
Υπάρχουν πολλές εξαιρετικές εφαρμογές που μπορείτε να χρησιμοποιήσετε για να αποθηκεύσετε την ιστορία Instagram ενός άλλου ατόμου στο iPhone σας. Για αυτό το σεμινάριο, Θα χρησιμοποιήσω το Αναδημοσίευση Ιστοριών εφαρμογή, την οποία μπορείτε να χρησιμοποιήσετε για αποθήκευση καθώς και αναδημοσίευση της ιστορίας κάποιου στο Instagram.
- Εγκαταστήστε την εφαρμογή Repost Stories από το App Store.
- Στο Repost Stories, συνδεθείτε στον λογαριασμό σας στο Instagram.
Αυτό θα σας επιτρέψει να δείτε όλες τις ιστορίες των λογαριασμών που ακολουθείτε χωρίς να έχετε ανοίξει την εγγενή εφαρμογή Instagram.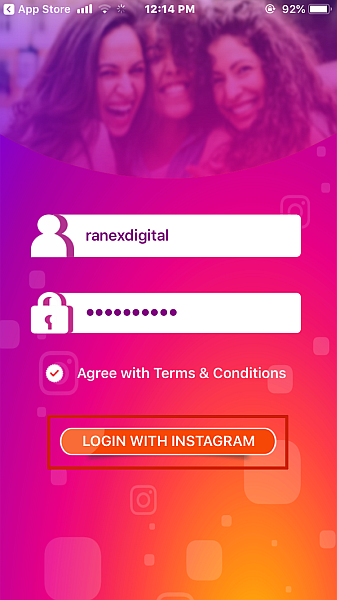
- Στη συνέχεια, θα δείτε μια λίστα με όλους τους λογαριασμούς που ακολουθείτε με ενεργές ιστορίες.
Επιλέξτε τον λογαριασμό με την ιστορία που θέλετε να παρακολουθήσετε και αποθηκεύστε.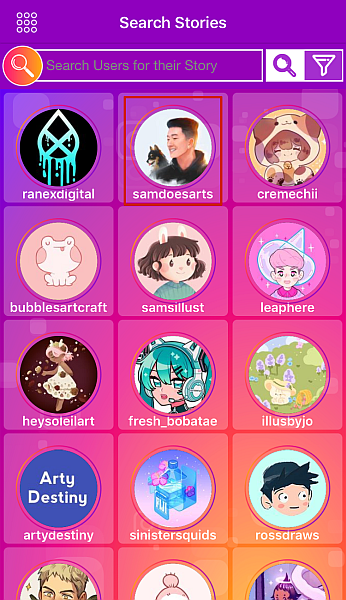
- Αφού επιλέξετε τον λογαριασμό, θα βρίσκεστε αυτόματα στην καρτέλα Ιστορία.
Από την καρτέλα Ιστορία, επιλέξτε την ιστορία που θέλετε να κατεβάσετε.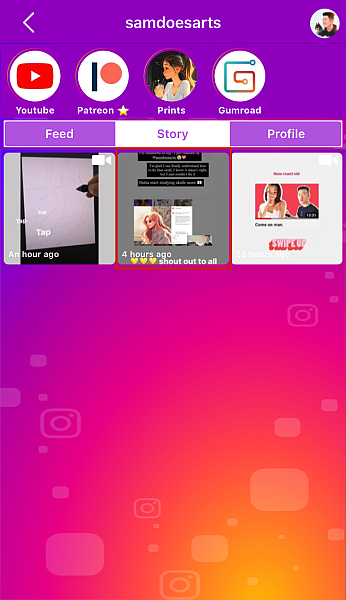
- Μετά από αυτό, μετακινηθείτε προς τα κάτω στο κάτω μέρος της σελίδας και πατήστε την επιλογή ‘Κοινή χρήση ιστορίας’.
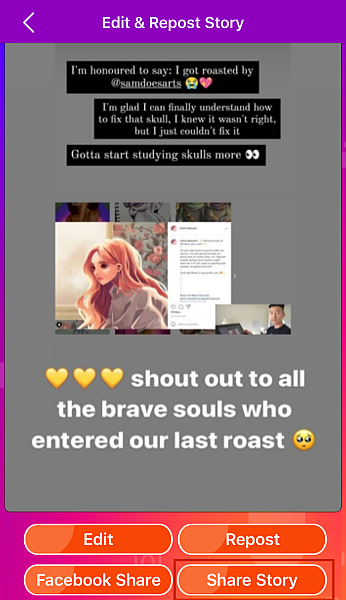
- Μετά θα δεις ένα αναδυόμενο μενού με επιλογές για να διαλέξετε, επιλέξτε την επιλογή ‘Αποθήκευση στα αρχεία’.
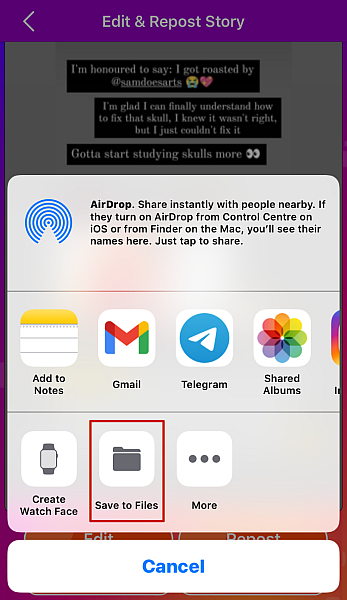
- Θα δείτε μια επιλογή μεταξύ ‘iCloud Drive’ ή ‘Αποθήκευση στο τηλέφωνο’.
Επιλέξτε την επιλογή ‘iCloud Drive’ και κάντε κλικ στην Προσθήκη για να αποθηκεύσετε την ιστορία στο iCloud σας.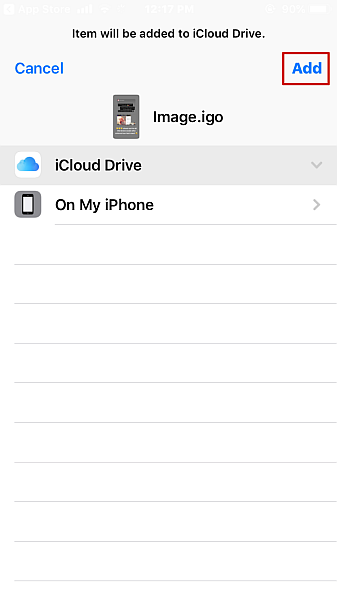
- Όταν αποθηκεύετε τις εικόνες/βίντεο στο iCloud, δεν είναι άμεσα διαθέσιμα στο ρολό της κάμερας. Εάν πρέπει να αποκτήσετε άμεση πρόσβαση στις αποθηκευμένες ιστορίες, ανοίξτε την εφαρμογή Αρχεία στο iPhone σας και επιλέξτε την αποθηκευμένη ιστορία από τα Πρόσφατα.
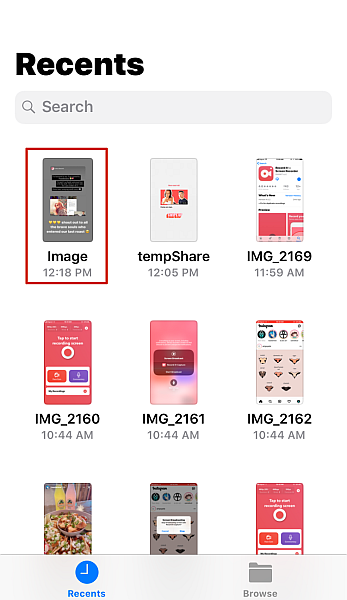
- Μόλις το κάνετε αυτό, πατήστε το εικονίδιο κοινής χρήσης στο κάτω αριστερό μέρος της οθόνης για να εμφανιστεί το μενού κοινής χρήσης.
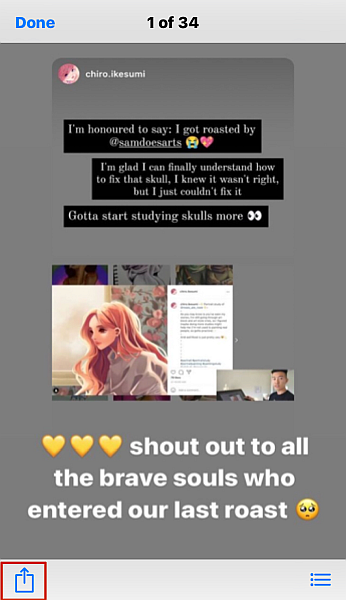
- Κάντε κύλιση προς τα δεξιά για να βρείτε το Κουμπί ‘Αποθήκευση εικόνας’ και κάντε κλικ σε αυτό για να αποθηκεύσετε το Instagram Story που έχετε κατεβάσει στο ρολό της κάμερας.
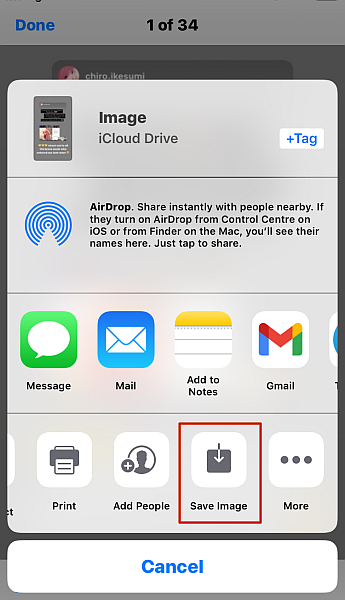
Χρήση συσκευής εγγραφής οθόνης σε υπολογιστή
Παρόμοια με τις κινητές συσκευές, Ένας άλλος τρόπος για να αποθηκεύσετε άλλες ιστορίες Instagram στον υπολογιστή είναι χρησιμοποιώντας μια συσκευή εγγραφής οθόνης. Υπάρχουν πολλές δωρεάν συσκευές εγγραφής οθόνης διαθέσιμες για υπολογιστή, ωστόσο, για αυτό το σεμινάριο, θα χρησιμοποιήσω το Γραμμή παιχνιδιών Xbox.
- Πηγαίνετε στο Instagram ιστοσελίδα στον υπολογιστή σας χρησιμοποιώντας ένα πρόγραμμα περιήγησης.
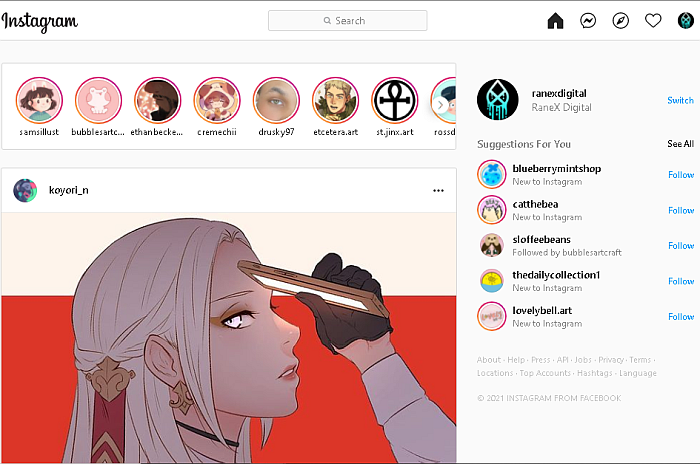
- Πατήστε το κουμπί Το κουμπί των Windows και το γράμμα ‘G’ μαζί για να εμφανιστεί η γραμμή παιχνιδιών Xbox, στη συνέχεια επιλέξτε την επιλογή λήψης.
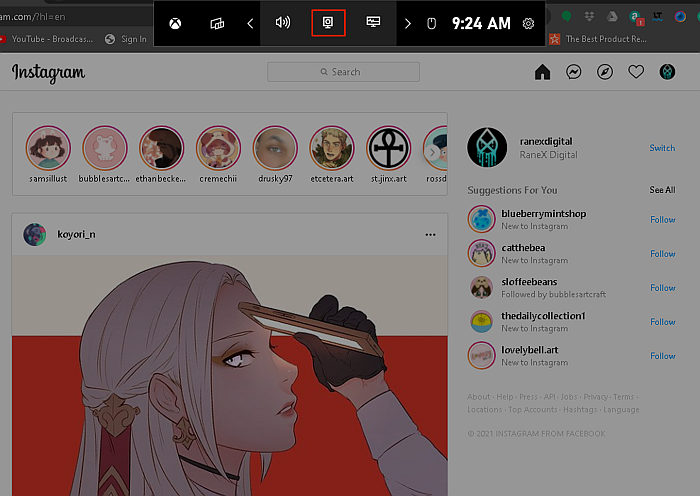
- Αφού κάνετε κλικ στην επιλογή λήψης, θα δείτε ένα άλλο σύνολο εικονιδίων στα αριστερά της οθόνης σας. Από αυτή τη λίστα, επιλέξτε την επιλογή εγγραφής (ένας λευκός κύκλος) για να ξεκινήσετε την εγγραφή της οθόνης σας.
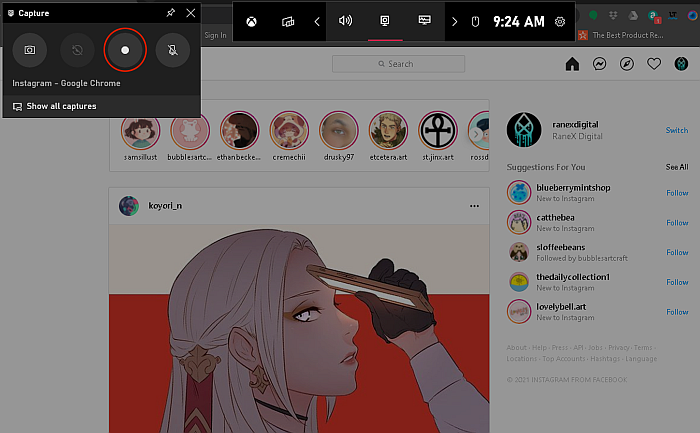
- Τώρα, επιλέξτε την ιστορία/ιστορίες που θέλετε να προβάλετε για να τις παρακολουθήσετε ενώ η γραμμή παιχνιδιών Xbox καταγράφει την οθόνη σας.
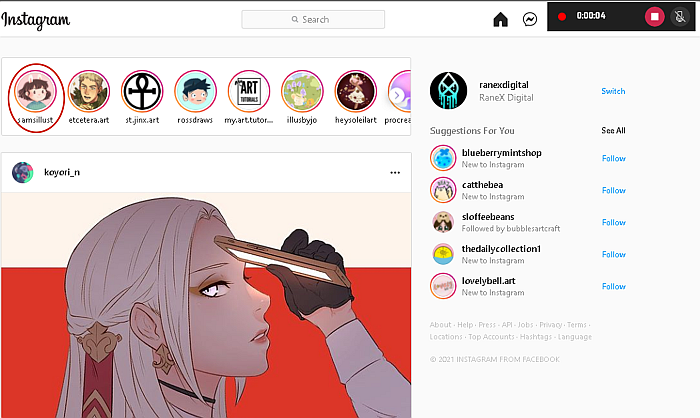
- Όταν τελειώσετε, απλώς τερματίστε την εγγραφή με το κουμπί διακοπής (ο κόκκινος κύκλος με το λευκό τετράγωνο) και Η εγγραφή σας θα αποθηκευτεί αυτόματα στο φάκελο Captures στο φάκελο Βίντεο στον υπολογιστή σας.
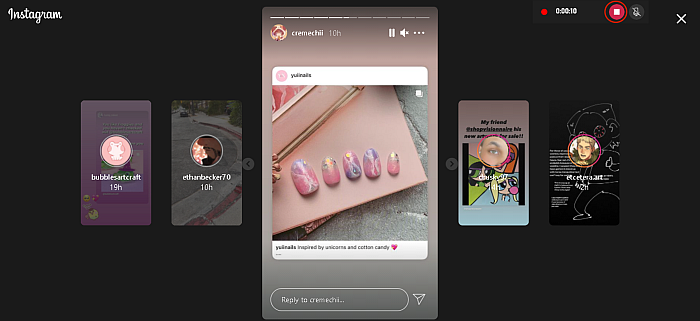
Χρήση επέκτασης προγράμματος περιήγησης σε υπολογιστή
Οι φορητές συσκευές δεν είναι ο μόνος τρόπος αποθήκευσης ιστοριών στο Instagram. Μπορείτε επίσης να αποθηκεύσετε ιστορίες Instagram στον υπολογιστή σας.
Ένας από τους τρόπους για να το κάνετε αυτό είναι χρησιμοποιώντας μια επέκταση προγράμματος περιήγησης. Για αυτή τη διαδικασία, Θα χρησιμοποιήσω το Αποθήκευση ιστορίας επέκταση για το Google Chrome.
- Λήψη και εγκαταστήστε την επέκταση Story Saver από το κατάστημα Google Chrome.
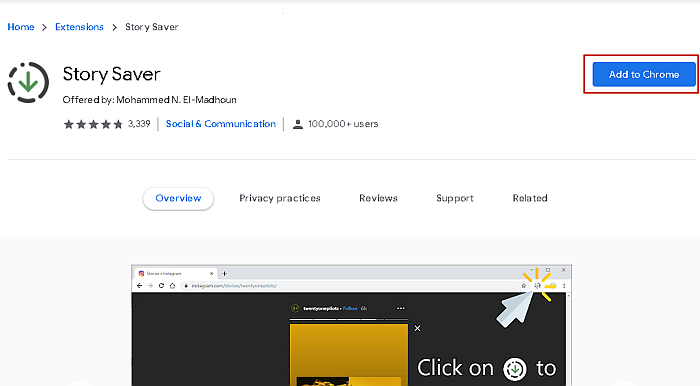
- Πηγαίνετε στο Instagram και επιλέξτε την ιστορία που θέλετε να δείτε και να κατεβάσετε.
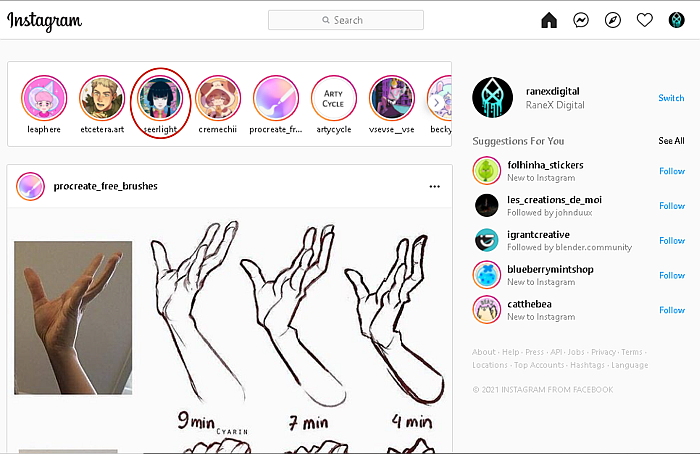
- Κατά την προβολή της ιστορίας, κάντε κλικ στο εικονίδιο Εξοικονόμηση ιστορίας στην επέκτασή σας στη γραμμή εργαλείων σας και η ιστορία θα γίνει λήψη στην επιφάνεια εργασίας σας.
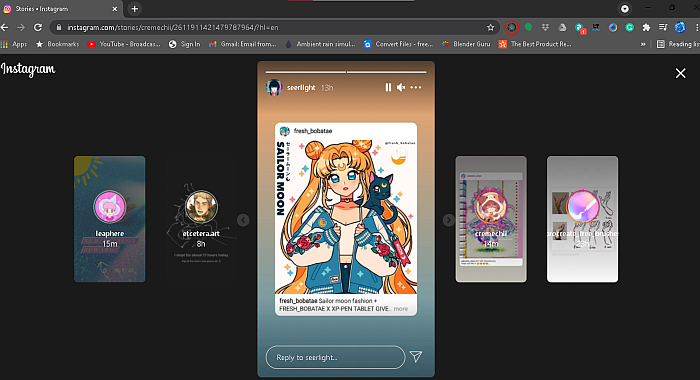
- Η ιστορία θα αποθηκευτεί στο φάκελο ‘Λήψεις’. στον υπολογιστή σας.
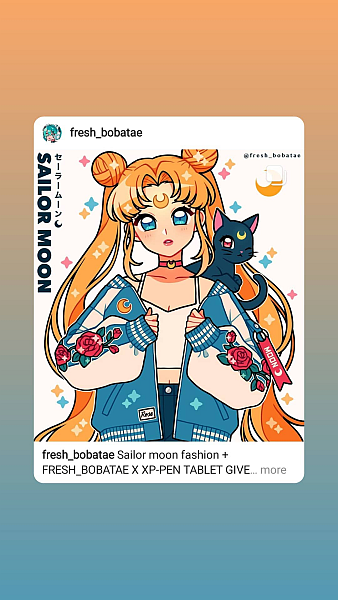
Με εφαρμογές κατασκοπείας
Μπορείτε επίσης να χρησιμοποιήσετε μια εφαρμογή κατασκοπείας που υποστηρίζει το Instagram για να αποκτήσετε πρόσβαση σε όλα όσα δημοσιεύουν, συμπεριλαμβανομένων των ιστοριών.
Ωστόσο, για να χρησιμοποιήσετε αυτήν τη μέθοδο, πρέπει να αποκτήσετε φυσική πρόσβαση στο τηλέφωνό τους. Δεν είναι πάντα εφικτό, επομένως αυτή η μέθοδος δεν είναι τόσο εύκολη στην εφαρμογή όσο οι παραπάνω.
Το θετικό είναι ότι μια εφαρμογή κατασκοπείας σάς επιτρέπει να κάνετε άλλα πράγματα, όπως να κατασκοπεύετε άλλες εφαρμογές συνομιλίας όπως το WhatsApp και ακόμη και να κατεβάζετε ιστορίες WhatsApp. Σε περίπτωση που δεν γνωρίζετε ποια είναι η δυνατότητα WhatsApp Story, ρίξτε μια ματιά αυτό το post.
FAQs
Μπορείτε να αποθηκεύσετε μια ολόκληρη ιστορία Instagram;
Μπορείτε να αποθηκεύσετε μια ολόκληρη ιστορία Instagram. Απλώς κάντε κλικ στο εικονίδιο του προφίλ σας στην επάνω αριστερή γωνία της οθόνης σας και, στη συνέχεια, κάντε κλικ στις τρεις τελείες στην κάτω δεξιά γωνία. Κάντε κλικ στην επιλογή ‘Αποθήκευση’ και από τις δύο διαθέσιμες επιλογές επιλέξτε ‘αποθήκευση ιστορίας’ για να αποθηκεύσετε ολόκληρη την ιστορία IG σας.
Μπορείτε να αποθηκεύσετε τις ιστορίες άλλων ανθρώπων στο Instagram;
Μπορείτε να αποθηκεύσετε τις ιστορίες άλλων ανθρώπων στο Instagram με διάφορους τρόπους. Η αποθήκευση ακίνητων εικόνων είναι η πιο εύκολη, επειδή μπορείτε να κάνετε στιγμιότυπο οθόνης της εικόνας. Ωστόσο, Τα βίντεο συνήθως απαιτούν τη χρήση μιας εφαρμογής όπως π.χ Αποθήκευση ιστορίας ή μια συσκευή εγγραφής οθόνης για να αποθηκεύσετε τα βίντεο που έχουν δημοσιευτεί.
Μπορείτε να αποθηκεύσετε ζωντανά το Instagram κάποιου άλλου;
Μπορείτε να αποθηκεύσετε ζωντανά το IG κάποιου άλλου ενώ συμβαίνει χρησιμοποιώντας μια συσκευή εγγραφής οθόνης για να ηχογραφήσετε το live, συμπεριλαμβανομένων των σχολίων. Αν το άτομο έχει που διατίθενται ζωντανά μετά από μια μετάδοση, μπορείτε να το κατεβάσετε χρησιμοποιώντας μια συσκευή εγγραφής οθόνης ή μια εφαρμογή αποθήκευσης ιστορίας.
Έτσι μπορείτε να αποθηκεύσετε τις ιστορίες άλλων ανθρώπων στο Instagram
Πώς σας φάνηκε αυτό το άρθρο;
Για να είμαι ειλικρινής, το να μπορώ Η λήψη ιστοριών Instagram είναι ένας πολύ καλός τρόπος για να εξοικονομήσετε μια στιγμή εσείς και ο φίλος σας μοιραστήκατε την ιστορία σας αλλά ξεχάσατε να την αποθηκεύσετε. Αν αναρωτιόσουν πώς να αποθηκεύσετε ζωντανά βίντεο στο Instagram κάποιου, η λήψη τους αφού γίνει διαθέσιμη είναι επίσης μια βιώσιμη επιλογή.
Είτε χρησιμοποιείτε Android, iPhone ή υπολογιστή, Η αποθήκευση της ιστορίας κάποιου άλλου με αυτές τις μεθόδους είναι εύκολη και θα διαρκέσει μόνο μερικά λεπτά, το πολύ.
Εάν έχετε άλλα ερωτήματα σχετικά με το Instagram, μπορείτε να δείτε τα άρθρα μου στο πώς να αποθήκευση φωτογραφιών Instagram στο Android και πώς να το διορθώσετε όταν η IG δεν δημοσιεύει τη φωτογραφία σας.
Φροντίστε να με ενημερώσετε στα σχόλια τη γνώμη σας για αυτό το άρθρο και να το μοιραστείτε με την οικογένεια και τους φίλους σας!
πρόσφατα άρθρα