Πώς να αποθηκεύσετε στιγμιότυπα στο ρολό κάμερας το 2022
Εάν χρησιμοποιείτε το Snapchat, τότε γνωρίζετε καλά ότι το πόσο διασκεδαστική είναι αυτή η εφαρμογή με όλα τα εκπληκτικά φίλτρα προσώπου της. Η επεξεργασία λειτουργιών όπως emojis, Bitmoji, σχέδιο κ.λπ. μαζί με τα φίλτρα, κάνει το Snapchat να ξεχωρίζει ανάμεσα σε άλλες εφαρμογές κοινωνικών μέσων. Αυτό μπορεί να σας δελεάσει να προσθέσετε φίλτρα στη φωτογραφία σας χρησιμοποιώντας το Snapchat και στη συνέχεια να τη μοιραστείτε σε άλλες εφαρμογές όπως το Instagram και το Facebook.
Αλλά το πρόβλημα που μπορεί να αντιμετωπίζετε είναι ότι κατά τη χρήση του εικονίδιο λήψης στο Snap, η φωτογραφία ή το βίντεο αποθηκεύεται στην εφαρμογή Μνήμες φάκελο και όχι στο smartphone. Για να σας βοηθήσουμε, σε αυτό το σεμινάριο θα αναφέρουμε πώς να αποθηκεύετε στιγμιότυπα και ιστορίες στο Camera Roll ή στο Gallery αντί για τις Αναμνήσεις στο Snapchat. Καθίστε λοιπόν καλά και ας ξεπεράσουμε αυτό το πρόβλημα μαζί.
Εδώ, θα χρησιμοποιήσουμε βήματα και στιγμιότυπα οθόνης από το Android app, αλλά η μέθοδος είναι παρόμοια για iOS.
Διαβάστε επίσης: Πώς να διαγράψετε τον λογαριασμό Snapchat
Περιεχόμενα
Αποθηκεύστε τα στιγμιότυπα στο ρολό της κάμερας ή στη συλλογή αντί για αναμνήσεις με βίντεο
- Ανοίξτε το Snapchat στο τηλέφωνό σας και στην οθόνη Κάμερα, πατήστε στο Bitmoji στην επάνω αριστερή γωνία.
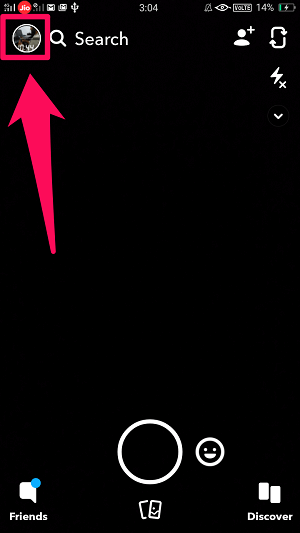
2. Στη συνέχεια, πατήστε στο εικονίδιο γραναζιού στην επάνω δεξιά γωνία.
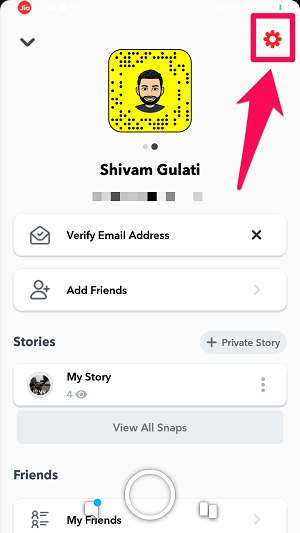
3. Αυτό θα σας μεταφέρει στην οθόνη Ρυθμίσεις. Εδώ, βρείτε το Μνήμες στην ενότητα Χαρακτηριστικά και αγγίξτε το.
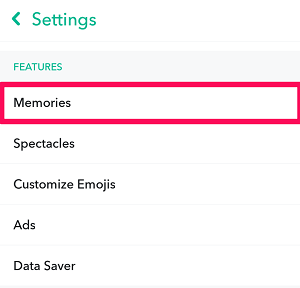
4. Στην περιοχή Μνήμες, πατήστε στο Κουμπί αποθήκευσης.
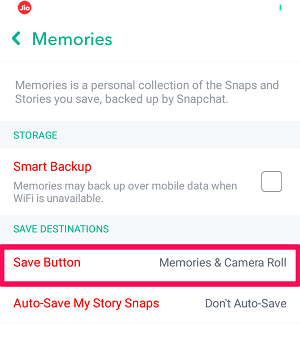
5. Τώρα, μπορείτε να επιλέξετε είτε Αναμνήσεις & Ρολό κάμερας or Roll κάμερα Μόνο. Όπως υποδηλώνει το όνομα, με την επιλογή της πρώτης επιλογής τα snaps θα αποθηκευτούν και στις δύο τοποθεσίες. Ενώ θα αποθηκευτούν μόνο στο τηλέφωνό σας με την επιλογή του δεύτερου.
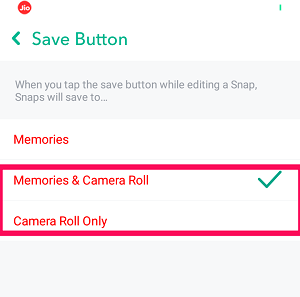
Κάντε την επιθυμητή επιλογή και τελειώσατε.
Τώρα, όταν πατήσετε το εικονίδιο λήψης στα στιγμιότυπά σας πριν ή μετά τη μεταφόρτωση, θα αποθηκευτούν στη Συλλογή ή στο Ρολό της κάμερας του τηλεφώνου σας.
Σημείωση: Για λήψη φωτογραφιών μετά τη μεταφόρτωσή τους, θα πρέπει να πατήσετε στο εικονίδιο με τις τρεις κουκκίδες αφού ανοίξετε το snap για να λάβετε την επιλογή αποθήκευσης.
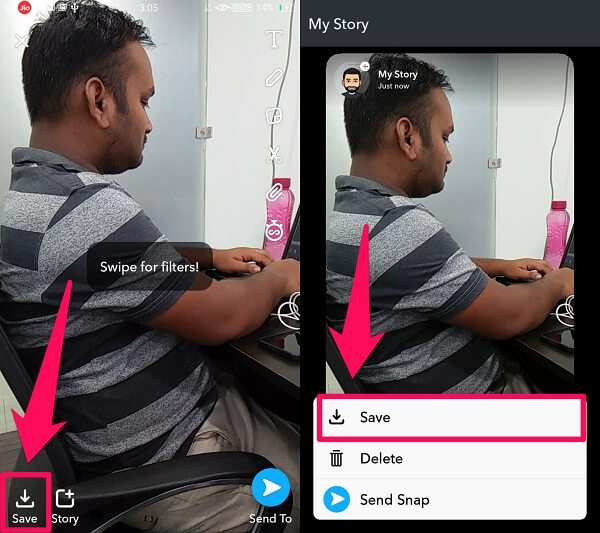
Διαβάστε επίσης: Πώς να χρησιμοποιήσετε το Face Swap στο Snapchat
Έτσι, τώρα μπορείτε εύκολα να επεξεργαστείτε τις φωτογραφίες ή τα βίντεό σας στο Snapchat και να τα αποθηκεύσετε στο smartphone σας για κοινή χρήση αλλού.
Μπορείτε επίσης να παρακολουθήσετε το βίντεό μας για να δείτε τα βήματα σε δράση:
Μη αυτόματη εξαγωγή Snaps σε ρολό κάμερας
Εάν για κάποιο λόγο, δεν θέλετε να αποθηκεύεται κάθε στιγμιότυπο στη συλλογή του τηλεφώνου σας, τότε μπορείτε να εξαγάγετε μη αυτόματα τα επιλεγμένα στιγμιότυπα στο Camera Roll. Για αυτό, δεν χρειάζεται να αλλάξετε καμία ρύθμιση, καθώς αυτή η επιλογή είναι ήδη διαθέσιμη για τις αναμνήσεις σας στο Snapchat. Απλώς πρέπει να ακολουθήσετε αυτά τα βήματα για να χρησιμοποιήσετε αυτήν την επιλογή.
1. Αρχικά, μεταβείτε στα στιγμιότυπά σας πατώντας στο κουμπωτό κουμπί στο κάτω μέρος της οθόνης της κάμερας.
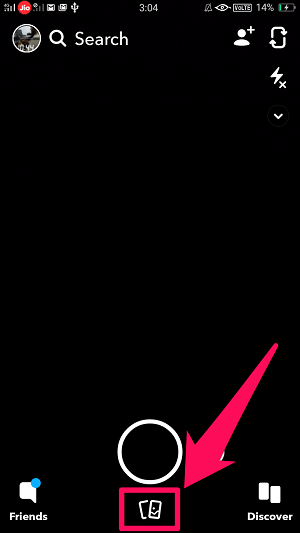
2. Τώρα, θα δείτε μια λίστα με τα στιγμιότυπα που προσθέσατε πρόσφατα. Πατήστε στο κουμπάκι που θέλετε να εξαγάγετε στη συλλογή του τηλεφώνου σας.
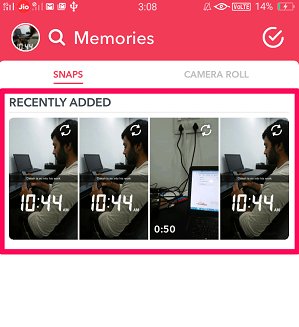
3. Αφού ανοίξετε αυτό το κούμπωμα, πατήστε στο εικονίδιο τριών σημείων.
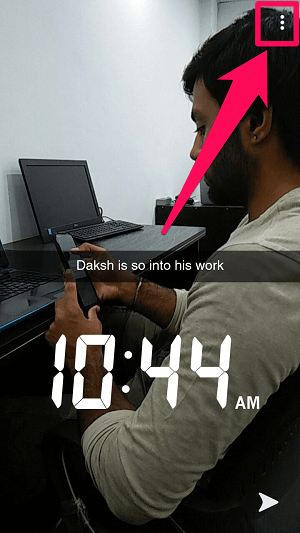
4. Για να εξαγάγετε το snap, πατήστε στο ‘Εξαγωγή Snap’ επιλογή.
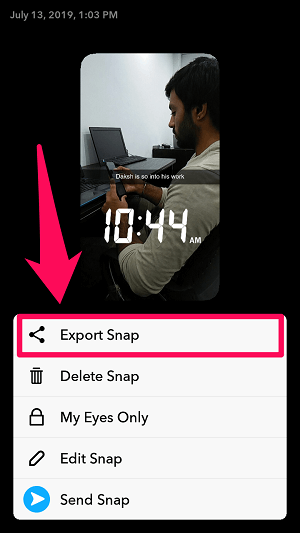
5. Θα έχετε επιλογές για εξαγωγή του snap σε διάφορες εφαρμογές. Πατήστε Φιλμ φωτογραφικής μηχανής.
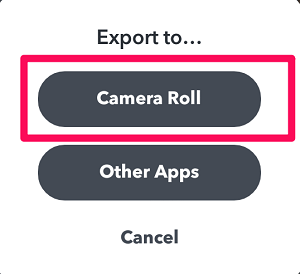
Αφού ακολουθήσετε όλα τα βήματα, θα δείτε ότι το snap σας εξάγεται στη συλλογή του τηλεφώνου σας.
Αποθηκεύστε πολλαπλά Snaps στο ρολό κάμερας ταυτόχρονα
Το Snapchat είναι μια συλλογή από πολλά στιγμιότυπα που τραβήξατε εσείς. Και είναι πολύ συνηθισμένο για πολλούς ανθρώπους να θέλουν να εξάγουν πολλαπλά snaps ταυτόχρονα στο Camera Roll. Επειδή για να είμαστε ειλικρινείς, η μη αυτόματη εξαγωγή φωτογραφιών στο Camera Roll μπορεί να είναι πραγματικά χρονοβόρα και ενοχλητική, ειδικά αν γίνεται για ένα στιγμιότυπο τη φορά. Επομένως, εάν θέλετε να εξοικονομήσετε χρόνο εξάγοντας πολλαπλά στιγμιότυπα ταυτόχρονα στο Camera Roll, ακολουθήστε αυτά τα βήματα:
1. Αρχικά, μεταβείτε στις αναμνήσεις σας στο Snapchat από πατώντας στο εικονίδιο snap στο κάτω μέρος της οθόνης της κάμερας.
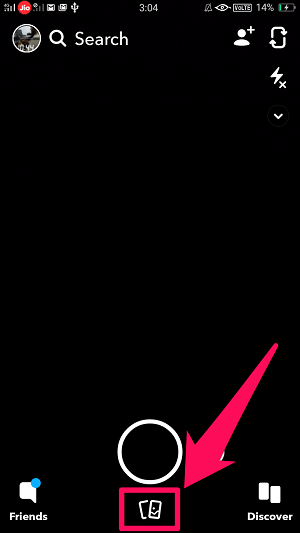
2. Τώρα, παρατεταμένο πάτημα σε ένα μόνο κούμπωμα για να το επιλέξετε ή απλά πατήστε στο εικονίδιο τικ πάνω δεξιά στην οθόνη.
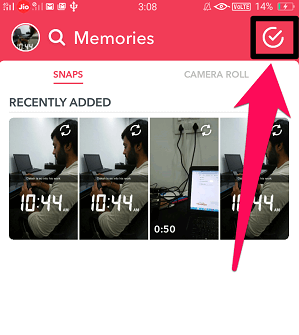
3. Μετά από αυτό, θα μπορείτε να επιλέξετε πολλά στιγμιότυπα απλά πατώντας σε αυτά.
4. Μόλις ολοκληρώσετε την επιλογή των αναμνήσεων που θέλετε να εξαγάγετε, πατήστε εξαγωγή στο αριστερό κάτω μέρος της οθόνης.
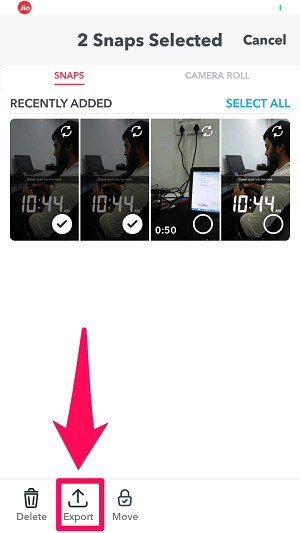
5. Τέλος, πατήστε Roll κάμερα για να εξαγάγετε τα στιγμιότυπα στη συλλογή του τηλεφώνου σας ταυτόχρονα.
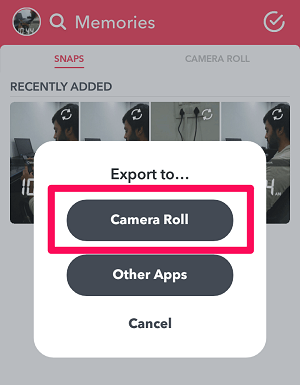
Αυτό είναι. Τα επιλεγμένα στιγμιότυπα θα μεταφερθούν τώρα στο Camera Roll.
Διαβάστε επίσης: Πώς να χρησιμοποιήσετε τις ιστορίες Flashback στο Snapchat
Ολοκληρώνοντας
Το Snapchat είναι μια πολύ καλή εφαρμογή όταν πρόκειται να μοιραστείτε τις στιγμές σας μέσω ιστοριών. Αλλά άλλες πλατφόρμες μέσων κοινωνικής δικτύωσης όπως το Instagram και το Facebook μας παρέχουν επίσης αυτήν την ίδια δυνατότητα. Αυτός είναι ο λόγος για τον οποίο είναι φυσιολογικό να δημιουργείτε ιστορίες με το Snapchat και να μοιράζεστε αυτές τις ίδιες ιστορίες σε άλλες εφαρμογές κοινωνικών μέσων μαζί με το Snapchat.
Ωστόσο, για μερικούς ανθρώπους αυτό μπορεί να είναι δύσκολο αν δεν ξέρουν πώς να αποθηκεύσουν τα στιγμιότυπα και τις ιστορίες στο Camera Roll τους. Ελπίζουμε όμως ότι αφού διαβάσετε αυτό το άρθρο, θα είναι πιο εύκολο για εσάς να το κάνετε αυτό.
πρόσφατα άρθρα