Πώς να επιλέξετε πολλά αρχεία σε Mac ταυτόχρονα
Το Shift για επιλογή πολλών αρχείων δεν λειτουργεί για εσάς σε Mac; Λοιπόν, μια άλλη επιλογή για να το κάνετε αυτό είναι να χρησιμοποιήσετε το trackpad ή εξωτερικό ποντίκι εάν χρησιμοποιείτε ένα. Αλλά δεν είμαστε εδώ για να σας πούμε το προφανές, αλλά θα μάθετε πώς να επιλέγετε πολλά αρχεία σε Mac με το πληκτρολόγιο. Είτε πρόκειται για όλα τα αρχεία σε έναν φάκελο, είτε για πολλά διαδοχικά αρχεία είτε για πολλά μη διαδοχικά αρχεία στο Finder, σας έχουμε καλύψει. Λοιπόν, ας φτάσουμε σε αυτό.
Επιλέξτε πολλά αρχεία σε Mac με πληκτρολόγιο
Είτε θέλετε να επιλέξετε πολλά αρχεία για μεταφορά ή αποστολή, αυτό θα σας βοηθήσει.
Για να επιλέξετε όλα τα αρχεία σε έναν φάκελο, πατήστε εντολή + α μαζί.
Εάν το πλήκτρο Shift δεν μπορεί να επιλέξει πολλά διαδοχικά αρχεία και μόνο σε αυτό που κάνετε κλικ επειδή βρίσκεστε Εικόνες Θέα. Για κάποιο λόγο, το Shift δεν λειτουργεί Εικόνες θέα. Επομένως, πρέπει να αλλάξετε την προβολή.
Για να το κάνετε αυτό, χρησιμοποιήστε τα εικονίδια για διαφορετικές προβολές στο Παράθυρο ή κάντε κλικ στο Προβολή στη γραμμή μενού όταν Finder είναι ανοιχτό και επιλέξτε Λίστα, Στήλες or Cover Flow. Σε όλες αυτές τις προβολές, το Shift θα λειτουργεί όπως περιμένετε.
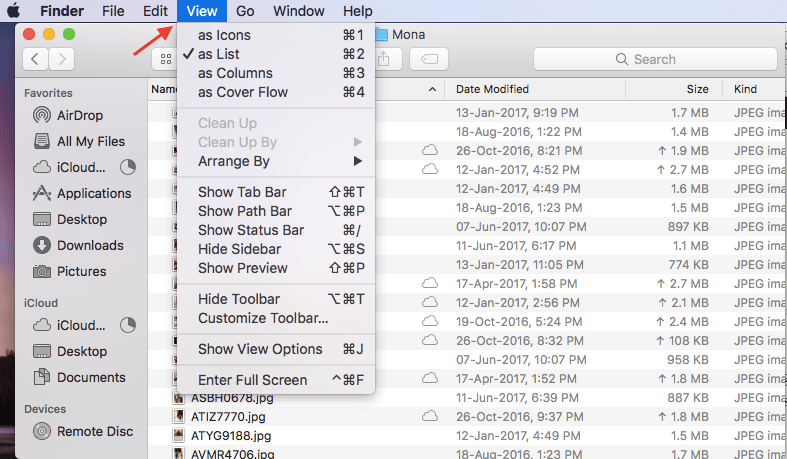
Όταν βρίσκεστε σε προβολή λίστας, κάντε κλικ στο πρώτο αρχείο/εικόνα. Τώρα, κρατήστε πατημένο το αλλαγή πληκτρολογήστε και κάντε κλικ στο τελευταίο αρχείο. Αυτό θα επιλέξει όλα τα αρχεία αυτής της ομάδας. Εάν θέλετε να παραλείψετε μερικά αρχεία σε αυτά που έχουν επιλεγεί, πατήστε το πλήκτρο εντολών και κάντε κλικ στα αρχεία για να τα αφαιρέσετε από την επιλογή.
Διαβάστε επίσης: Πώς να μετατρέψετε κείμενο σε ομιλία σε Mac
Επιλέξτε πολλαπλά μη διαδοχικά αρχεία σε Mac
Εάν τα αρχεία δεν είναι σε διαδοχική σειρά, επιλέξτε την πρώτη ομάδα κάνοντας κλικ στο πρώτο αρχείο και μετά κρατήστε πατημένο το αλλαγή κουμπί ενώ κάνετε κλικ στο τελευταίο σε αυτήν την ομάδα. Τώρα, πατήστε εντολή πληκτρολογήστε και κάντε κλικ στην πρώτη εικόνα της δεύτερης ομάδας. Επόμενο πάτημα αλλαγή και κάντε κλικ στο τελευταίο αρχείο της δεύτερης ομάδας. Ομοίως, μπορείτε να ακολουθήσετε αυτό για να επιλέξετε άλλες ενότητες των αρχείων.
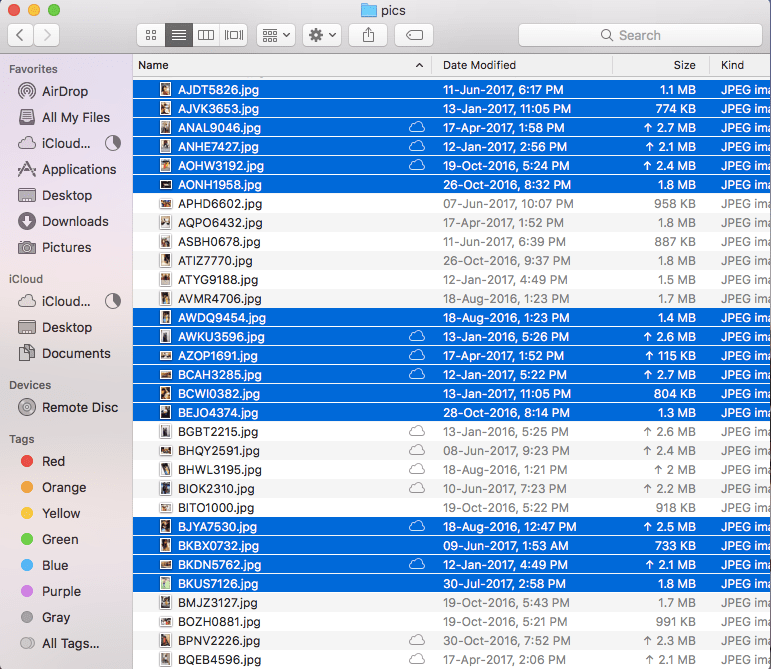
Διαβάστε επίσης: Πώς να απενεργοποιήσετε την αυτόματη διόρθωση σε iPhone ή Mac
Ελπίζουμε ότι μπορέσατε να επιλέξετε πολλά αρχεία ταυτόχρονα σε Mac χρησιμοποιώντας το πληκτρολόγιο. Μην ξεχάσετε να μοιραστείτε αυτό το άρθρο με τους φίλους σας που διαθέτουν Mac για να τους βοηθήσετε.
πρόσφατα άρθρα