Πώς να ορίσετε την προτεραιότητα δικτύου WiFi σε Windows, Mac, Smartphones
Απλώς πηγαίνετε σε έναν δημόσιο χώρο, ίσως σε ένα εμπορικό κέντρο και ενεργοποιήστε τυχαία το WiFi στη συσκευή σας. Θα συνειδητοποιήσετε ότι μέσα σε ένα δευτερόλεπτο η συσκευή σας έχει πλημμυρίσει από τόνους Σημεία πρόσβασης WiFi. Μερικά από αυτά είναι ακόμη δωρεάν και συνδέονται αυτόματα, ενώ κάποια χρειάζονται να συνδεθείτε ή να πληρώσετε. Μεταξύ όλων αυτών των δικτύων, το τηλέφωνο ή ο φορητός σας υπολογιστής προσπαθεί να συνδεθεί αυτόματα σε ένα δίκτυο που πιστεύει ότι είναι το καλύτερο. Αλλά μερικές φορές το δίκτυο στο οποίο είστε συνδεδεμένοι είναι απλώς ένα hotspot WiFi που κάποιος ξέχασε να απενεργοποιήσει ή ένα αργό δίκτυο. Η συσκευή σας συνδέεται σε ένα δίκτυο ανάλογα με διάφορους παράγοντες όπως η ισχύς του σήματος, η ασφάλεια, η σταθερότητα ενός δικτύου WiFi κ.λπ.
Εξαιτίας αυτού, τις περισσότερες φορές δεν είστε συνδεδεμένοι στο καλύτερο διαθέσιμο WiFi κοντά σας. Ευτυχώς υπάρχει ένας τρόπος με τον οποίο μπορείτε να πάρετε τον έλεγχο όλης αυτής της διαδικασίας τακτοποίησης δικτύων. Αυτή η διαδικασία ονομάζεται ιεράρχηση δικτύων WiFi. Σε αυτήν την ανάρτηση, θα σας πούμε πώς μπορείτε να το κάνετε στον υπολογιστή σας με Windows, Mac καθώς και σε κινητές συσκευές. Έτσι, μπορείτε να επιλέξετε το δίκτυο που προτιμάτε για σύνδεση και να επιτύχετε ομαλή συνδεσιμότητα.
Περιεχόμενα
Δώστε προτεραιότητα στα δίκτυα WiFi
1. Υπολογιστής με Windows
Στα Windows 10, όταν το WiFi είναι ενεργοποιημένο στο σύστημά σας, θα συνδέεται μόνο σε ένα δίκτυο που έχετε ρυθμίσει να συνδέεται αυτόματα. Και αν αυτό το δίκτυο δεν είναι διαθέσιμο, θα το αφήσει ως έχει και δεν θα συνδεθεί σε άλλα δίκτυα. Ακόμα κι αν υπάρχουν άλλες διαθέσιμες επιλογές WiFi στη γύρω περιοχή, θα πρέπει να επιλέξετε χειροκίνητα ένα δίκτυο και να συνδεθείτε σε αυτό. Ωστόσο, μπορείτε να αλλάξετε την προτεραιότητα κάθε σύνδεσης και να διασφαλίσετε ότι ο υπολογιστής σας συνδέεται αυτόματα στα δίκτυα που προτιμάτε. Δείτε τι πρέπει να κάνετε για να δώσετε προτεραιότητα στα δίκτυα WiFi στον υπολογιστή σας με Windows.
1. Πατήστε το εικονίδιο των Windows και αναζητήστε Γραμμή εντολών χρησιμοποιώντας την επιλογή αναζήτησης.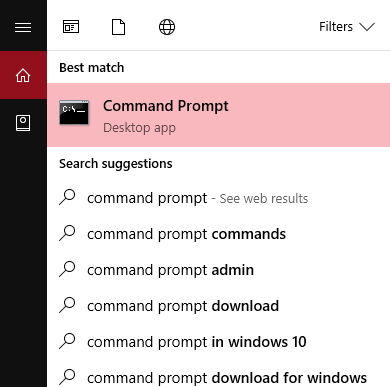
2. Κάντε δεξί κλικ στη γραμμή εντολών όταν εμφανιστεί και επιλέξτε Εκτέλεση ως διαχειριστής επιλογή.
3. Χρησιμοποιήστε την ακόλουθη εντολή – netsh προφίλ wlan show και χτύπησε εισάγετε.
Αυτό θα σας δείξει μια λίστα με όλα τα διαθέσιμα δίκτυα και δίκτυα που έχετε συνδεθεί στο παρελθόν. Για τα επόμενα βήματα, πρέπει πρώτα να υπολογίσετε ποια δίκτυα θέλετε να δώσετε προτεραιότητα. 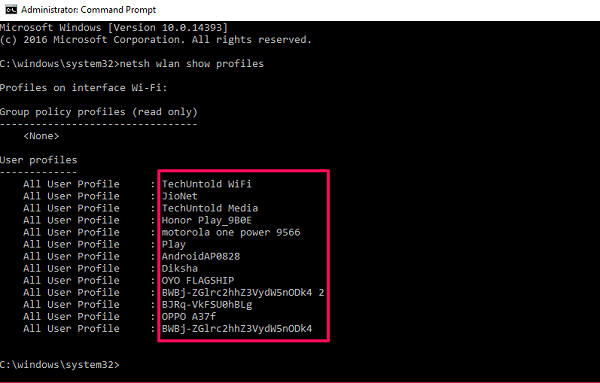
4. Αφού το κάνετε αυτό, πληκτρολογήστε την ακόλουθη εντολή –netsh wlan εμφάνιση διεπαφών και χτύπησε εισάγετε πάλι.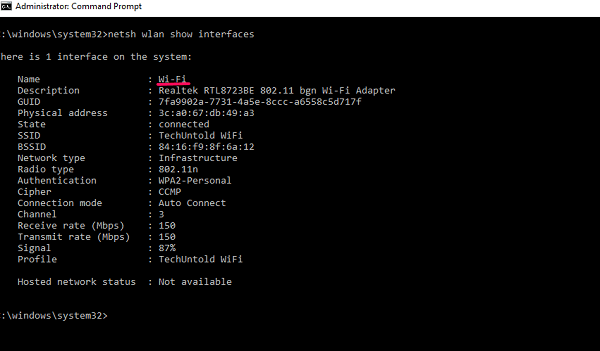
Αυτό θα σας δείξει το όνομα των προσαρμογέων που χρησιμοποιείτε στον υπολογιστή σας για να συνδεθείτε στο Διαδίκτυο. Είναι γενικά Wi-Fi ή Ethernet και εάν χρησιμοποιείτε μόνο WiFi, τότε το όνομα της διεπαφής σας είναι Wi-Fi από προεπιλογή.
5. Τέλος, για να αλλάξετε την προτεραιότητα δικτύου, πρέπει να πληκτρολογήσετε την ακόλουθη εντολή –netsh wlan set profileorder name=”[Όνομα δικτύου]” interface=”[Όνομα διεπαφής” priority=1,2,3… και χτύπησε Enter.
Όπου Δίκτυο Όνοματεπώνυμο είναι το όνομα του δικτύου WiFi που θέλετε να εκχωρήσετε προτεραιότητα, Όνομα διεπαφής είναι Wi-Fi ή Ethernet και 1,2,3… είναι ο αριθμός προτεραιότητας στον οποίο θέλετε να εκχωρήσετε ένα δίκτυο. Ως παράδειγμα, έθεσα AMediaClub WiFi με προτεραιότητα 1 χρησιμοποιώντας αυτήν την εντολή- netsh wlan set profileorder name =”AMediaClub WiFi” interface=”Wi-Fi” priority=1.
Ομοίως, εάν θέλετε να εκχωρήσετε 2η προτεραιότητα σε άλλο δίκτυο, αντικαταστήστε το όνομα δικτύου και ορίστε τον αριθμό προτεραιότητας σε 2 και ούτω καθεξής. Με αυτόν τον τρόπο, εάν το πρώτο δίκτυο WiFi δεν είναι διαθέσιμο, ο υπολογιστής σας θα προσπαθήσει αυτόματα να συνδεθεί με το επόμενο στη λίστα προτεραιότητας.
Διαβάστε επίσης: Οι καλύτεροι προσαρμογείς Wi-Fi για επιτραπέζιους υπολογιστές
2. Ορίστε την προτεραιότητα δικτύου WiFi στο macOS
Όπως και άλλα λειτουργικά συστήματα, το macOS σάς επιτρέπει επίσης να δώσετε προτεραιότητα στα δίκτυα WiFi στο MacBook σας. Αυτή η δυνατότητα υπάρχει εδώ και πολύ καιρό και ανεξάρτητα από την έκδοση που εκτελείτε στο Macbook σας, μπορείτε να το κάνετε. Αυτή είναι η απλή διαδικασία που πρέπει να ακολουθήσετε:
1. Κάντε κλικ στο Εικονίδιο WiFi βρίσκεται στην επάνω δεξιά πλευρά της οθόνης.
2. επιλέξτε Άνοιγμα προτιμήσεων δικτύου από τις επιλογές.
3. Μόλις το Δίκτυο ανοίγει το παράθυρο, επιλέξτε Wi-Fi από το αριστερό μενού και κάντε κλικ στο Σύνθετη κουμπί στο κάτω μέρος.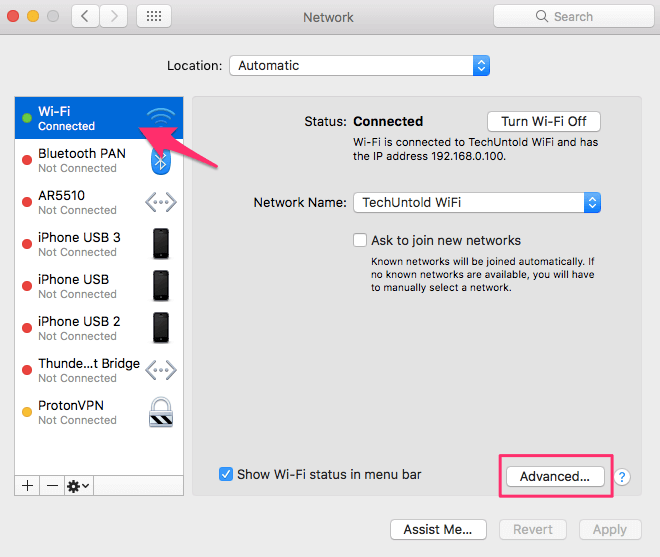
Επιπλέον, θα ανοίξει μια λίστα με τα προτιμώμενα δίκτυα. Σε αυτήν τη λίστα, θα δείτε όλα τα διαθέσιμα και προηγουμένως χρησιμοποιημένα δίκτυα WiFi. Αυτά τα δίκτυα έχουν ήδη ρυθμιστεί με σειρά προτεραιότητας, δηλαδή το δίκτυο στην κορυφή της λίστας έχει την υψηλότερη προτεραιότητα και το αντίστροφο.
4. Από εδώ πρέπει απλά drag and drop ‘ αυτά τα δίκτυα στη λίστα για να τα ορίσετε σύμφωνα με τις προτιμήσεις σας.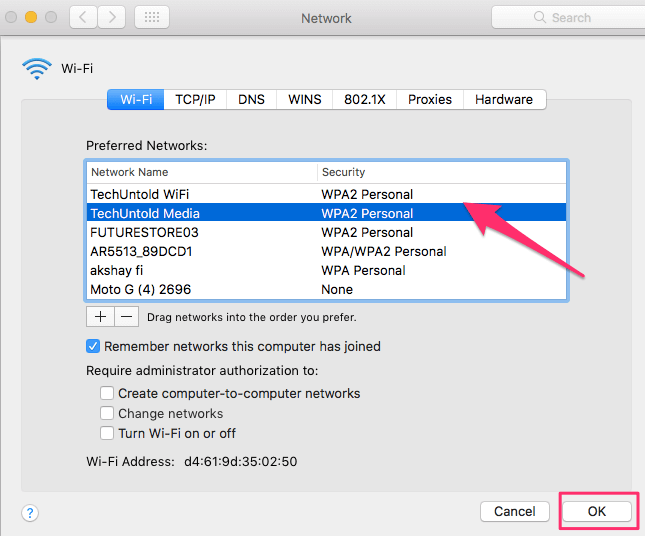
5. Τέλος, κάντε κλικ στο OK και στη συνέχεια Εφαρμογή για να εφαρμόσετε νέες ρυθμίσεις προτεραιότητας WiFi στο Mac σας.
Διαβάστε επίσης: Γρήγοροι τρόποι για αναγκαστική έξοδο σε Mac
3. Δώστε προτεραιότητα στο δίκτυο WiFi σε συσκευές Android
Δεν υπάρχει διαθέσιμη αποκλειστική δυνατότητα προτεραιότητας WiFi στο λειτουργικό λογισμικό Android. Για να είμαι ειλικρινής, δεν το χρειάζομαι ποτέ στο τηλέφωνό μου, καθώς μεταβαίνει αυτόματα σε άλλο δίκτυο μόλις σταματήσει να λειτουργεί. Αλλά μην ανησυχείτε, μπορείτε να το κάνετε αν θέλετε χρησιμοποιώντας διάφορες εφαρμογές τρίτων. Εκτός αυτού, το Android είναι εξαιρετικά προσαρμόσιμο και έχει εφαρμογές τρίτων για σχεδόν τα πάντα. Στην πραγματικότητα, αυτή που βρήκαμε αποτελεσματική για αυτόν τον σκοπό είναι WiFi Προτεραιότητα. Εκτός από την ιεράρχηση των δικτύων, αυτή η εφαρμογή ελέγχει συνεχώς την ισχύ του σήματος και μετάβαση σε δίκτυο με καλύτερη ισχύ σήματος. Για να εργαστείτε μέσω της εφαρμογής, πρέπει να ακολουθήσετε αυτά τα βήματα:
1. Εγκαταστήστε την εφαρμογή από το Play Store χρησιμοποιώντας αυτόν τον σύνδεσμο και μετά ανοίξτε το. Στη συνέχεια, ενεργοποιήστε το Ενεργοποιημένη Προγραμματισμένη εργασία μεταβάλλω.
2. Τώρα μπορείτε να δείτε όλα τα αποθηκευμένα δίκτυά σας σε μια αριθμημένη λίστα. Η προτεραιότητα δικτύου ορίζεται με φθίνουσα σειρά. Μπορείτε απλώς να σύρετε και να τακτοποιήσετε αυτά τα δίκτυα για να αλλάξετε την προτεραιότητά τους. 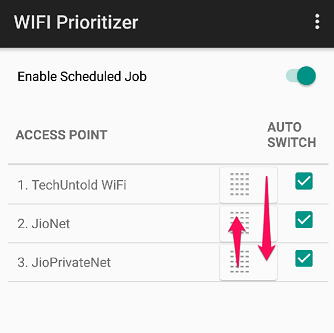
Τα δίκτυα θα εναλλάσσονται πλέον αυτόματα σύμφωνα με την προτεραιότητα που έχει οριστεί στην εφαρμογή. Ως πρόσθετη επιλογή, αυτή η εφαρμογή σάς επιτρέπει επίσης να ορίσετε το διάστημα ανανέωσης από το μενού ρυθμίσεών της. Απλώς πατήστε Ανανέωση διαστήματος από το μενού και επιλέξτε το διάστημα που θέλετε να ορίσετε. Λάβετε υπόψη ότι η ανανέωση σε χαμηλότερο διάστημα μπορεί να καταναλώσει πολύ από την μπαταρία σας.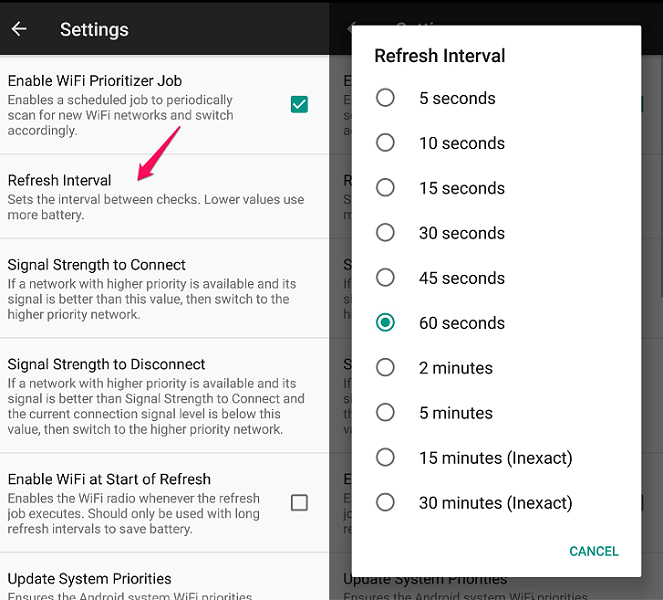
Στο ίδιο μενού ρυθμίσεων, μπορείτε επίσης να ρυθμίσετε την ισχύ του σήματος ενός δικτύου για σύνδεση. Αυτό σημαίνει ότι θα μεταβεί σε δίκτυο υψηλότερης προτεραιότητας μόνο εάν το δίκτυο πληροί το καθορισμένο όριο ισχύος σήματος. Εάν η ισχύς σήματος του δικτύου υψηλότερης προτεραιότητας είναι χαμηλότερη από ας πούμε 30%, τότε δεν θα αλλάξει από το τρέχον δίκτυο.
Σημείωση: Εάν θέλετε ποτέ να απενεργοποιήσετε τη λειτουργία προτεραιότητας WiFi, μπορείτε απλά να την απενεργοποιήσετε Ενεργοποιημένη Προγραμματισμένη εργασία μεταβάλλω.
Διαβάστε επίσης: Πώς να αποκτήσετε το Assistive Touch στο Android
4. Δώστε προτεραιότητα στα δίκτυα WiFi στο iPhone
Δυστυχώς, δεν υπάρχει τρόπος να ορίσετε προτεραιότητα για δίκτυα στο iPhone. Ωστόσο, μπορείτε να το κάνετε έμμεσα συγχρονίζοντας το με το MacBook σας. Η ρύθμιση της προτεραιότητας δικτύου στο macOS είναι αρκετή για μια συσκευή iOS. Φροντίστε πρώτα να δώσετε προτεραιότητα στα δίκτυα στο Mac και να συνδεθείτε χρησιμοποιώντας το ίδιο Apple ID και στις δύο συσκευές, διαφορετικά δεν θα λειτουργήσει. Το ίδιο μπορεί να γίνει και με iPad και iPod. Εφόσον είναι όλα συγχρονισμένα μεταξύ τους και χρησιμοποιούν το ίδιο Apple ID τα δίκτυα WiFi σας έχουν προτεραιότητα.
Το μειονέκτημα είναι ότι και τα δύο θα λειτουργούν με την ίδια προτεραιότητα και θα συνδέονται αυτόματα στο ίδιο δίκτυο. Επομένως, εάν τα χρειάζεστε για να συνδεθείτε σε διαφορετικά δίκτυα, θα πρέπει να το κάνετε χειροκίνητα. Επίσης, αν δεν διαθέτετε συσκευή Mac, τότε δεν έχετε άλλες επιλογές.
Διαβάστε επίσης: Διαγράψτε το ιστορικό αναζήτησης Spotlight στο iPhone
Συμπέρασμα
Η μέθοδος της γραμμής εντολών για τον καθορισμό της προτεραιότητας λειτουργεί σχεδόν σε κάθε έκδοση των Windows. Εάν δεν θέλετε να περάσετε από μια μακρά διαδικασία, σημειώστε Αυτόματη σύνδεση κατά τη σύνδεση σε δίκτυο. Αυτό θα θέσει το συγκεκριμένο δίκτυο στην υψηλότερη προτεραιότητα. Σε άλλες συσκευές η ρύθμιση της προτεραιότητας WiFi είναι σύντομη και απλή. Προσωπικά, για μένα, λειτούργησε πολύ καλά καθώς μπορούσα να αλλάζω εύκολα μεταξύ των δικτύων. Ελπίζουμε αυτές οι μέθοδοι να λειτουργήσουν και για εσάς. Εάν το έκαναν, τότε παρακαλούμε ενημερώστε μας στα σχόλια. Θα θέλαμε να μάθουμε τις σκέψεις σας.
πρόσφατα άρθρα