Πώς να σταματήσετε το άνοιγμα του Spotify κατά την εκκίνηση
Το Spotify είναι μια αρκετά χρήσιμη εφαρμογή και σπάνια οι χρήστες μπορούν να βρουν ένα ελάττωμα στην εφαρμογή. Ωστόσο, ορισμένες επιλογές που αποθηκεύονται αυτόματα στην εφαρμογή επιτραπέζιου υπολογιστή Spotify μπορεί να εκνευρίσουν πολύ τους χρήστες και να αποτελέσουν πραγματικό δοκιμαστή υπομονής. Μια τέτοια επιλογή είναι ότι η εφαρμογή Spotify ανοίγει αυτόματα όταν ο χρήστης ενεργοποιεί τον υπολογιστή του. Η κοινότητα σίγουρα θα είχε δημιουργήσει αυτήν τη δυνατότητα για να παρέχει καλή εμπειρία ροής μουσικής, αλλά τις περισσότερες φορές αποδεικνύεται ότι είναι πρόβλημα για τους χρήστες του Spotify.
Εδώ λοιπόν έχουμε μεθόδους για να σταματήσουμε το άνοιγμα του Spotify κατά την εκκίνηση σε Windows και Mac για να κάνουμε την εμπειρία σας με το Spotify πολύ πιο ικανοποιητική.
Επίσης στο AMediaClub: Πώς να κατεβάσετε τα τραγούδια του Spotify σε MP3
Περιεχόμενα
Απενεργοποιήστε την αυτόματη εκκίνηση του Spotify σε υπολογιστή με Windows
Για χρήστες Windows, υπάρχουν 2 μέθοδοι για να απενεργοποιήσετε την αυτόματη εκκίνηση της εφαρμογής Spotify.
Μέθοδος 1: Χρήση της εφαρμογής Spotify
Note: Αυτή η μέθοδος μπορεί επίσης να χρησιμοποιηθεί από χρήστες Mac.
Το κλειδί για την απενεργοποίηση της αυτόματης εκκίνησης της εφαρμογής Spotify παρέχεται στην ίδια την εφαρμογή Spotify, αλλά είναι αρκετά κρυφό. Ορίστε λοιπόν πώς μπορείτε να το βρείτε.
1. Εκκινήστε αρχικά την εφαρμογή Spotify στην επιφάνεια εργασίας σας.
2. Αφού ανοίξει η εφαρμογή, κάντε κλικ στο εικονίδιο μενού στην κορυφή και, στη συνέχεια, επιλέξτε το ρυθμίσεις επιλογή. (Μπορείτε επίσης να πατήσετε Ctrl + P για να ανοίξετε απευθείας το ρυθμίσεις.)
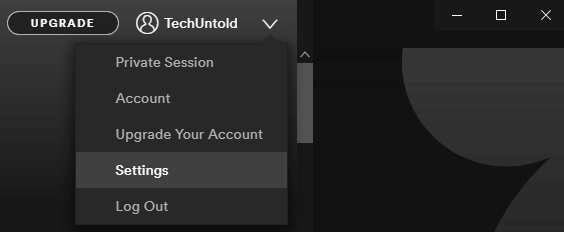
3. Τώρα μετακινηθείτε προς τα κάτω προς τα κάτω και κάντε κλικ στο ΕΜΦΑΝΙΣΗ ΣΥΝΘΕΤΩΝ ΡΥΘΜΙΣΕΩΝ.

4. Κάντε κύλιση προς τα κάτω λίγο ακόμα και εντοπίστε την επιλογή Ανοίξτε αυτόματα το Spotify αφού συνδεθείτε στον υπολογιστή. Θα είναι κάτω Συμπεριφορά εκκίνησης και παραθύρου τμήμα.
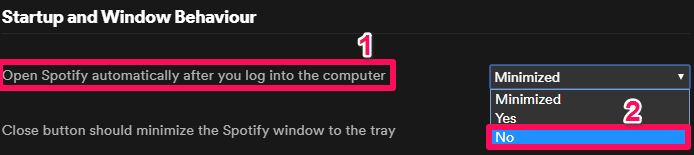
5. Κάντε κλικ στο αναπτυσσόμενο εικονίδιο μπροστά από την επιλογή και τέλος επιλέξτε ΟΧΙ.
Αυτό είναι. Τώρα η εφαρμογή Spotify δεν θα ανοίξει ποτέ όταν ενεργοποιείτε τον φορητό υπολογιστή ή τον επιτραπέζιο υπολογιστή σας. Μπορείτε να αναιρέσετε τις ρυθμίσεις όποτε θέλετε. Απλώς ακολουθήστε τα ίδια βήματα και κάντε κλικ στην επιλογή ΝΑΙ ή Ελαχιστοποίηση.
Μέθοδος 2: Χρήση γραμμής εργασιών
Εάν δεν θέλετε να ανοίξετε το Spotify, τότε εδώ είναι μια άλλη μέθοδος που κάνει τη δουλειά και αυτή επίσης χωρίς καμία συμμετοχή της εφαρμογής Spotify. Αυτή η μέθοδος χρησιμοποιεί τη Διαχείριση εργασιών. Επιπλέον, τα βήματα είναι λίγο διαφορετικά για τα Windows 7 και 8/10.
Note: Εάν έχετε ήδη απενεργοποιήσει την αυτόματη εκκίνηση του Spotify χρησιμοποιώντας την πρώτη μέθοδο, δεν θα μπορείτε να ακολουθήσετε τη μέθοδο που δίνεται παρακάτω καθώς η επιλογή απενεργοποίησης του Spotify δεν θα είναι πλέον διαθέσιμη.
Για τα Windows 7
1. Στη γραμμή αναζήτησης που δίνεται στην επιλογή Έναρξη, πληκτρολογήστε MSConfig και επιλέξτε την επιλογή διαμόρφωσης που εμφανίζεται.
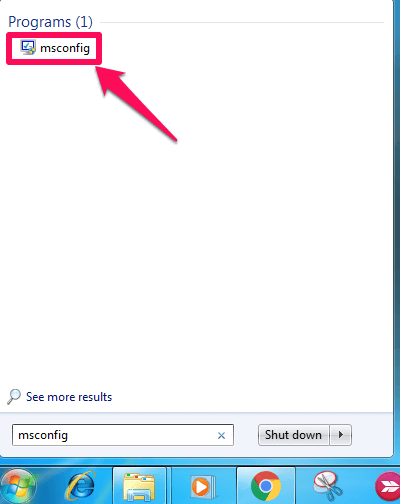
2. Μετά από αυτό, επιλέξτε το Startup καρτέλα του παραθύρου System Configuration.
3. Τώρα ενδέχεται να εμφανιστούν διάφορες εφαρμογές και λογισμικό με ορισμένες να είναι ελεγμένες ενώ άλλες να είναι αποεπιλεγμένες.
4. Εντοπίστε το Spotify app now, καταργήστε την επιλογή του πλαισίου ελέγχου και κάντε κλικ στο OK.
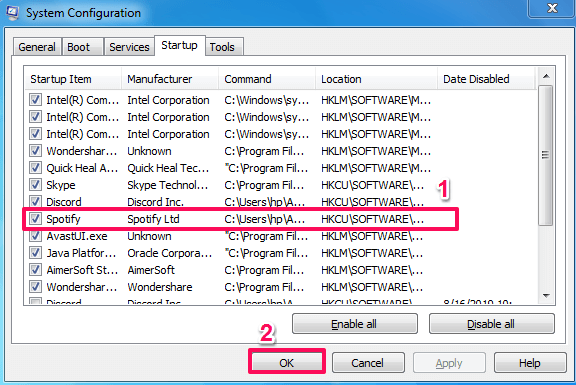
5. Τέλος, επανεκκινήστε τον υπολογιστή σας για να εφαρμόσετε τις αλλαγές.
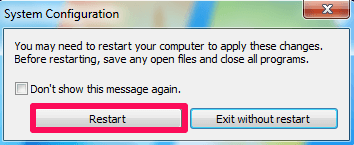
Για Windows 8 και 10
1. Πρώτα απ ‘όλα, ανοίξτε τη Διαχείριση εργασιών στο σύστημά σας. Μπορείτε να το κάνετε χρησιμοποιώντας το search επιλογή στο κάτω μέρος ή κάνοντας δεξί κλικ στη γραμμή εργασιών και εντοπίζοντας τη Διαχείριση εργασιών. Μπορείτε επίσης να το κάνετε πατώντας το alt + ctrl + διαγραφή και στη συνέχεια επιλέγοντας τη Διαχείριση εργασιών.
2. Στο επόμενο βήμα, μεταβείτε στο Startup Tab.
3. Τώρα εντοπίστε την εφαρμογή Spotify, κάντε κλικ σε αυτήν και τέλος επιλέξτε το απενεργοποίηση επιλογή που εμφανίζεται κάτω δεξιά.
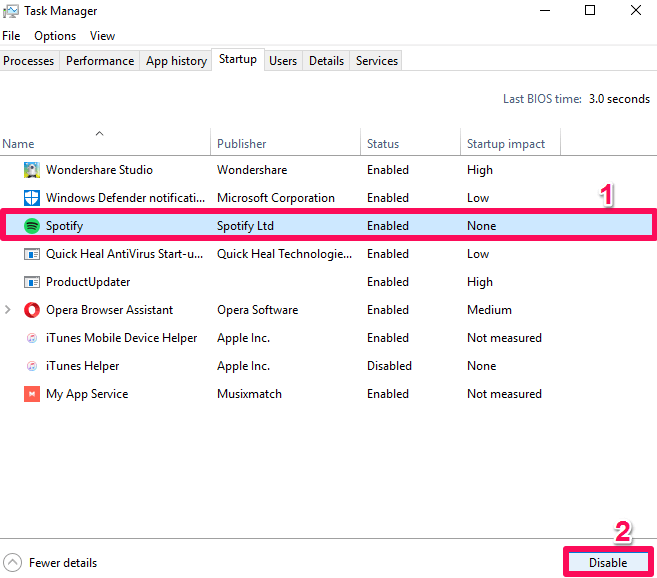
Αυτό είναι. Τώρα η εφαρμογή Spotify δεν θα ανοίξει ποτέ αυτόματα κατά την εκκίνηση του υπολογιστή σας.
Σταματήστε το άνοιγμα του Spotify κατά την εκκίνηση σε Mac
Όπως αναφέραμε στην παραπάνω σημείωση, η μέθοδος για να αποτρέψετε το άνοιγμα του Spotify κατά την εκκίνηση είναι η ίδια τόσο στο σύστημα Windows όσο και στο iOS (όταν το κάνουμε χρησιμοποιώντας την εφαρμογή Spotify). Ακολουθούν ορισμένες άλλες μέθοδοι για να ίδιο.
Μέθοδος 1: Χρήση του Dock
Αυτή είναι η απλούστερη και η πιο εύκολη μέθοδος για να ολοκληρώσετε τη δουλειά. Χρειάζονται μόνο μερικά βήματα για να ακολουθηθούν.
1. Στο dock, εντοπίστε την εφαρμογή Spotify και κάντε δεξί κλικ πάνω της.
2. Τώρα κάντε κλικ στο επιλογές και μετά καταργήστε την επιλογή που λέει Άνοιγμα σε Σύνδεση.
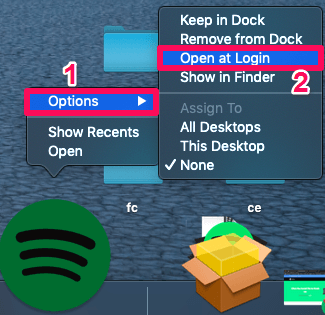 Τα αντίστροφα βήματα είναι επίσης διαθέσιμα σε περίπτωση που αλλάξετε γνώμη στο μέλλον.
Τα αντίστροφα βήματα είναι επίσης διαθέσιμα σε περίπτωση που αλλάξετε γνώμη στο μέλλον.
Μέθοδος 2: Από τις Προτιμήσεις συστήματος
1. Κάντε κλικ στο Εικονίδιο της Apple στο επάνω αριστερό μέρος της οθόνης και επιλέξτε Επιλογές συστήματος… μετά από αυτό.
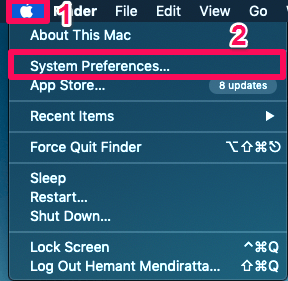
2. Στο επόμενο βήμα κάντε κλικ στο Χρήστες & Ομάδες.
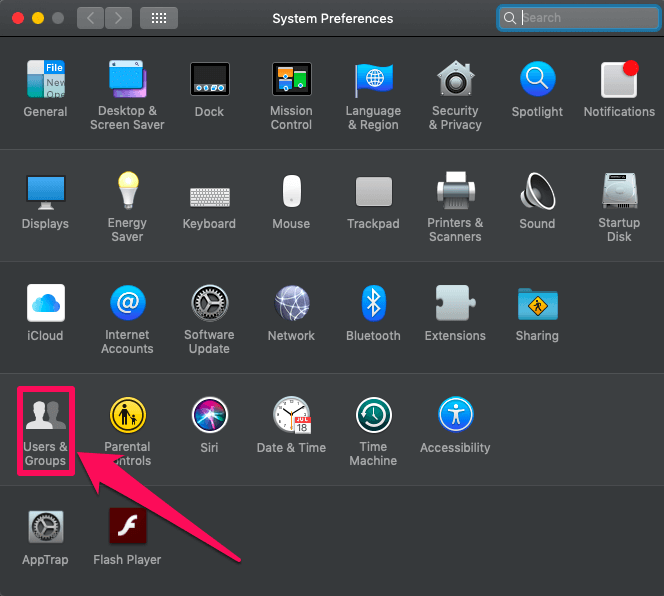
3. Τώρα μεταβείτε στο Είσοδος Είδη από Κωδικός.
4. Εντοπίστε το Spotify και κάντε κλικ σε αυτό.
5. Στο τελευταίο βήμα, κάντε κλικ στο εικονίδιο μείον για να σταματήσει το άνοιγμα του Spotify κατά την εκκίνηση σε Mac στο μέλλον.
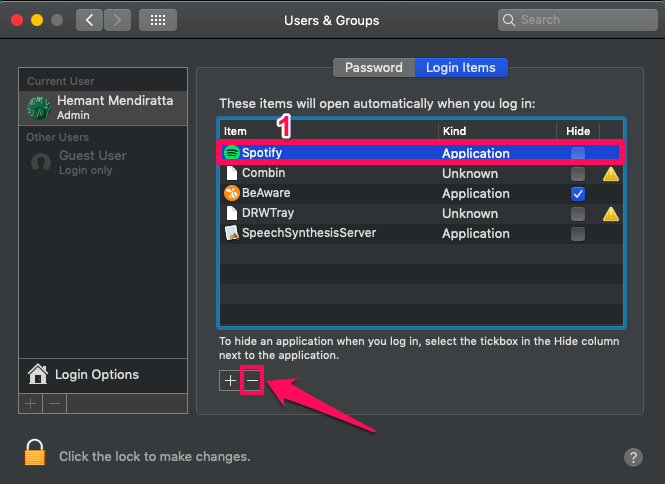
Ανετα!! δεν είναι;
Επίσης στο AMediaClub: Πώς να εμφανίσετε στίχους για τραγούδια Spotify
Συμπέρασμα
Το Spotify έκανε τη μουσική μας εμπειρία πολύ καλύτερη από πριν. Επιπλέον, έχει λύση σε όλα τα προβλήματά μας, είτε είναι μεγάλα είτε μικρά. Το μόνο που χρειάζεται να κάνουμε είναι να αφιερώσουμε λίγο χρόνο για να βρούμε τις λύσεις τους όπως κάναμε και για αυτήν.
πρόσφατα άρθρα