Πώς να σύρετε για να διαγράψετε email αντί για αρχειοθέτηση στο iOS
Λαμβάνουμε πολλά email σε καθημερινή βάση, από τα οποία μόνο το 10% αποδεικνύεται γνήσιο ενώ το υπόλοιπο 90% είναι απλώς spam ή ανεπιθύμητη αλληλογραφία. Ωστόσο, μπορείτε να διαγράψετε αυτά τα μηνύματα ηλεκτρονικού ταχυδρομείου αμέσως από τα εισερχόμενά σας σύροντας το δάχτυλό σας στο iPhone σας. Ωστόσο, υπήρξε μια αλλαγή από την Apple στις επιλογές που παρουσιάστηκαν στην εφαρμογή Mail ενώ χρησιμοποιούσε την αριστερή χειρονομία σάρωσης με το iOS 10. Το Delete (εικονίδιο του κάδου απορριμμάτων) δεν υπήρχε πλέον και στη θέση του εισήχθη η επιλογή Archive. Αυτή η αλλαγή δεν είναι ευπρόσδεκτη από πολλούς χρήστες και θέλουν να σύρουν για να διαγράψουν email στο iPhone τους και να μην αρχειοθετήσουν.
Εάν είστε κι εσείς ένας από αυτούς, μπορείτε να περάσετε από αυτόν τον οδηγό για να σύρετε για να διαγράψετε email αντί για αρχειοθέτηση στην εφαρμογή Mail iOS. Η ρύθμιση του Archive ως προεπιλεγμένης επιλογής δεν σημαίνει ότι καταργείται η διαγραφή. Απλώς πρέπει να διαμορφώσετε τις παρακάτω ρυθμίσεις για να μεταβείτε στη Διαγραφή αλληλογραφίας ως προεπιλεγμένη επιλογή. Λοιπόν, ας συνεχίσουμε με αυτό.
Διαβάστε επίσης: Πώς να στείλετε μέσω email περισσότερες από 5 φωτογραφίες ταυτόχρονα από το iPhone
Περιεχόμενα
Σύρετε για να διαγράψετε email αντί για αρχειοθέτηση στο iPhone
Σημείωση: Τα βήματα και τα στιγμιότυπα οθόνης που χρησιμοποιούνται εδώ προέρχονται από το iOS 12.2.
1. Ανοίξτε τις Ρυθμίσεις στο iPhone σας και επιλέξτε Κωδικοί πρόσβασης και λογαριασμοί.
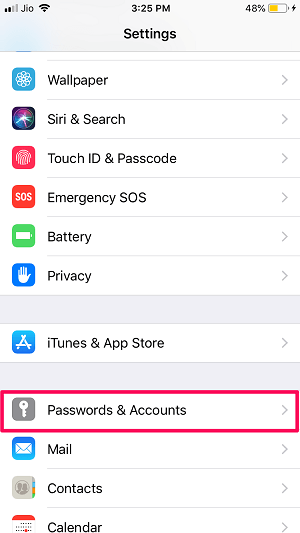
2. Στη συνέχεια, επιλέξτε τον λογαριασμό email για τον οποίο θέλετε να αλλάξετε το αρχείο για διαγραφή. Μετά από αυτό, πατήστε Σύνδεση στην κορυφή.
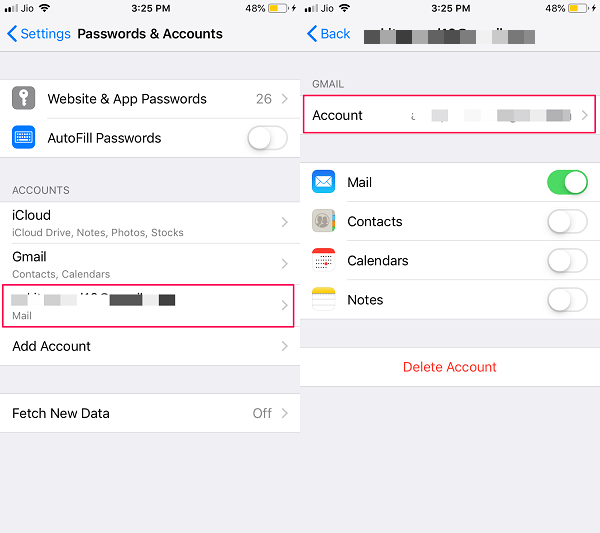
3. Στην περιοχή Ρυθμίσεις λογαριασμού, επιλέξτε Σύνθετη.
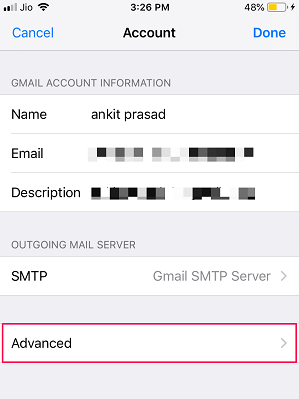
4. σε Μετακίνηση απορριφθέντων μηνυμάτων σε επιλέξτε ενότητα διαγραμμένο γραμματοκιβώτιο αντί του Αρχείο γραμματοκιβωτίου.
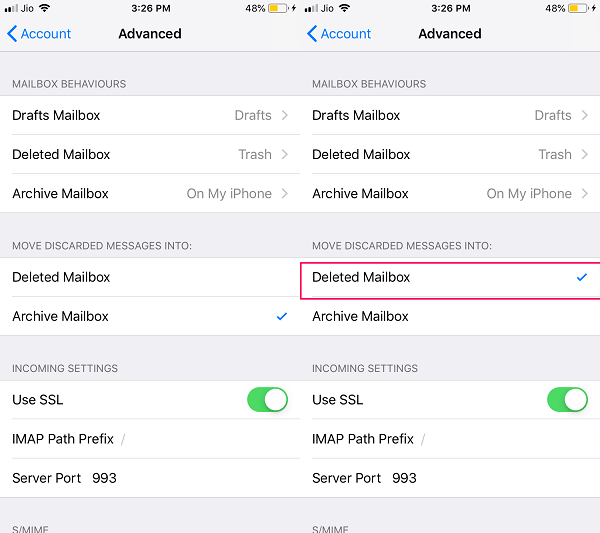 5. Για να αποθηκεύσετε τις αλλαγές, πατήστε Σύνδεση επάνω αριστερά για να επιστρέψετε και να επιλέξετε Ολοκληρώθηκε στην επάνω δεξιά γωνία στην οθόνη Λογαριασμού.
5. Για να αποθηκεύσετε τις αλλαγές, πατήστε Σύνδεση επάνω αριστερά για να επιστρέψετε και να επιλέξετε Ολοκληρώθηκε στην επάνω δεξιά γωνία στην οθόνη Λογαριασμού.
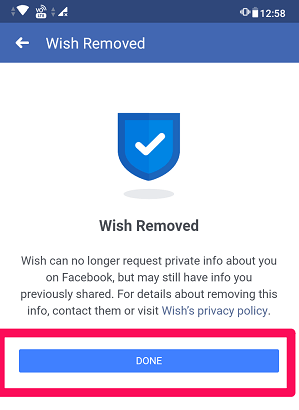
Αυτό θα κάνει το κόλπο. Μεταβείτε στην εφαρμογή Mail και επιλέξτε τον λογαριασμό email για τον οποίο διαμορφώσατε τις παραπάνω ρυθμίσεις και σύρετε προς τα αριστερά σε οποιοδήποτε email. Voila! Θα δείτε την επιλογή Κάδος απορριμμάτων ή διαγραφή.
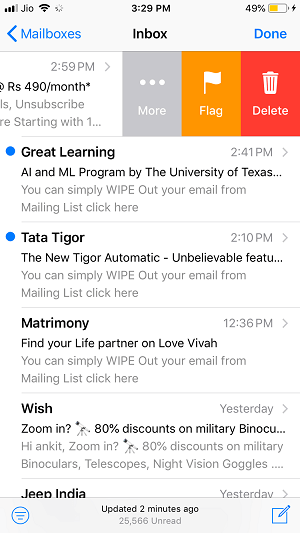
Μπορείτε να χρησιμοποιήσετε τα ίδια βήματα για να μεταβείτε σε σάρωση για να διαγράψετε email για άλλους λογαριασμούς που έχουν προστεθεί στην εφαρμογή iOS Mail, εάν το επιθυμείτε.
Ποια είναι η διαφορά μεταξύ Διαγραφής και Αρχειοθέτησης;
Βασικά λοιπόν, όταν διαγράφετε ένα μήνυμα ή μια συνομιλία από τα εισερχόμενα του λογαριασμού email σας, διαγράφεται οριστικά. Που σημαίνει ότι δεν θα μπορείτε ποτέ να βρείτε αυτή τη διαγραμμένη συνομιλία στον λογαριασμό email σας. Είναι μια καλή επιλογή για να αφαιρέσετε ανεπιθύμητα μηνύματα ή άσχετα μηνύματα από τη συσσώρευση στα εισερχόμενά σας.
Από την άλλη πλευρά, όταν αρχειοθετείτε ένα μήνυμα αφαιρείται από τα εισερχόμενά σας, αλλά δεν διαγράφεται από τον λογαριασμό email σας. Μπορείτε να βρείτε τα αρχειοθετημένα μηνύματα στο Όλα τα μηνύματα κάτω από την επιλογή ρυθμίσεων του λογαριασμού email σας.
Η αρχειοθέτηση μηνυμάτων είναι χρήσιμη όταν τελειώσετε με ένα σημαντικό email και θέλετε να το αφαιρέσετε από τα εισερχόμενά σας χωρίς να το διαγράψετε. Εφόσον τώρα γνωρίζετε τη βασική διαφορά μεταξύ των επιλογών Διαγραφή και Αρχειοθέτηση, μπορείτε πλέον να προβείτε σε σχετικές ενέργειες στα μηνύματα αλληλογραφίας σας.
Αλλά τώρα μπορεί να προκύψει ένα ερώτημα πώς μπορεί κανείς να πάρει αρχειοθετημένα μηνύματα στο Inbox. Εάν έχετε και εσείς αυτό το ερώτημα, τότε μπορείτε να ακολουθήσετε τη μέθοδο που δίνεται παρακάτω για να γνωρίζετε ακριβώς πώς μπορείτε να κάνετε το ίδιο.
Επιστρέψτε την αρχειοθετημένη αλληλογραφία στα Εισερχόμενά σας
Αφού αρχειοθετήσετε ένα μήνυμα ηλεκτρονικού ταχυδρομείου, μπορείτε να το επαναφέρετε στα Εισερχόμενά σας εάν θέλετε, ακολουθώντας τα παρακάτω βήματα.
1. Ανοίξτε την εφαρμογή Mail στο iPhone σας. Συνδεθείτε εάν δεν έχετε ήδη συνδεθεί στον λογαριασμό σας. Τώρα πατήστε στο γραμματοκιβώτια στην επάνω αριστερή γωνία.
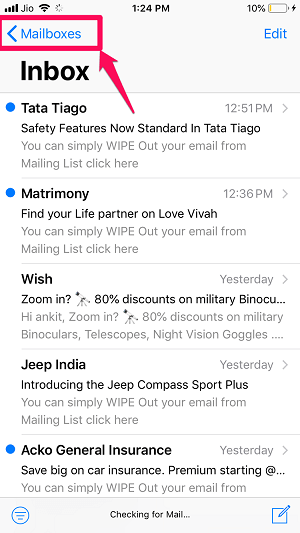
2. Κάντε κύλιση προς τα κάτω και πατήστε Όλα τα μηνύματα. Τώρα βρείτε το αρχειοθετημένο email και πατήστε πάνω του για να ανοίξει.
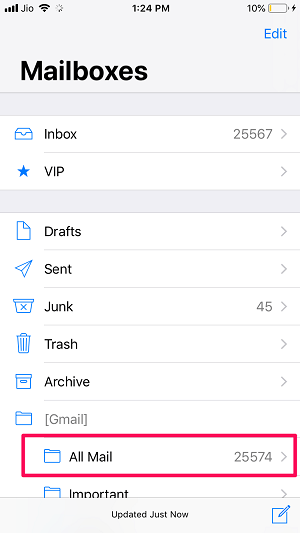
Σημείωση: Εάν έχετε προσθέσει πολλούς λογαριασμούς στην εφαρμογή Mail, τότε μεταβείτε στο All Mail του συγκεκριμένου λογαριασμού μόνο από τον οποίο έχετε αρχειοθετήσει το email.
3. Μόλις ανοίξει το email, πατήστε στο εικονίδιο φακέλου στο κάτω μέρος (δεύτερο από αριστερά).![]()
4. Τώρα επιλέξτε εισερχομένων για να μεταφέρετε αυτό το μήνυμα από το αρχείο στα εισερχόμενά σας.
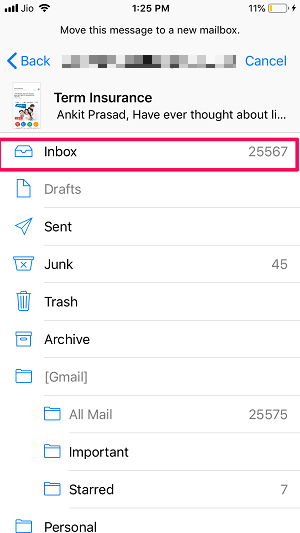
Με αυτό, έχετε μεταφέρει την αρχειοθετημένη αλληλογραφία πίσω στα εισερχόμενά σας. Τώρα μπορείτε να επιστρέψετε για να βρείτε το μη αρχειοθετημένο email στα εισερχόμενά σας.
Διαβάστε επίσης: Πώς να διαγράψετε γρήγορα όλα τα μηνύματα ηλεκτρονικού ταχυδρομείου στο iPhone
Συμπέρασμα
Ελπίζουμε να μπορέσατε να σύρετε για διαγραφή αντί για αρχειοθέτηση στο iPhone σας από την εφαρμογή Mail. Η αρχειοθέτηση ή η διαγραφή μηνυμάτων ηλεκτρονικού ταχυδρομείου είναι προσωπική επιλογή, αλλά, θα πρέπει να έχετε κατά νου ότι εάν διαγράψετε ένα email, τότε θα αφαιρεθεί οριστικά από τον λογαριασμό σας. Ωστόσο, εάν αρχειοθετήσετε ένα email, μπορείτε να το επαναφέρετε στα εισερχόμενά σας από το All Mail. Επομένως, συνιστάται να διαβάσετε προσεκτικά το μήνυμα ηλεκτρονικού ταχυδρομείου πριν προβείτε σε ενέργειες για διαγραφή ή αρχειοθέτησή του. Για να μην διαγράψετε μια σημαντική αλληλογραφία ή αρχειοθετήσετε ανεπιθύμητα μηνύματα ηλεκτρονικού ταχυδρομείου. Αν σας άρεσε το άρθρο τότε μπορείτε να το μοιραστείτε με τους φίλους σας ώστε να επωφεληθούν και αυτοί από αυτό.
πρόσφατα άρθρα