Πώς να μεταφέρετε επαφές από το iPhone στο Android χωρίς υπολογιστή 2022
Έχετε αλλάξει ποτέ τηλέφωνα στο παρελθόν; Εάν έχετε, θα ξέρετε πόσο ταλαιπωρία είναι μεταφορά επαφών από το ένα τηλέφωνο στο άλλο, ειδικά αν μετακινείστε από iOS σε Android και αντίστροφα.
Λοιπόν, τι είναι ο καλύτερος τρόπος για να μεταφέρετε επαφές αν μετακομίζετε σε τηλέφωνο Android από iPhone;
Στην πραγματικότητα, έχετε μερικές διαθέσιμες επιλογές στη διάθεσή σας. Σε αυτό το άρθρο, θα συζητήσω πώς να μεταφορά επαφών από iPhone σε Android χωρίς υπολογιστή.
Περιεχόμενα
4 τρόποι για να μεταφέρετε επαφές από το iPhone στο Android – Βήμα προς βήμα
Από iPhone σε Android Χωρίς iCloud
Το iPhone διαθέτει μια εγγενή λύση για κοινή χρήση επαφών, που βρίσκεται στην ίδια την εφαρμογή Επαφές.
Αυτό ονομάζεται Κοινή χρήση επαφής επιλογή και είναι ένας από τους πιο βολικούς τρόπους κοινής χρήσης επαφών από το iPhone στο Android.
Ωστόσο, είναι επίσης ένα από τα πιο περιορισμένες επιλογές αφού μπορείτε να μοιραστείτε μόνο μία επαφή κάθε φορά. Εάν μεταφέρετε ολόκληρη τη λίστα επαφών σας, αυτή μπορεί να μην είναι η καλύτερη λύση.
Αν όμως σχεδιάζετε να μεταφέρετε μόνο μερικές επαφές από το iPhone στο Android, απλώς ακολουθήστε τα παρακάτω βήματα.
- Ανοίξτε το Επαφές app στο iPhone σας.
- Επιλέξτε από ποια επαφή θέλετε να μεταφέρετε τρύπημα αυτό.

- Κάντε κύλιση προς τα κάτω μέχρι να βρείτε το Κοινή χρήση επαφής επιλογή. Αγγίξτε το.

- Αυτό θα ανοίξει ένα αναδυόμενο παράθυρο, εμφανίζοντας σας τις επιλογές για μεταφορά, όπως π.χ Μήνυμα or Ταχυδρομείο. Για αυτό το σεμινάριο, ας προχωρήσουμε και ας πατήσουμε Ταχυδρομείο.
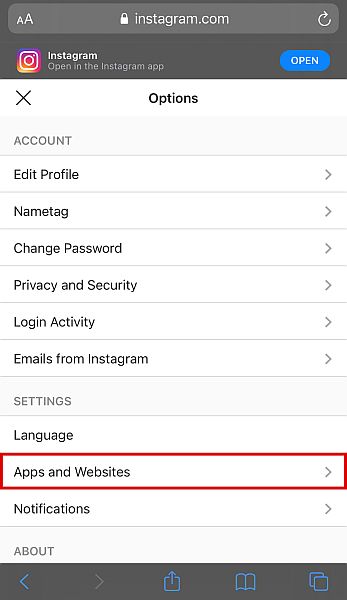
- Θα οδηγηθείτε σε άλλο αναδυόμενο μενού για να εισαγάγετε το διεύθυνση email και το θέμα. Θα δείτε συνημμένο το αρχείο της επαφής σας.
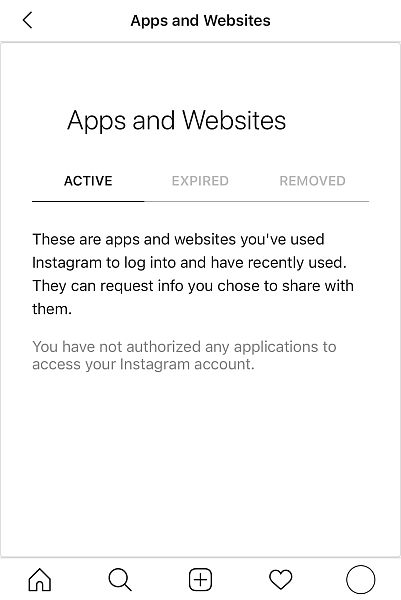
- Επιτυχία στείλετε, και τελείωσες. Έχετε πλέον στείλει την επαφή σας μέσω της εγγενούς επιλογής Κοινή χρήση επαφής.
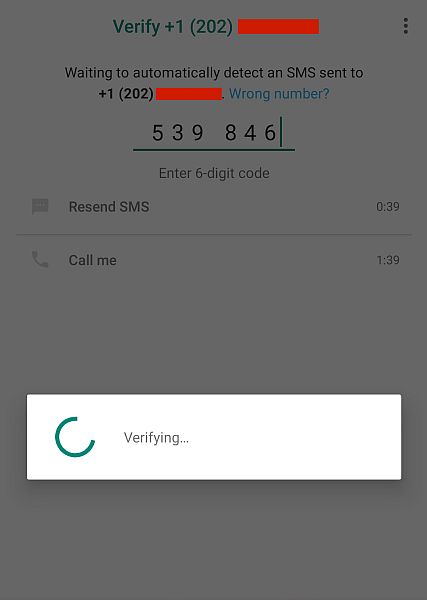
- Για πρόσβαση στη νέα επαφή, απλά ανοίξτε την εφαρμογή αλληλογραφίας στη συσκευή σας Android και ανοίξτε το μήνυμα.
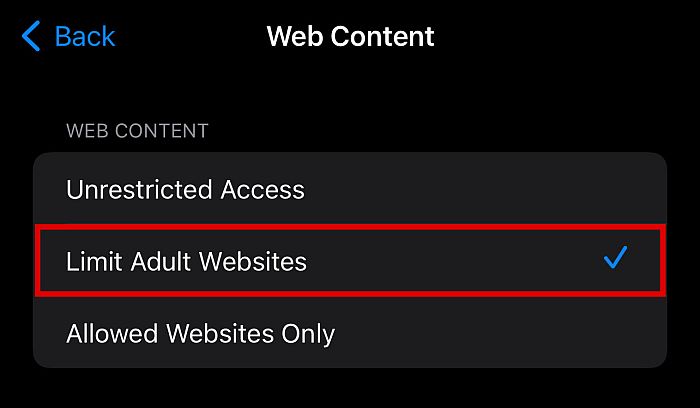
- Κάντε κλικ στο συνημμένο αρχείο για να το αποθηκεύσετε ως νέα επαφή.
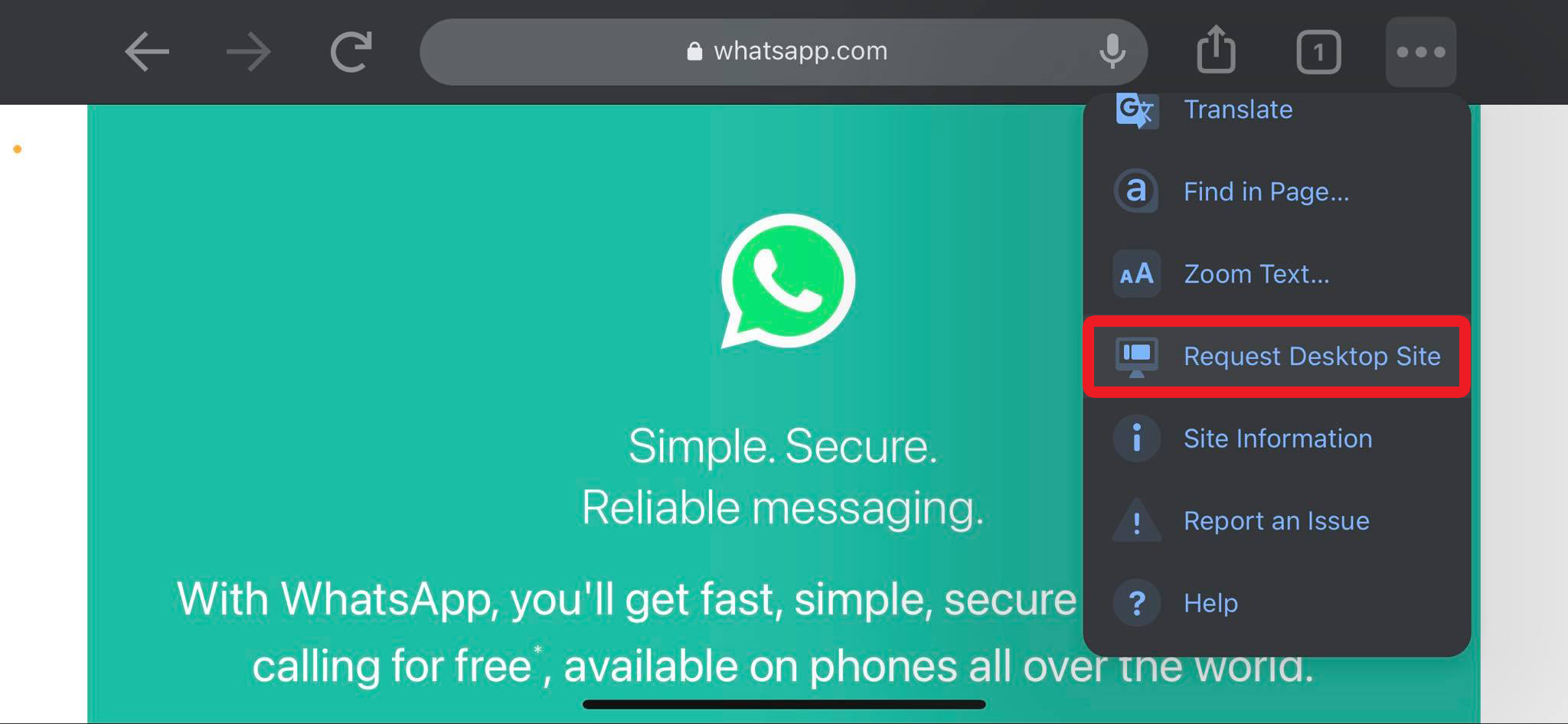
Με εξαγωγή με το iCloud & εισαγωγή με το Android Gmail σας
Εάν έχετε πολλές επαφές για μεταφορά και η εγγενής επιλογή Share Contact είναι πολύ κουραστική, υπάρχει μια άλλη επιλογή που σας επιτρέπει να μεταφέρετε μεγάλες παρτίδες στοιχείων επικοινωνίας στο τηλέφωνό σας Android.
Αυτή η μέθοδος χρησιμοποιεί τη δική σας iCloud και σε έναν Λογαριασμός Google, οπότε φροντίστε να τα έχετε πριν ξεκινήσετε.
Επιπλέον, εφόσον πρόκειται να κάνετε εξαγωγή από το iCloud, θα πρέπει επίσης να ελέγξετε εάν οι επαφές σας είναι πράγματι δημιουργία αντιγράφων ασφαλείας στο iCloud σας. Εάν δεν είναι, βεβαιωθείτε ότι το κάνετε.
Πώς να εξάγετε τις επαφές σας από το iCloud
Όπως αναφέρθηκε, αυτή η μέθοδος περιλαμβάνει την εξαγωγή των επαφών σας από τον λογαριασμό σας iCloud στο Gmail και στη συνέχεια λήψη από το Gmail στο τηλέφωνό σας. Σε αυτήν την πρώτη φάση, θα εξαγάγουμε τις επαφές σας από το iCloud χρησιμοποιώντας το Μορφή αρχείου .vcf.
Λάβετε υπόψη σας, αν και δεν χρειάζεστε υπολογιστή για να μεταφέρετε τις επαφές του iPhone στο Android σας, το χρειάζεστε Χρειάζεστε έναν υπολογιστή για την πρώτη εξαγωγή τις επαφές σας σε ένα αρχείο με τη μορφή .vcf.
Αυτό συμβαίνει επειδή η έκδοση του iCloud για φορητές συσκευές δεν εμφανίζει τη λίστα επαφών σας, επομένως πρέπει να χρησιμοποιήσετε το πρόγραμμα περιήγησης του υπολογιστή σας.
- Στο πρόγραμμα περιήγησης του υπολογιστή σας, συνδεθείτε στο δικό σας iCloud λογαριασμό χρησιμοποιώντας τη διεύθυνση email και τον κωδικό πρόσβασής σας.
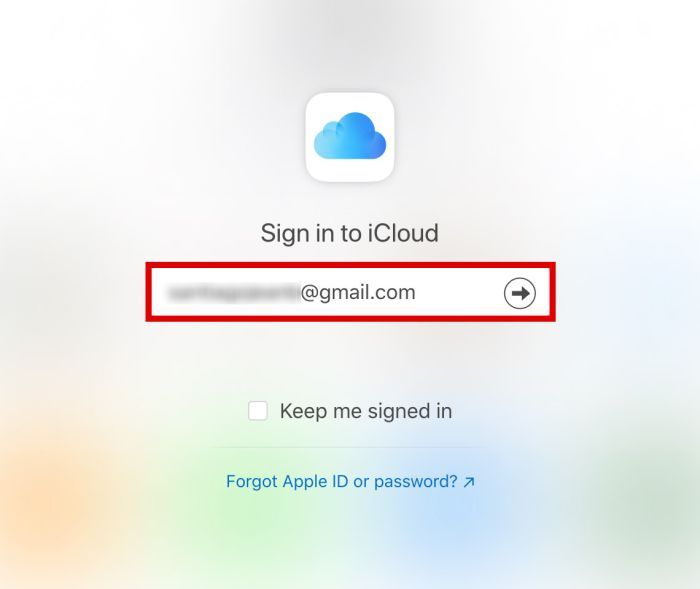
- Από το μενού, επιλέξτε Επαφές. Αυτό θα σας δείξει μια λίστα με όλες τις επαφές που έχουν ανέβει στον λογαριασμό σας iCloud.

- Από τη λίστα, επιλέξτε τις επαφές που έχετε θέλουν να εξάγουν. Εάν θέλετε να επιλέξετε μόνο μερικά, επισημάνετε μόνο αυτά.

- Εάν θέλετε να επιλέξετε όλες τις επαφές σας, ο ευκολότερος τρόπος για να το κάνετε είναι να κάνετε κλικ Cmd+A σε Mac or Ctrl+A στα Windows.

- Αφού επιλέξετε τις επαφές που θέλετε να μεταφέρετε από το iPhone στο Android, κάντε κλικ στο εικονίδιο με το γρανάζι στην κάτω αριστερή γωνία της σελίδας.

- Εδώ, θα δείτε το Επιλογή εξαγωγής vCard. Αυτό θα μετατρέψει όλες τις επιλεγμένες επαφές σε ένα αναγνώσιμο αρχείο .vcf.
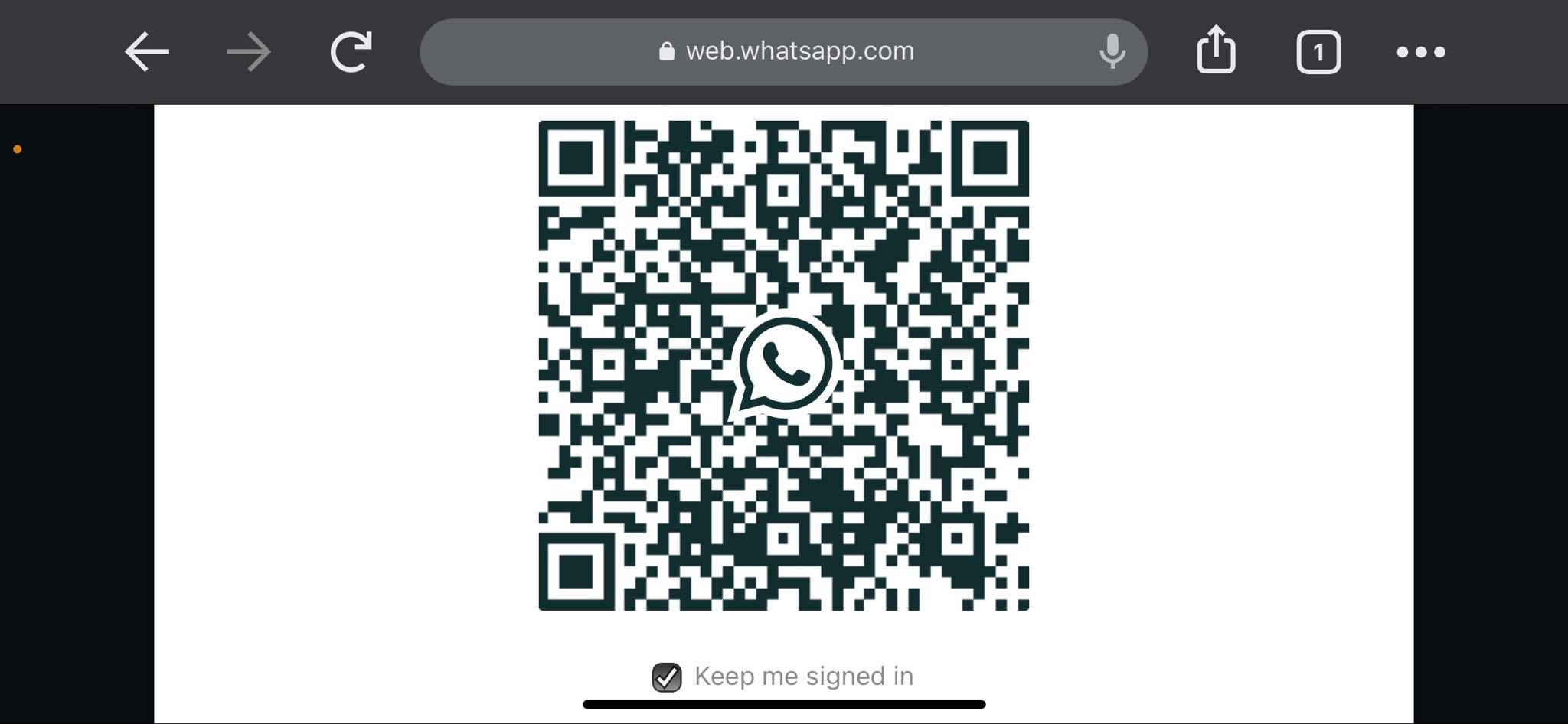
- Πατήστε ‘Σώσει.’
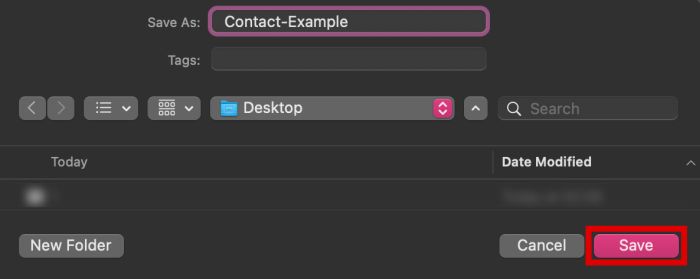
- Ανοίξτε το πρόγραμμα-πελάτη email σας. Μπορείς τώρα επισυνάψτε το αρχείο .vcf σε μια διεύθυνση email που θα στείλετε στον λογαριασμό που έχετε συνδεθεί στο τηλέφωνό σας Android.
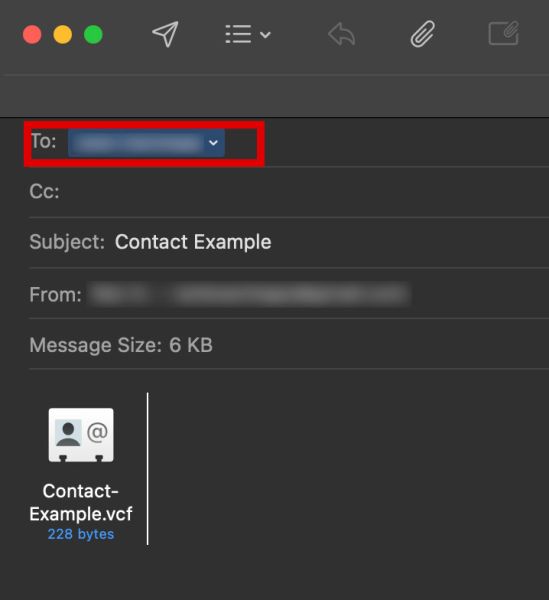
Πώς να εισαγάγετε επαφές από το Gmail
Σε αυτό το σημείο, το αρχείο .vcf που περιέχει όλα τα στοιχεία επικοινωνίας σας θα πρέπει να έχει σταλεί στο email που έχετε έχετε συνδεθεί στη συσκευή σας Android.
Τώρα, το μόνο που μένει να κάνετε είναι να εισαγάγετε αυτό το αρχείο .vcf από το Gmail στο Android σας. Για να το κάνετε αυτό, ακολουθήστε τα παρακάτω βήματα.
- Στο τηλέφωνό σας Android, ανοίξτε το email που περιέχει το αρχείο .vcf που μόλις λάβατε και Κατέβασέ το.
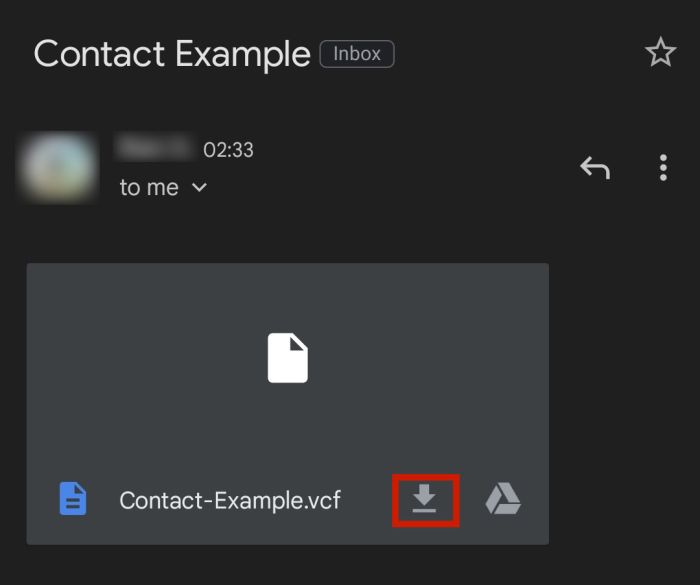
- Στη συνέχεια, ανοίξτε το Επαφές app και πατήστε το κεμπάπ εικονίδιο, συνήθως βρίσκεται στην επάνω δεξιά γωνία της διεπαφής. Θα πρέπει να εμφανιστεί ένα αναδυόμενο παράθυρο.
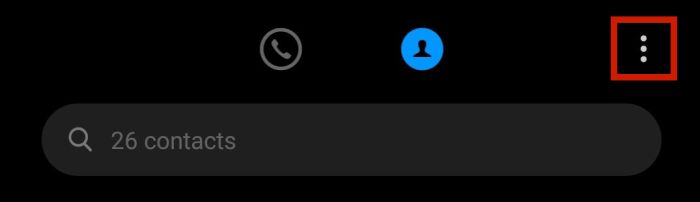
- Διάλεξε Ιmport/Export επαφών.
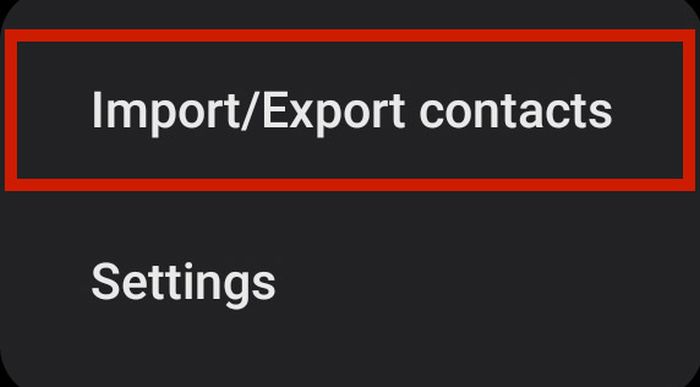
- Από τη λίστα επιλογών, επιλέξτε Εισαγωγή από αποθήκευση.
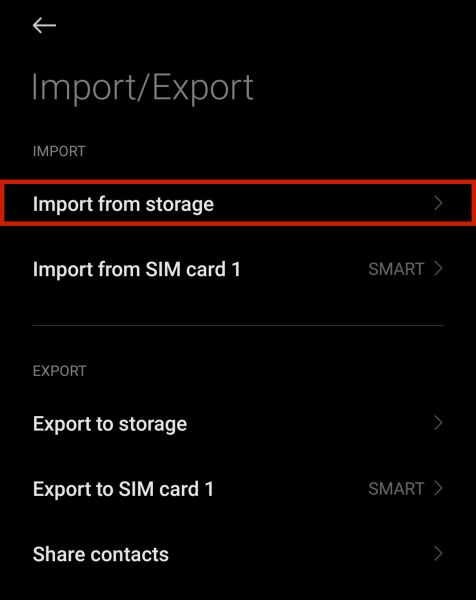
- Η συσκευή σας θα σαρώστε το τηλέφωνό σας και αναζητήστε αρχεία που μπορούν να χρησιμοποιηθούν για εισαγωγή. Εάν έχετε αποθηκεύσει σωστά το αρχείο .vcf στη συσκευή σας, η σάρωση θα πρέπει να το εντοπίσει. Κάντε κλικ στο αρχείο .vcf που εξήχθη πρόσφατα.
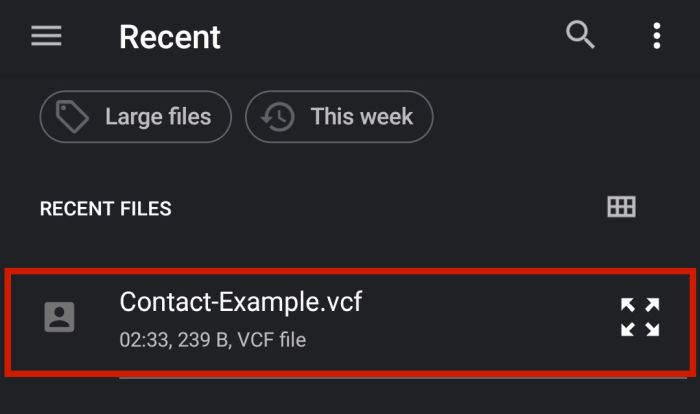
- Εάν το τηλέφωνό σας σας ζητήσει επιβεβαίωση, κάντε κλικ OK. Το τηλέφωνό σας θα ξεκινήστε την εισαγωγή όλες τις επαφές στο αρχείο. Μόλις ολοκληρωθεί, όμως, θα πρέπει να δείτε μια ειδοποίηση που να το λέει.

Αυτό ήταν όλο, έχετε πλέον μεταφέρει τη λίστα επαφών του iPhone στο τηλέφωνό σας Android. Ανάλογα με το τηλέφωνό σας, μπορεί ακόμη και να σας δοθεί η επιλογή να επιλέξετε πού θα το αποθηκεύσετε.
Μπορείτε να το αποθηκεύσετε σε SIM σας, στο δικό σου λογαριασμό επωνυμίας τηλεφώνου, ή ως Επαφές Google στον Λογαριασμό σας Google.
Για άλλη μια φορά, να έχετε κατά νου ότι εάν έχετε ήδη ένα αντίγραφο ασφαλείας .vcf της λίστας επαφών σας στον λογαριασμό email σας, μπορείτε τεχνικά να κάνετε αυτήν τη μέθοδο χωρίς υπολογιστή.
Ο μόνος λόγος για τον οποίο μπορεί να χρειαστείτε έναν υπολογιστή για αυτό είναι εάν δεν έχετε ακόμη διαθέσιμο το απαιτούμενο αρχείο .vcf.
Χρήση μιας εφαρμογής τρίτου μέρους
Μπορείτε επίσης να χρησιμοποιήσετε εφαρμογές τρίτων για να μεταφέρετε επαφές από το iPhone στο Android χωρίς υπολογιστή.
Ένα παράδειγμα είναι Οι επαφές μου στη δημιουργία αντιγράφων ασφαλείας, μια δωρεάν εφαρμογή διαθέσιμη στο Apple App Store.
Λειτουργεί με τον ίδιο τρόπο όπως η προηγούμενη μέθοδος: by δημιουργία αρχείου .vcf των επαφών σας και στέλνοντάς το στη διεύθυνση email σας, την οποία μπορείτε στη συνέχεια να ανοίξετε στο τηλέφωνό σας Android.
- Λήψη Οι επαφές μου στη δημιουργία αντιγράφων ασφαλείας στο Apple App Store.
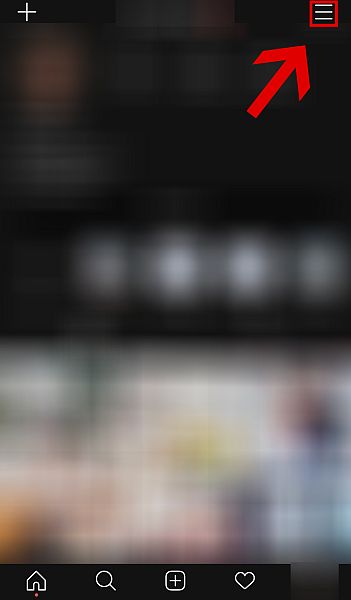
- Η εφαρμογή θα ζητήσει πρόσβαση στις επαφές σας. Κάντε κλικ OK.
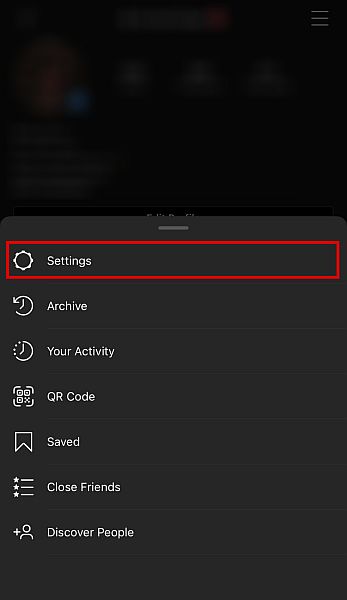
- Κάντε κλικ στο πράσινο εφεδρικός για να ξεκινήσει.

- Όταν τελειώσει, κάντε κλικ ΗΛΕΚΤΡΟΝΙΚΗ ΔΙΕΥΘΥΝΣΗ.
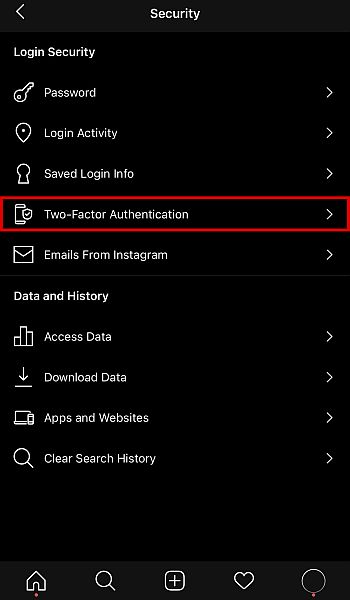
- Εισάγετε το διεύθυνση ηλεκτρονικού ταχυδρομείου στο οποίο θέλετε να το στείλετε.

- Ακολουθήστε τα βήματα της προηγούμενης υποενότητας, ‘Πώς να εισαγάγετε επαφές από το Gmail.’
Χρήση εργαλείων κατασκευαστή
Στις περισσότερες περιπτώσεις, κατασκευαστές Android δημιουργήστε εργαλεία που θα σας βοηθήσουν στη μετάβαση από το iPhone στη μάρκα τους. Google Pixel, Samsungκαι OnePlus κάνουν αυτό για τα τηλέφωνά τους, καθιστώντας την όλη διαδικασία πολύ απλοποιημένη και βολική.
Ωστόσο, το μειονέκτημα είναι ότι δεν έχουν όλες οι μάρκες τέτοια εργαλεία. Εάν το τηλέφωνό σας δεν είναι ένα από αυτά τα τρία, προτείνω να κάνετε αναζήτηση στο Διαδίκτυο για μια παρόμοια εφαρμογή.
Σε αυτή την ενότητα, θα συζητήσουμε πώς το Google Pixel και Samsung Switch οι εφαρμογές λειτουργούν.
Προσαρμογέας Quick Switch του Google Pixel
Με την το πιο πρόσφατο Google Pixel Μόλις κυκλοφόρησε, είναι φυσικό να περιμένουμε κάποια Χρήστες iOS να αλλάξουν σε αυτήν την τελευταία έκδοση του αγαπημένου τηλεφώνου Google.
Η Google έχει στην πραγματικότητα ένα βοηθήσει σελίδα που περιέχει πλήρεις οδηγίες για πώς να μεταφέρετε δεδομένα από το iPhone σας στο τηλέφωνο Android Pixel. Αυτό είναι συνήθως διαθέσιμο από την πρώτη κιόλας φορά που εκκινείτε το τηλέφωνο Pixel.
Πριν από όλα τα άλλα, να έχετε και τα τηλέφωνα iPhone και Android σε ετοιμότητα και Πλήρως φορτισμένη.
Για να μάθετε πώς να μεταφέρετε επαφές από το iPhone στο τηλέφωνο Pixel, ακολουθήστε τα παρακάτω βήματα.
- Παροχή τροφοδοσίας το τηλέφωνό σας Pixel.
- Στη συνέχεια, μια σελίδα καλωσορίσματος θα σας χαιρετήσει. Από εκεί, πατήστε το Κουμπί έναρξης κάτω δεξιά της διεπαφής.
- Τοποθετήστε το Κάρτα SIM.
- Συνδέστε τη συσκευή σας σε ένα κινητό ή δίκτυο WI-FI.
- Θα σας ζητηθεί να αντιγράψτε εφαρμογές και δεδομένα από το παλιό σας τηλέφωνο στο Pixel στην επόμενη οθόνη. Πατήστε το μπλε Επόμενο κουμπί κάτω δεξιά.
- Στο iPhone σας, απενεργοποιήστε το iMessage σας με τη μετάβαση σε Μήνυμα στις Ρυθμίσεις και εναλλαγή του iMessage επιλογή απενεργοποιημένη.
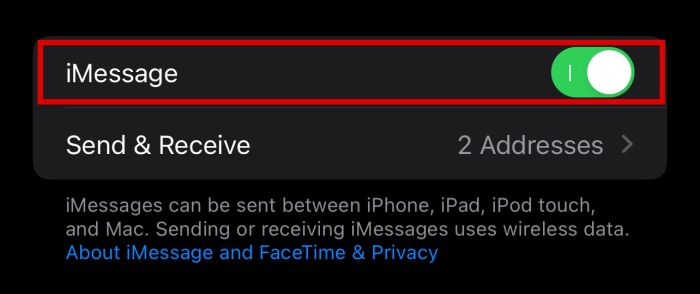
- Χρησιμοποιήστε το προσαρμογέας γρήγορου διακόπτη για να συνδέσετε το καλώδιο του iPhone σας στο τηλέφωνο Pixel.
- Το iPhone σας θα επιβεβαιώσει εάν θέλετε εμπιστευτείτε τη συνδεδεμένη συσκευή. Παρακέντηση Εμπιστευθείτε.
- Στο τηλέφωνο Pixel, συνδεθείτε με τον Λογαριασμό σας Google.
- Μόλις συνδεθείτε, θα δείτε μια λίστα με δεδομένα και εφαρμογές που θέλετε να αντιγραφούν από το iPhone σας στο τηλέφωνο Pixel. Βεβαιωθείτε ότι το Η επιλογή Επαφές είναι επιλεγμένη.
- Πατήστε αντίγραφο και περιμένετε να τελειώσει. Μόλις τελειώσετε, τα δεδομένα που αντιγράφηκαν από το iPhone σας, συμπεριλαμβανομένων των επαφών σας, μπορούν πλέον να χρησιμοποιηθούν στο νέο σας τηλέφωνο Pixel.
Samsung Smart Switch
Η Samsung είναι ένας από τους μεγαλύτερους κατασκευαστές τηλεφώνων Android στον κόσμο. Δεν είναι το μόνο πράγμα στο οποίο είναι καλοί, όμως. Είναι επίσης καλοί στο να κάνουν τους ανθρώπους να αλλάζουν στα τηλέφωνά τους.
Στην πραγματικότητα, η Samsung Smart Switch εργαλείο είναι επίσης ένας από τους πιο γρήγορους εγγενείς τρόπους για να μεταφέρετε τα δεδομένα του iPhone σας σε ένα τηλέφωνο Android.
Εκτός από τις επαφές, αυτό το εργαλείο μπορεί επίσης να σας βοηθήσει να μεταφέρετε άλλα δεδομένα, όπως μηνύματα, δεδομένα εφαρμογών, ακόμη και μουσική.
Για να χρησιμοποιήσετε αυτό το εργαλείο, ακολουθήστε αυτές τις οδηγίες:
- Όπως και το Pixel, ο Smart Switch αποτελεί επίσης μέρος της αρχικής ρύθμισης του τηλεφώνου Samsung Galaxy. Σε περίπτωση που το χάσατε, μπορείτε επίσης να το ανοίξετε από κάτω Ρυθμίσεις και Λογαριασμοί και Δημιουργία αντιγράφων ασφαλείας ή κατεβάστε το από το Play Store.
- Ανοίξτε την εφαρμογή και πατήστε Λήψη δεδομένων να ξεκινήσω.
- Από τη λίστα, θα σας ζητηθεί να επιλέξετε το τελευταίο μοντέλο τηλεφώνου σας. Διαλέξτε το iPhone / iPad επιλογή.
- Στην επόμενη οθόνη, μπορείτε να επιλέξετε το μέθοδος μεταφοράς. Μπορείτε να τα μεταφορά ασύρματα or μέσω καλωδίου με το dongle της Samsung.
- Συνδεθείτε στο δικό σας Λογαριασμός της Apple. Στη συνέχεια, η συσκευή σας θα επαληθεύσει τον λογαριασμό σας και τα δεδομένα με δυνατότητα λήψης.
- Η επόμενη οθόνη θα εμφανίστε όλα τα δεδομένα που μπορείτε να κατεβάσετε στο τηλέφωνό σας. Βεβαιωθείτε ότι το Επιλογή επαφών ελέγχεται.
- Αγγίξτε το μπλε βέλος σχετικά με την στο κάτω μέρος της οθόνης.
- Το τηλέφωνό σας θα αντιγράψτε όλα τα δεδομένα σας από το iPhone στο τηλέφωνο Galaxy. Μόλις γίνει αυτό, θα πρέπει να μπορείτε να δείτε όλες τις επαφές σας iOS στη νέα σας συσκευή Android.
FAQs
Μπορείτε να κάνετε κοινή χρήση επαφών μεταξύ iPhone και Android, αρκεί να χρησιμοποιείτε τις διάφορες μεθόδους που ανέφερα σε αυτό το άρθρο. Έχετε το Κοινή χρήση επαφής επιλογή, το Εισαγωγή / Εξαγωγή επιλογή, και το εργαλεία κατασκευαστή.
Πώς να μεταφέρετε επαφές από το iPhone στο Android χωρίς υπολογιστή – Συμπέρασμα
Η μετάβαση σε ένα νέο τηλέφωνο μπορεί να είναι α διασκεδαστική και συναρπαστική εμπειρία. Αυτό που δεν είναι διασκεδαστικό ή συναρπαστικό, ωστόσο, είναι η ταλαιπωρία που πρέπει να περάσετε για να βεβαιωθείτε ότι διατηρείτε τα προηγούμενα δεδομένα σας, ειδικά αν είστε μεταφορά από iOS σε τηλέφωνο Android.
Ωστόσο, υπάρχουν πολλοί τρόποι για να ξεπεράσετε αυτό το συγκεκριμένο πρόβλημα. Μπορείτε να χρησιμοποιήσετε διάφορες λύσεις, όπως τη χρήση της εγγενούς Κοινή χρήση επαφών επιλογή, εξαγωγή χρησιμοποιώντας iCloud, χρησιμοποιώντας ένα εφαρμογή τρίτου μέρους, και μεταφορά με εργαλεία κατασκευαστή όπως Smart Switch του Google Pixel και Samsung Smart Switch.
Σας άρεσε αυτό το άρθρο; Ενημερώστε μας στα σχόλια παρακάτω!
πρόσφατα άρθρα