Πώς να μεταφέρετε δεδομένα από το iPhone στη Samsung 2022
Δείτε πώς μπορείτε να μετακινήσετε δεδομένα από το iPhone στη Samsung – συνδέστε το iPhone στην επιφάνεια εργασίας σας. Ανοίξτε το iTunes > ανοίξτε την καρτέλα Σύνοψη > Επιλογές αντιγράφων ασφαλείας > Δημιουργία αντιγράφων ασφαλείας τώρα για να δημιουργήσετε ένα νέο τοπικό αντίγραφο ασφαλείας. Στη συνέχεια, κατεβάστε το Smart Switch στην επιφάνεια εργασίας σας, συνδέστε τη Samsung και επαναφέρετε το iTunes Backup στη Samsung.
Κάνατε πρόσφατα τη μετάβαση στο Android από το iOS; Θέλετε να κρατήσετε όλα τα δεδομένα από το iPhone σας, αλλά δεν ξέρετε πώς να τα μεταφέρετε;
Είναι δυνατό, και το καλύτερο είναι ότι μπορείτε να το κάνετε δωρεάν. Τα iPhone και τα Android μπορεί να είναι διαφορετικές πλατφόρμες, αλλά τώρα υπάρχουν τρόποι να μεταφέρετε δεδομένα μεταξύ των δύο με ευκολία.
Διαβάστε παρακάτω μάθετε πώς να μεταφέρετε δεδομένα από το iPhone στη Samsung.
Περιεχόμενα
Πώς να μεταφέρετε δεδομένα από το iPhone στη Samsung με 4 τρόπους
Μπορείτε να μεταφέρετε δεδομένα από το iPhone στη Samsung ασύρματα ή μέσω ενσύρματης σύνδεσης. Η διαδικασία είναι απλή με κάθε τρόπο και σας εξοικονομεί χρόνο όταν γίνεται σωστά. Έχω τέσσερις τρόπους, και τους δύο δωρεάν και επί πληρωμή, για να μεταφέρετε δεδομένα από το iPhone στη Samsung.
Μπορείτε να χρησιμοποιήσετε το Samsung Smart Switch για να μεταφέρετε δεδομένα ασύρματα και χρησιμοποιώντας καλώδιο. Το iCloud και το iTunes είναι άλλοι δωρεάν τρόποι μεταφοράς δεδομένων από το iPhone στη Samsung. Αν ψάχνετε για μια premium επιλογή, θα σας εξηγήσω επίσης πώς να χρησιμοποιήσετε το MobileTrans για να κάνετε τη μεταφορά δεδομένων, επίσης.
Χρήση Smart Switch Samsung με καλώδιο
Samsung Smart Switch είναι λογισμικό μεταφοράς δεδομένων που αναπτύχθηκε από τη Samsung για να μεταφέρει εύκολα δεδομένα από τη μια συσκευή στην άλλη. Αυτό περιλαμβάνει επαφές, μηνύματα, φωτογραφίες, βίντεο και άλλα.
Μπορείτε να το χρησιμοποιήσετε για να στείλετε και να λάβετε δεδομένα στη συσκευή σας Samsung και σας επιτρέπει να μεταφέρετε δεδομένα μεταξύ συσκευών Samsung, συσκευών iOS και Windows Phone επίσης.
Έρχεται προεγκατεστημένο σε πολλές συσκευές Samsung, ωστόσο, αν δεν το βλέπετε στη δική σας, μην ανησυχείτε. Μπορείς κατεβάστε το Smart Switch από το Play Store της Google ή η Κατάστημα Galaxy στις φορητές συσκευές σας. Είναι επίσης διαθέσιμο για επιτραπέζιους υπολογιστές (Mac και PC) πάρα πολύ.
Ένα από τα καλύτερα πράγματα για το Smart Switch είναι ότι επιτρέπει τόσο ενσύρματη όσο και ασύρματη μεταφορά δεδομένων.
Για αυτή τη μέθοδο, θα μάθετε πώς να χρησιμοποιήσετε ένα καλώδιο USB για να μεταφέρετε δεδομένα από ένα iPhone στη νέα σας Samsung. Αυτή η μέθοδος μπορεί επίσης να λειτουργήσει για iPad και tablet Galaxy.
Εφόσον τα iPhone και οι συσκευές Samsung χρησιμοποιούν δύο διαφορετικές υποδοχές, Σύνδεσμος αστραπήςκαι USB-C αντίστοιχα, θα χρειαστείτε ένα USB-C σε καλώδιο αστραπής ή ένα Προσαρμογέας USB OTG (εν κινήσει)..
Δείτε πώς μπορείτε να χρησιμοποιήσετε το Smart Switch για να μεταφέρετε δεδομένα από το iPhone στη Samsung με σύνδεση USB:
- Κατεβάστε το Samsung Smart Switch στο τηλέφωνό σας Samsung εάν δεν ήταν προεγκατεστημένο.
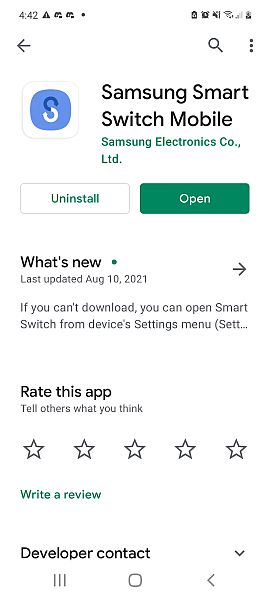
- Στη συνέχεια, συνδέστε τον προσαρμογέα στο καλώδιο USB και χρησιμοποιήστε το για να συνδέσετε το iPhone και τη Samsung μαζί.

- Μόλις συνδεθούν και τα δύο τηλέφωνά σας, θα λάβετε μια ειδοποίηση στο iPhone σας που θα σας ρωτάει αν μπορείτε να εμπιστευτείτε τη συνδεδεμένη συσκευή. Κάντε κλικ στην «εμπιστοσύνη» για να ξεκινήσετε τη μεταφορά των δεδομένων.
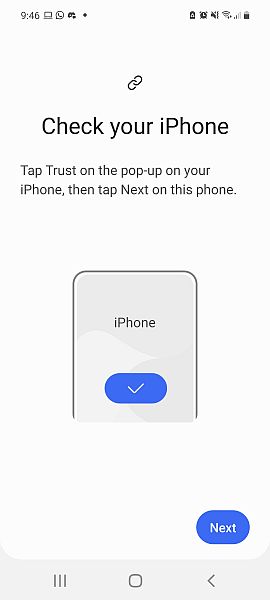
- Στη συνέχεια, θα δείτε μια διεπαφή που δηλώνει ότι το τηλέφωνό σας αναζητά δεδομένα για μεταφορά. Μόλις ολοκληρωθεί, θα δείτε μια λίστα με τις κατηγορίες δεδομένων που πρόκειται να μεταφερθούν. Αυτός είναι ο προεπιλεγμένος προγραμματισμός του Smart Switch και μεταφέρει τα δεδομένα σας από τη Samsung στο iPhone σας. Έξοδος από αυτήν τη διεπαφή και κλείστε την εφαρμογή Smart Switch.

- Τώρα ανοίξτε ξανά την εφαρμογή Smart Switch και επιλέξτε Λήψη δεδομένων. Αυτό θα εμφανίσει επιλογές πηγής για να διαλέξετε. Από τα τρία διαθέσιμα, επιλέξτε iPhone/iPad.
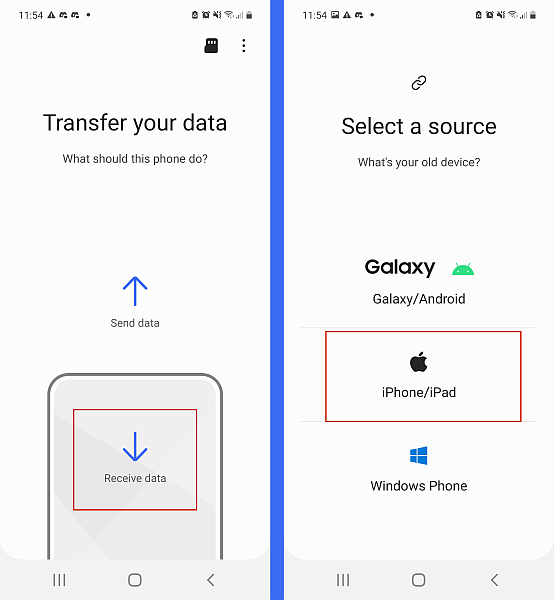
- Στη συνέχεια, θα δείτε ξανά την οθόνη ‘σύνδεση για μεταφορά των δεδομένων σας’. Αυτό είναι το τηλέφωνό σας που αποκαθιστά τη σύνδεση για να διευκολύνει τη μεταφορά. Μόλις δημιουργηθεί η σύνδεση, Το Smart Switch θα ξεκινήσει την αναζήτηση δεδομένων προς μεταφορά.
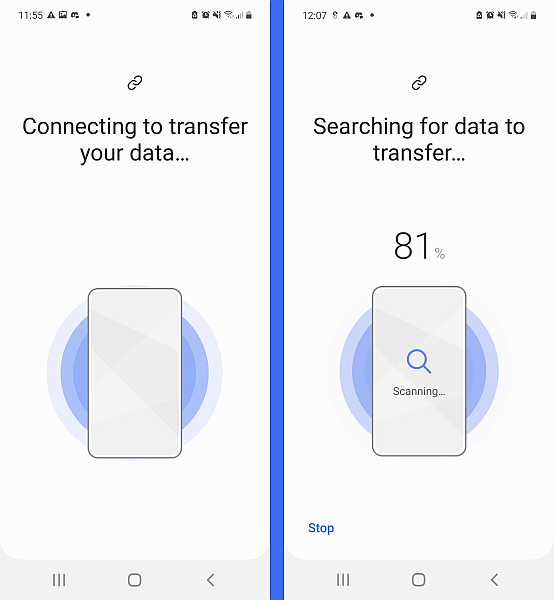
- Μόλις το Smart Switch βρει τα δεδομένα, θα δείτε μια λίστα με τις κατηγορίες δεδομένων που είναι διαθέσιμες για μεταφορά, όπως ακριβώς κάνατε πριν. Μπορείς καταργήστε την επιλογή κάθε κατηγορίας που δεν θέλετε να μεταφέρετε από το iPhone σας στη Samsung. Μόλις τελειώσετε, μετακινηθείτε προς τα κάτω και κάντε κλικ στο κουμπί ‘Μεταφορά’ για να μεταφέρετε τα δεδομένα.
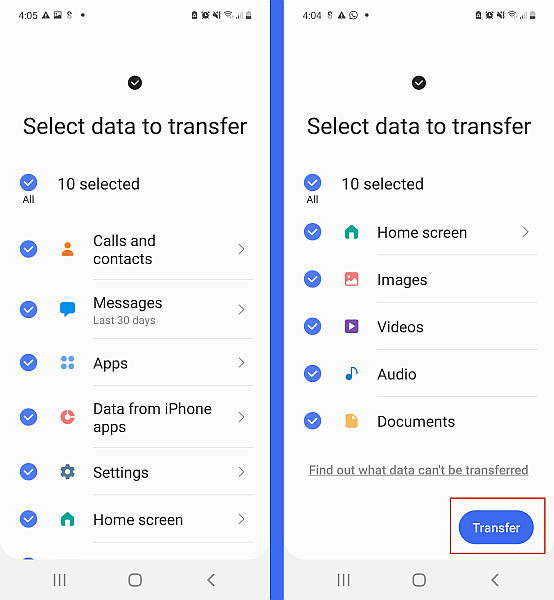
- Ενώ πραγματοποιείται η μεταφορά, θα δείτε μια οθόνη προόδου όπως αυτή:

- Μόλις ολοκληρωθεί η μεταφορά, θα δείτε τα αποτελέσματα μεταφοράς δεδομένων. Εδώ θα δείτε πόσα στοιχεία μεταφέρθηκαν και το συνολικό μέγεθος κάθε κατηγορίας δεδομένων. Κάντε κλικ στο Κουμπί Επόμενο αφού ελέγξετε τα Αποτελέσματα Μεταφοράς Δεδομένων.

- Μετά τα Αποτελέσματα Μεταφοράς Δεδομένων, θα δείτε πολλές σελίδες με υπενθυμίσεις. Η πρώτη ειδοποίηση θα αφορά την απενεργοποίηση των iMessages σας. Το δεύτερο θα είναι περίπου λήψη οποιωνδήποτε δεδομένων στο iCloud που δεν υπήρχαν στο iPhone σας.
Θα μάθετε πώς να το κάνετε αυτό στην επόμενη ενότητα. Τέλος, θα δείτε τη σελίδα ολοκλήρωσης, που σημαίνει ότι έχετε μεταφέρει με επιτυχία δεδομένα από το iPhone σας στη Samsung.
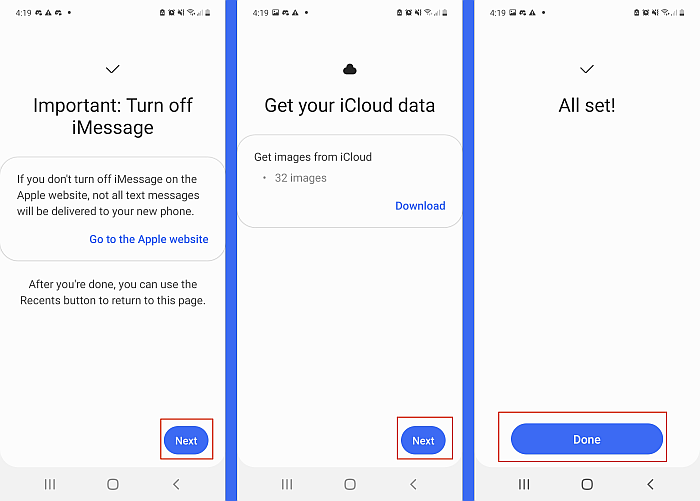
Αν προτιμάτε βίντεο, εδώ είναι ένα που σας δείχνει πώς να μεταφέρετε δεδομένα από το iPhone στη Samsung:
Χρήση του Samsung Smart Switch ασύρματα με το iCloud
Το iCloud είναι ένας άλλος εξαιρετικός τρόπος μεταφοράς δεδομένων από το iPhone στο Android. Μπορείς να χρησιμοποιήσεις iCloud ανεξάρτητα σε εξάγετε τις επαφές σας από το iPhone στη συσκευή Samsung. Το iCloud μπορεί επίσης να χρησιμοποιηθεί με το Samsung Smart Switch to ασύρματη μεταφορά δεδομένων από μια συσκευή iOS στη Samsung.
Εδώ είναι ο λεπτομερής οδηγός μου για το πώς μπορείτε να χρησιμοποιήσετε iCloud για μεταφορά δεδομένων από το iPhone στο Android με 3 διαφορετικούς τρόπους.
Θυμάμαι να Έχετε πάντα διαθέσιμο το Apple ID και τον κωδικό πρόσβασής σας όταν χρησιμοποιείτε το iCloud για μεταφορές δεδομένων.
Μπορείτε επίσης να παρακολουθήσετε αυτό το βίντεο στο πώς να μεταφέρετε δεδομένα από το iCloud στο Android χρησιμοποιώντας το iCloud:
Χρήση Samsung Smart Switch με το iTunes
Ένας άλλος πολύ καλός τρόπος για να μεταφέρετε δεδομένα από το iPhone στη Samsung είναι με χρησιμοποιώντας το iTunes μαζί με το Smart Switch.
Δείτε πώς μπορείτε να το κάνετε:
- Πρώτα, πρέπει να δημιουργήσετε αντίγραφα ασφαλείας του iPhone σας χρησιμοποιώντας το iTunes. Ανοίξτε το iTunes στην επιφάνεια εργασίας σας και κάντε κλικ στο εικονίδιο του τηλεφώνου για πρόσβαση στη σύνοψη του iPhone.
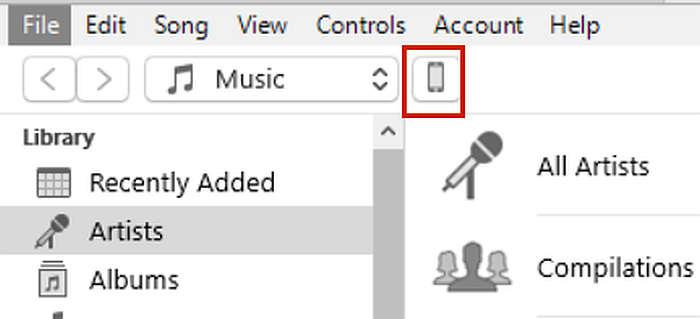
- Αφού αποκτήσετε πρόσβαση στη σύνοψη του iPhone σας, μεταβείτε στην ενότητα δημιουργίας αντιγράφων ασφαλείας. Επίλεξε το Επιλογή ‘Δημιουργία αντιγράφων ασφαλείας σε αυτόν τον υπολογιστή’ και καταργήστε την επιλογή ‘Κρυπτογράφηση τοπικού αντιγράφου ασφαλείας.Αυτό συμβαίνει επειδή το Smart Switch δεν θα μπορεί να χρησιμοποιήσει κρυπτογραφημένο αντίγραφο ασφαλείας.
Στη συνέχεια, κάτω από το Ενότητα ‘Μη αυτόματη δημιουργία αντιγράφων ασφαλείας και επαναφορά’, επιλέξτε Δημιουργία αντιγράφων ασφαλείας τώρα. Αυτό θα δημιουργήσει ένα νέο, πιο πρόσφατο, μη κρυπτογραφημένο τοπικό αντίγραφο ασφαλείας του iPhone σας. Ο χρόνος που θα χρειαστεί θα εξαρτηθεί από το πόσα δεδομένα υπάρχουν στο iPhone σας.
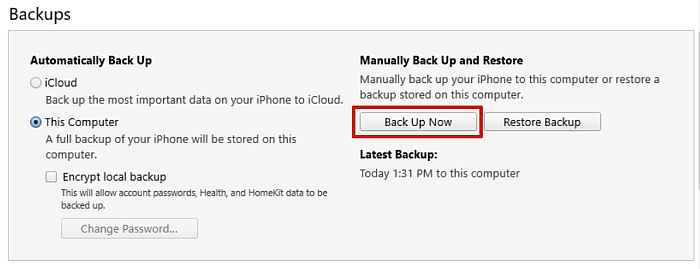
- Ενώ δημιουργείται αντίγραφο ασφαλείας του iPhone σας, κατεβάστε και εγκαταστήστε το Εφαρμογή Samsung Smart Switch για την επιφάνεια εργασίας σας. Για αυτό το σεμινάριο, χρησιμοποιώ υπολογιστή με Windows, αλλά η διαδικασία είναι η ίδια σε Mac.
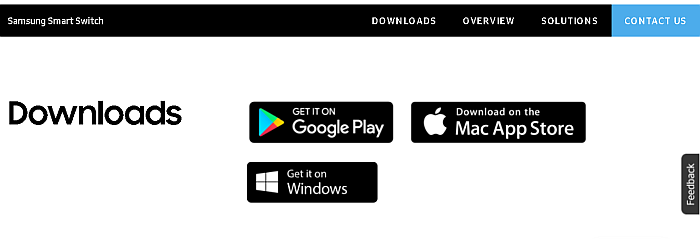
- Ανοίξτε την εφαρμογή Samsung Smart Switch στην επιφάνεια εργασίας σας και συνδέστε το τηλέφωνό σας Samsung. Μόλις συνδεθεί, θα δείτε τρεις επιλογές για να διαλέξετε: Backup, Restore και Outlook Sync. Επιλέξτε Επαναφορά.
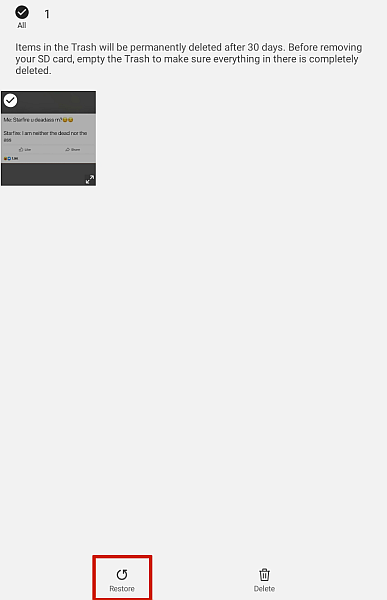
- Εάν δεν έχετε χρησιμοποιήσει ποτέ το Smart Switch στην επιφάνεια εργασίας σας για να δημιουργήσετε αντίγραφα ασφαλείας του τηλεφώνου/tablet Samsung, θα δείτε ένα μήνυμα που θα δηλώνει ότι δεν το έχετε κάνει. Μην ιδρώνεις, στο κάτω μέρος του παραθύρου, υπάρχει μια επιλογή να επιλέξετε τα αντίγραφα ασφαλείας των δεδομένων σας, κλίκαρέ το.
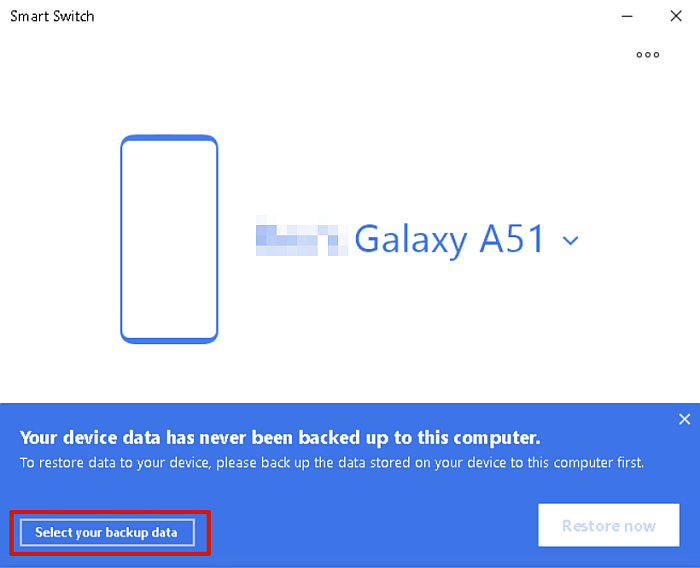
- Στη συνέχεια, θα δείτε την επιλογή να επιλέξετε τα αντίγραφα ασφαλείας των δεδομένων σας από ένα αναπτυσσόμενο μενού. Κάντε κλικ στο μενού και, από τις επιλογές που αναφέρονται, επιλέξτε iTunes Backup Data.
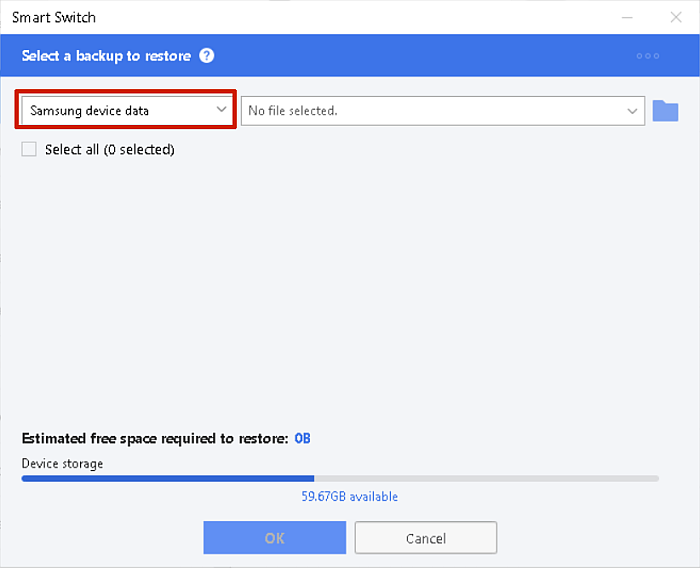
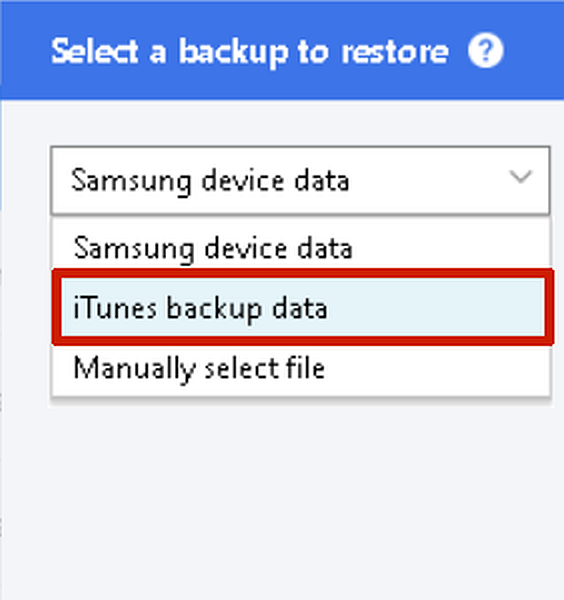
- Αφού επιλέξετε το αντίγραφο ασφαλείας του αρχείου δεδομένων σας, Το Smart Switch θα σας δείξει τις κατηγορίες δεδομένων που είναι διαθέσιμες για επαναφορά. Μπορείτε να επιλέξετε να τα επαναφέρετε όλα ή μόνο μερικά. Μόλις τελειώσετε, κάντε κλικ στο OK.
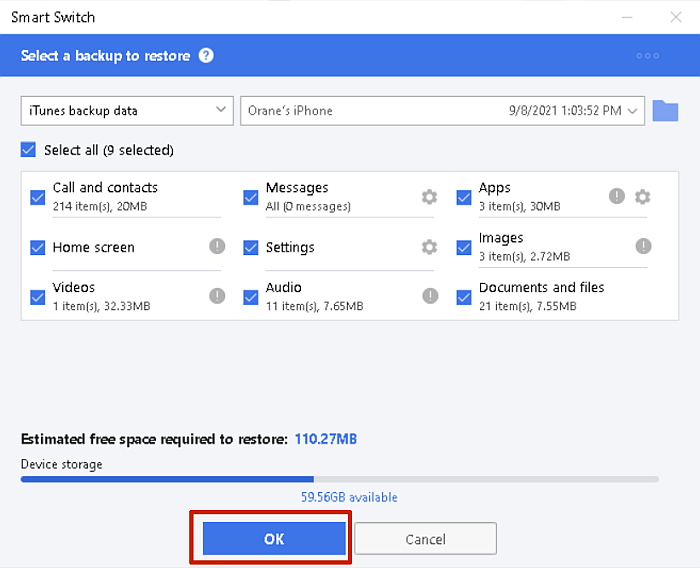
- Στη συνέχεια, θα δείτε μια σελίδα που αναφέρει ότι το αντίγραφο ασφαλείας του iTunes θα αποκατασταθεί στη συσκευή Samsung. Κάντε κλικ στο ‘Επαναφορά τώρα’ για να ξεκινήστε τη μεταφορά των δεδομένων αντιγράφων ασφαλείας iTunes στο τηλέφωνό σας Samsung. Ο χρόνος για τη διαδικασία θα εξαρτηθεί από το μέγεθος του αντιγράφου ασφαλείας σας.
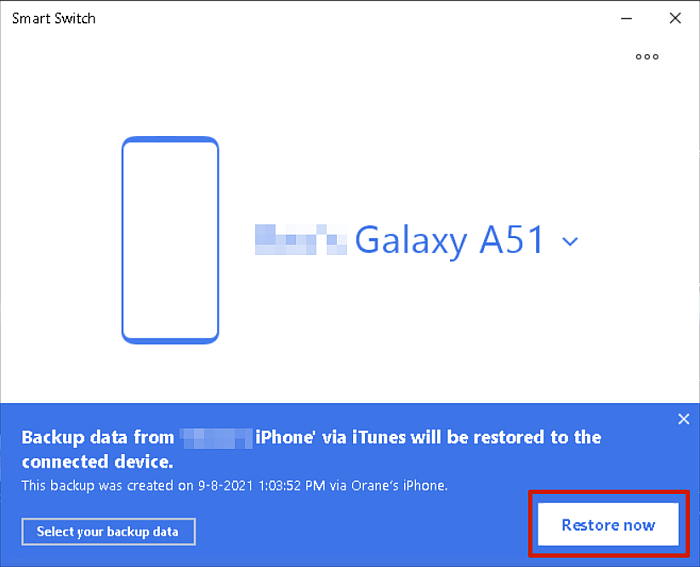
- Το Smart Switch θα σας δείξει πότε ολοκληρωθεί η διαδικασία. Θα δεις επίσης μια λίστα με κάθε κατηγορία δεδομένων, μαζί με τον αριθμό των αρχείων και το συνολικό μέγεθος κάθε κατηγορίας. Κάντε κλικ στο ‘OK’ για να κλείσετε την εφαρμογή.
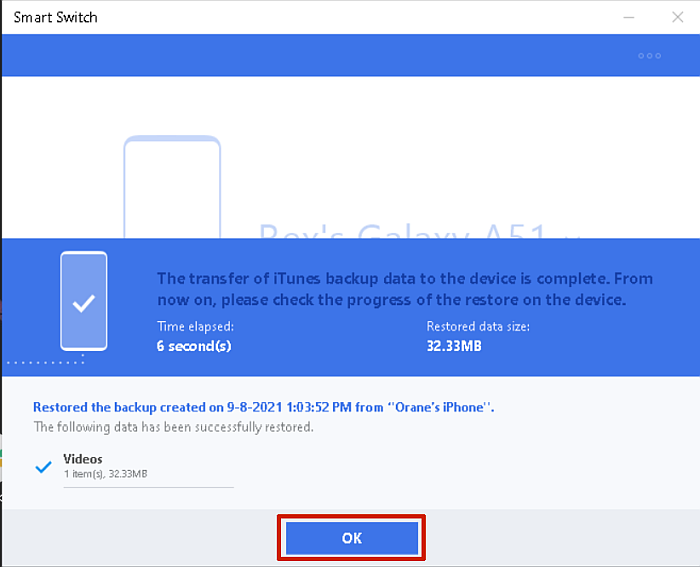
Χρήση MobileTrans
MobileTrans είναι μια premium εφαρμογή μεταφοράς δεδομένων για κινητές συσκευές όπως smartphone και tablet. Σας επιτρέπει να δημιουργείτε αντίγραφα ασφαλείας, να επαναφέρετε και να μεταφέρετε δεδομένα μεταξύ των τηλεφώνων. Μπορείτε να το χρησιμοποιήσετε για να μεταφέρετε δεδομένα και σε πλατφόρμες, όπως μεταξύ iPhone και Android.
Η εφαρμογή είναι διαθέσιμη τόσο για Windows όσο και για Mac, με διαθέσιμες επιλογές για επιχειρήσεις. καθώς φοιτητές. Το MobileTrans Η δυνατότητα που θα χρησιμοποιήσω σε αυτό το σεμινάριο είναι η δυνατότητα μεταφοράς τηλεφώνου. Ωστόσο, μπορείτε να αγοράσετε ένα Μεταφορά μέσω WhatsApp επιλογή ή και τα δύο. Μπορείτε να αγοράσετε ένα πρόγραμμα συνδρομής ενός έτους ή ένα ισόβιο πρόγραμμα.
Η τιμή για την Μεταφορά τηλεφώνου στα Windows είναι 29.99 $ για ένα έτος και 39.99 $ για μια ισόβια συνδρομή. Κόστος μεταφοράς τηλεφώνου σε Mac 44.99 $ για ένα έτος και 59.99 $ για μια ισόβια συνδρομή. Υπάρχει επίσης μια δωρεάν δοκιμαστική επιλογή για MobileTrans, ωστόσο, προσφέρει περιορισμένη λειτουργικότητα, όπως τη δυνατότητα δημιουργίας αντιγράφων ασφαλείας των δεδομένων σας, επαναφοράς μόνο 10 φωτογραφιών και μεταφοράς μόνο 10 φωτογραφιών.
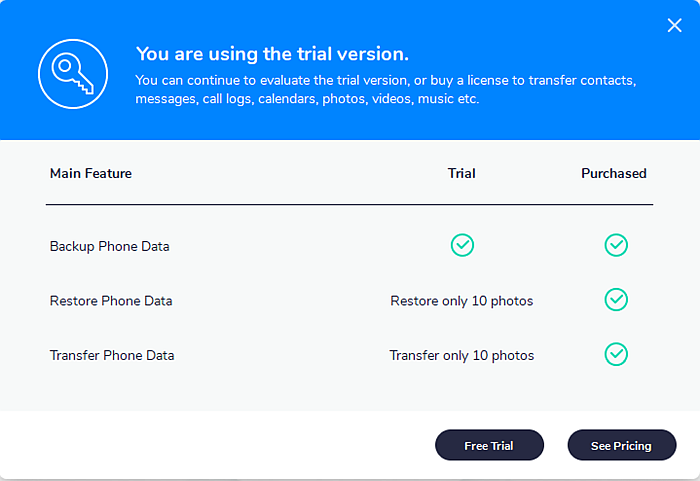
Τώρα που είστε όλοι καλυμμένοι με το τι κάνει το MobileTrans, ορίστε πώς να το χρησιμοποιήσετε για να μεταφέρετε δεδομένα από το iPhone στη Samsung χρησιμοποιώντας το MobileTrans:
- Λήψη και εγκαταστήστε το MobileTrans στην επιφάνεια εργασίας σας.
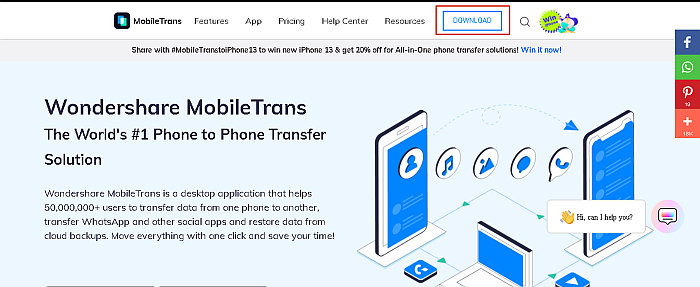
- Όταν ολοκληρώσετε την εγκατάσταση του MobileTrans στην επιφάνεια εργασίας σας, ανοίξτε το. Στην αρχική οθόνη, θα δείτε πολλές διαθέσιμες επιλογές μεταφοράς δεδομένων, επιλέξτε Μεταφορά τηλεφώνου.
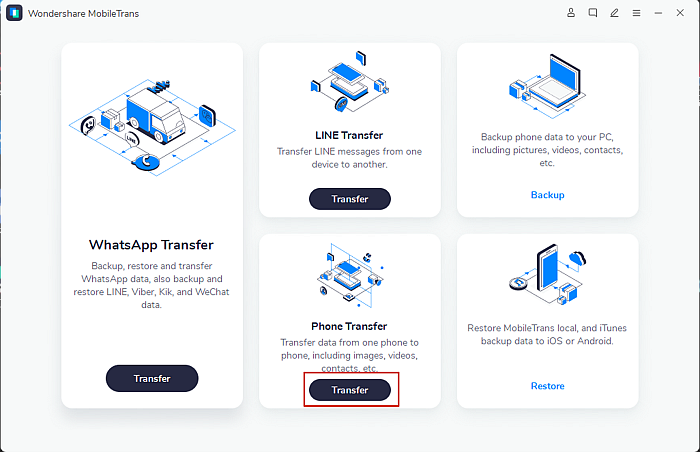
- Η επιλογή Phone Transfer θα σας μεταφέρει σε μια νέα οθόνη όπου θα σας ζητηθεί να συνδέσετε τα τηλέφωνά σας. Συνδέστε τα τηλέφωνα iPhone και Samsung στον υπολογιστή σας με τα αντίστοιχα καλώδια USB τους.

- Τηλέφωνα Samsung (Android, γενικά) συνήθως απαιτείται η ενεργοποίηση του εντοπισμού σφαλμάτων USB για να μπορέσουν να χρησιμοποιηθούν οι εφαρμογές μεταφοράς δεδομένων. Θα δείτε μια ειδοποίηση στην επιφάνεια εργασίας σας που σας ζητά να επιτρέψετε τον εντοπισμό σφαλμάτων USB στο τηλέφωνό σας Samsung. Απλώς πατήστε Allow στο Samsung και κάντε κλικ στο OK.

- Μόλις συνδεθούν και τα δύο τηλέφωνα, Το MobileTrans θα αρχίσει να τους αναζητά τα δεδομένα που μπορούν να μεταφερθούν. Κάθε κατηγορία δεδομένων που μπορεί να μεταφερθεί θα ελέγχεται αυτόματα. Αυτά που δεν μπορούν να μεταφερθούν θα έχουν ένα κόκκινο θαυμαστικό δίπλα τους.
Καταργήστε την επιλογή των δεδομένων που δεν θέλετε να μεταφέρετε και αφήστε επιλεγμένα αυτά που θέλετε να μεταφέρετε. Μπορείτε επίσης να επιλέξετε να διαγράψετε όλα τα δεδομένα στη Samsung πριν πραγματοποιήσετε τη μεταφορά. Στη συνέχεια, κάντε κλικ στο κουμπί START στο κάτω μέρος για να ξεκινήσετε τη μεταφορά των δεδομένων.

- Εάν το iPhone σας έχει ενεργοποιημένο το iCloud, θα δείτε μια ειδοποίηση από το MobileTrans για να το απενεργοποιήσετε. Αυτό θα σας επιτρέψει να κατεβάσετε τα αρχεία από το iCloud στο iPhone σας (συχνά είναι φωτογραφίες), καθιστώντας τα διαθέσιμα για μεταφορά.
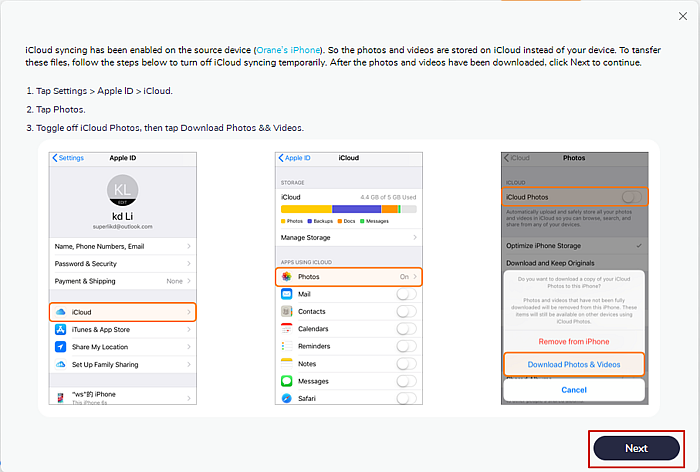
- Μόλις ολοκληρωθεί αυτό, Το MobileTrans θα αρχίσει να μεταφέρει τα δεδομένα από το iPhone σας στη Samsung. Ο χρόνος που θα χρειαστεί για να ολοκληρωθεί η μεταφορά θα εξαρτηθεί από το μέγεθος των δεδομένων που μεταφέρετε.
- Όταν ολοκληρωθεί η μεταφορά δεδομένων, θα δείτε τα αποτελέσματα της μεταφοράς σας. Αυτό θα εμφανίσει όλες τις κατηγορίες δεδομένων καθώς και τον αριθμό των αρχείων που έχετε μεταφέρει. Και αυτό είναι, Έχετε χρησιμοποιήσει με επιτυχία το MobileTrans για να μετακινήσετε δεδομένα από το iPhone σας στη Samsung.
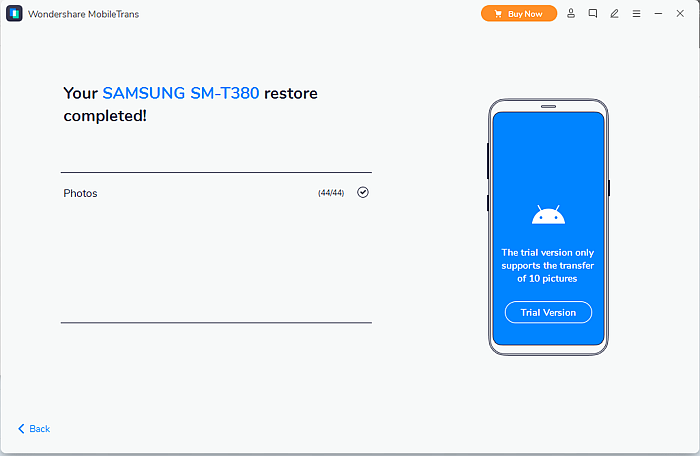
Θέλετε να δοκιμάσετε το MobileTrans; Κάντε κλικ εδώ.
FAQs
Τι καλώδιο χρειάζομαι για να μεταφέρω δεδομένα από το iPhone στη Samsung;
Το καλώδιο που χρειάζεστε Η μεταφορά δεδομένων από το iPhone στη Samsung είναι ένα καλώδιο USB OTG (εν κινήσει).. Λειτουργεί ως προσαρμογέας και συνδέεται στο άκρο USB του iPhone σας ή στο καλώδιο USB της Samsung. Με αυτόν τον τρόπο μπορείτε να έχετε μια υποδοχή Lightning και ένα USB-C σε ένα καλώδιο.
Το Galaxy A51 έχει Smart Switch;
Το Galaxy A51 διαθέτει Smart Switch, έρχεται προεγκατεστημένο στη συσκευή. Εάν δεν βλέπετε το Smart Switch στο Galaxy A51 σας, μπορείτε εύκολα να το κατεβάσετε από το Google Play ή το κατάστημα της Samsung. Μόλις το αποκτήσετε, μπορείτε να δημιουργήσετε αντίγραφα ασφαλείας, να επαναφέρετε και να μεταφέρετε δεδομένα.
Πώς να μεταφέρετε δεδομένα από το iPhone στη Samsung – Αναδίπλωση
Πώς σας φάνηκε αυτό το σεμινάριο;
Η τεχνολογία έχει προχωρήσει πολύ και ενώ η μεταφορά δεδομένων μεταξύ iPhone και Samsung μπορεί να φαίνεται ασήμαντη, για κάποιους, είναι τεράστιο πράγμα. Πολλές φορές όταν οι άνθρωποι πρέπει αλλάζουν από iPhone σε Samsung ή αντίστροφα, χάνουν πολλά σημαντικά δεδομένα.
MobileTrans είναι ένα Premium επιλογή που κάνει τη μεταφορά δεδομένων γρήγορη και εύκολη. Άλλες δωρεάν επιλογές, όπως το Smart Switch μαζί με το iCloud, ακόμη και το iTunes, σάς επιτρέπουν να μετακινείτε εύκολα όλα τα δεδομένα σας από το iPhone στη Samsung.
Το να έχεις το προνόμιο της επιλογής είναι υπέροχο, μπορείτε να επιλέξετε εάν θα μεταφέρετε δεδομένα ασύρματα ή θα χρησιμοποιήσετε ενσύρματη σύνδεση.
Εάν χρειάζεται να μεταφέρετε μόνο τα δεδομένα WhatsApp, ρίξτε μια ματιά στην ανάρτησή μας σχετικά με την επαναφορά του αντιγράφου ασφαλείας WhatsApp από το iCloud στο Android εδώ.
Φροντίστε να σχολιάσετε παρακάτω τις σκέψεις σας σχετικά με αυτό το σεμινάριο και μην ξεχάσετε να το μοιραστείτε με την οικογένεια, τους φίλους και τους ακόλουθούς σας. Ποτέ δεν ξέρεις ποιος μπορεί να κάνει την αλλαγή και πρέπει να ξέρεις πώς να μεταφέρετε δεδομένα από το iPhone στη Samsung.
πρόσφατα άρθρα