Πώς να μεταφέρετε το iCloud στο Android το 2022 χρησιμοποιώντας 3 τρόπους
Εγκαταστήστε το AnyDroid στον υπολογιστή σας και, στη συνέχεια, συνδέστε το τηλέφωνό σας στον υπολογιστή σας χρησιμοποιώντας ένα USB. Επιλέξτε Android Mover και μετά την επιλογή iCloud σε Android. Συνδεθείτε στον λογαριασμό σας iCloud και μεταφέρετε ό,τι θέλετε στη συσκευή σας Android. Αυτός είναι ο τρόπος μεταφοράς του iCloud στο Android.
Όταν μετακινείστε από ένα iPhone σε ένα νέο τηλέφωνο Android, ένα από τα πρώτα πράγματα που μπορεί να αναρωτηθείτε είναι: ‘Πώς μπορώ να μεταφέρω το iCloud μου στο Android;’
Αν και η εργασία μπορεί να φαίνεται δύσκολη, δεν είναι με τη σωστή εφαρμογή. Πάλεψα με το θέμα μόνος μου και το έμαθα πώς να μεταφέρετε το iCloud στο Android με τρεις τρόπους. Όταν τελείωσα, είχα όλα τα δεδομένα που ήθελα από το δικό μου iCloud στο Android μου.
Περιεχόμενα
Μεταφορά iCloud σε Android
Χρησιμοποιώντας το AnyDroid
ΟποιοδήποτεDroid είναι μια εξαιρετική εφαρμογή που σας επιτρέπει να μεταφέρετε δεδομένα μεταξύ συσκευών iOS και Android. Δείτε πώς μπορείτε να μεταφέρετε ένα αντίγραφο ασφαλείας iCloud σε μια συσκευή Android.
Όταν ανοίγετε την εφαρμογή AnyDroid, θα δείτε την ακόλουθη διεπαφή εάν η συσκευή σας δεν είναι συνδεδεμένη ή εάν δεν είναι συνδεδεμένη
- Ανοίξτε το Εφαρμογή AnyDroid και συνδέστε τη συσκευή σας Android. Μόλις συνδεθεί, το AnyDroid θα το εντοπίσει αυτόματα και θα δείτε το παρακάτω μενού με μια σύνοψη όλων των δεδομένων της συσκευής σας.
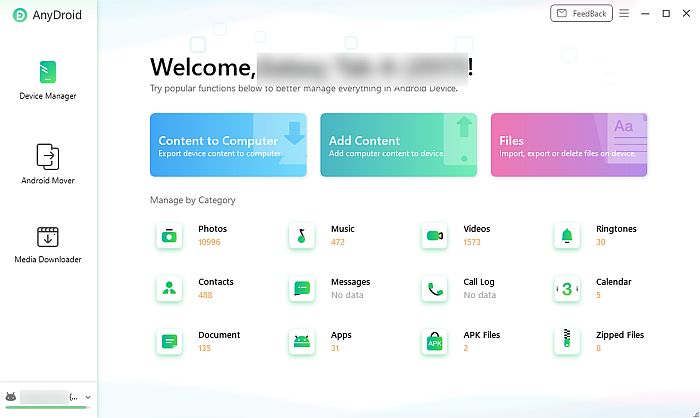
- Επιλέξτε την επιλογή ‘Android Mover’ για να επιλέξετε ποια δεδομένα θέλετε να μεταφέρετε στη συσκευή σας Android.
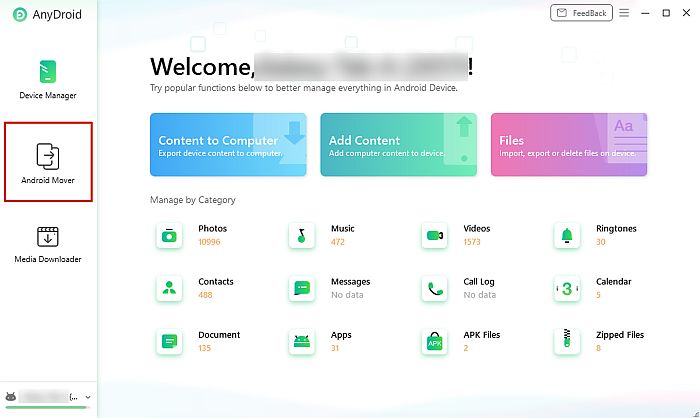
- Το Android Mover θα έχει πολλές επιλογές για μεταφορά δεδομένων και δεδομένου ότι εστιάζουμε στη μεταφορά Δεδομένα iCloud στο Android, θα επιλέξετε την επιλογή «iCloud σε Android».
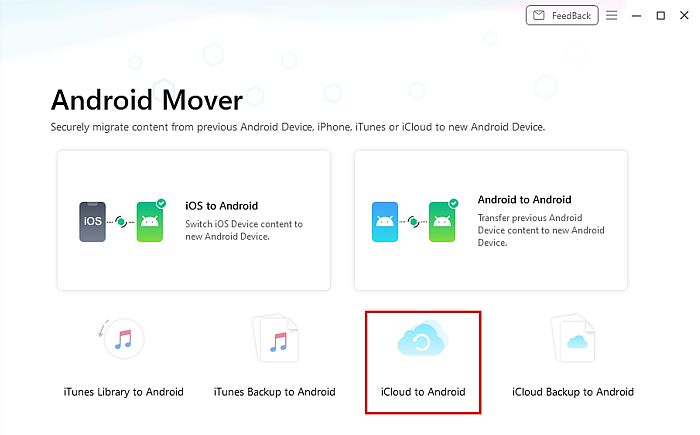
- Μετά από αυτήν την επιλογή, το AnyDroid θα σας ζητήσει να συνδεθείτε στον λογαριασμό σας iCloud.

- Μόλις συνδεθείτε επιτυχώς στον λογαριασμό σας iCloud, θα σας ζητηθεί να επιλέξετε τη συσκευή σας εάν έχετε πολλές συσκευές συνδεδεμένες στο iCloud σας. Αφού επιλέξετε τη συσκευή σας, θα σας ζητηθεί να επιλέξετε το είδος των δεδομένων που θέλετε να μεταφέρετε στη συσκευή σας Android. Επιλέξτε τα δεδομένα που θέλετε να μεταφέρετε και, στη συνέχεια, κάντε κλικ στο «επόμενο».
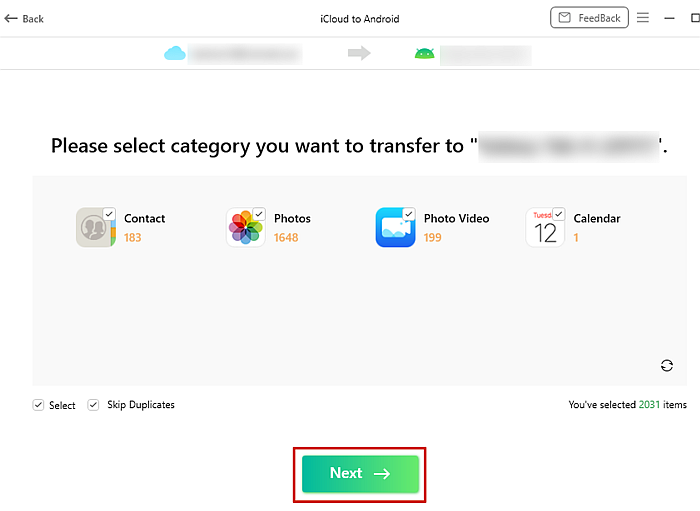
- Το AnyDroid θα πρώτα κατεβάστε το αντίγραφο ασφαλείας iCloud. Ο χρόνος για αυτό θα εξαρτηθεί από το μέγεθος του αντιγράφου ασφαλείας του iCloud, καθώς και από τη σύνδεσή σας στο Διαδίκτυο. Αφού ολοκληρωθεί η λήψη του αντιγράφου ασφαλείας iCloud, θα ξεκινήσει η μεταφορά. Ο χρόνος για τη μεταφορά θα εξαρτηθεί και από το μέγεθος του αντιγράφου ασφαλείας σας.
- Μόλις ολοκληρωθεί η μεταφορά σας, θα δείτε τη σελίδα «Ολοκληρώθηκε η μεταφορά περιεχομένου». Μπορείτε να επιλέξετε την επιλογή ‘Μεταφορά περισσότερων’ εάν θέλετε να μεταφέρετε περισσότερα δεδομένα ή να επιλέξετε την επιλογή ‘Αρχική σελίδα’ για να επιστρέψετε στην αρχική σελίδα του AnyDroid.
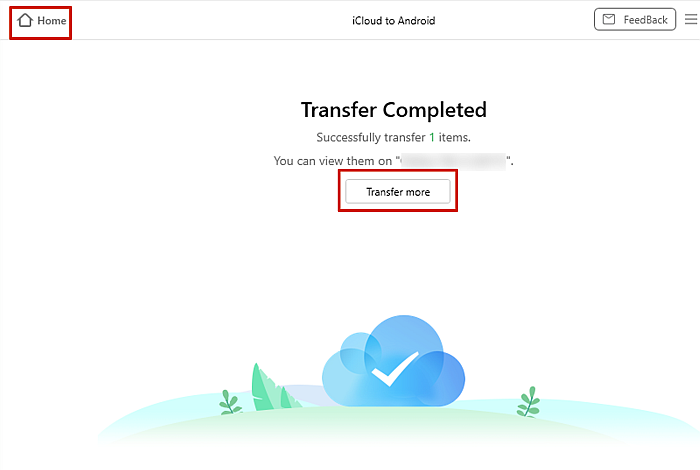
Χρήση Smart Switch On Samsung
Ένας άλλος πολύ καλός τρόπος για να μεταφέρετε το iCloud στο Android είναι να χρησιμοποιήσετε Smart Switch εάν έχετε τηλέφωνο/tablet Samsung. Το SmartSwitch είναι μια εφαρμογή που δημιουργήθηκε από τη Samsung που σας επιτρέπει μεταφέρετε δεδομένα από μια συσκευή iOS ή Galaxy στη συσκευή σας Samsung χωρίς υπολογιστή.
Εάν δεν έχετε ήδη την εφαρμογή στο τηλέφωνο/tablet σας, μπορείτε να την κατεβάσετε δωρεάν στο Play Store.
- Ανοίξτε την εφαρμογή Smart Switch, όπου θα δείτε την επιλογή μεταξύ αποστολής και λήψης δεδομένων. Επιλέξτε την επιλογή «λήψη δεδομένων».
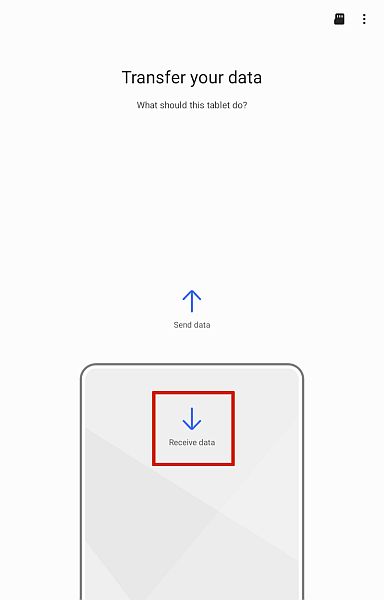
- Στη συνέχεια θα σας ζητηθεί επιλέξτε μεταξύ μιας συσκευής Galaxy και ενός iPhone/iPad. Δεδομένου ότι έχουμε να κάνουμε με μεταφορές iCloud, θα επιλέξετε την επιλογή iPhone/iPad.
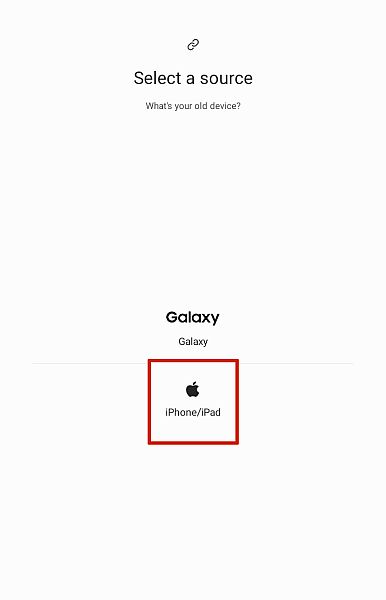
- Η επόμενη οθόνη θα σας δείξει ένα γραφικό για να συνδέσετε το iPhone/iPad σας στη συσκευή Samsung, ωστόσο, στο κάτω μέρος, θα δείτε «Λάβετε δεδομένα από το iCloud.‘
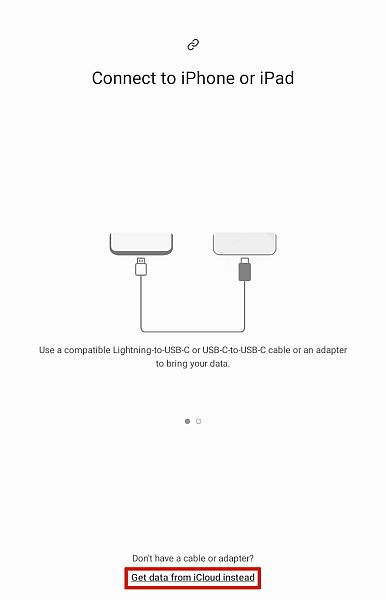
- Αφού επιλέξετε αυτήν την επιλογή, θα σας ζητηθεί να συνδεθείτε στον λογαριασμό σας στο iCloud. Εάν έχετε ενεργοποιημένο τον έλεγχο ταυτότητας 2 παραγόντων, φροντίστε να τον έχετε iOS συσκευές έτοιμο να λάβει τον κωδικό επιβεβαίωσης.
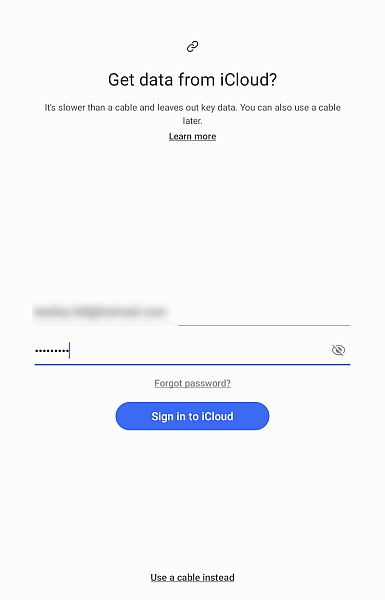
- Μόλις συνδεθείτε, το Smart Switch θα αρχίσει να σαρώνει το iCloud σας για τα δεδομένα που μπορεί να μεταφέρει. Αφού ολοκληρωθεί η σάρωση, θα μπορείτε να επιλέξετε τον τύπο δεδομένων που θέλετε να μεταφέρετε, είτε είναι όλα είτε μόνο ένα πράγμα, όπως οι Επαφές σας.
Αφού κάνετε την επιλογή σας, πατήστε το κουμπί μεταφοράς για να ξεκινήσει η μεταφορά. Είναι σημαντικό να σημειωθεί ότι το Smart Switch λειτουργεί μόνο με iOS 9 και νεότερη έκδοση.
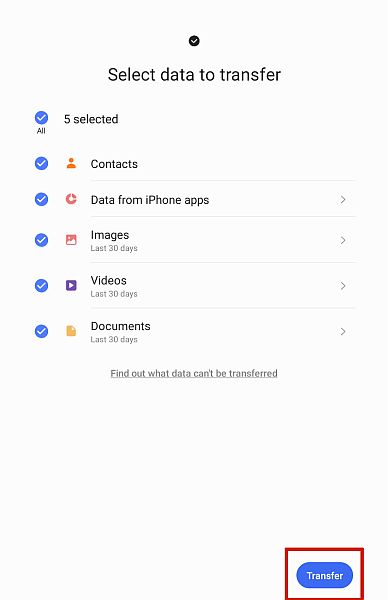
- Εάν μεταφέρετε μεγάλο όγκο δεδομένων, μπορεί να χρειαστεί λίγος χρόνος. Στο μεταξύ, μπορείτε ακόμα να χρησιμοποιείτε το τηλέφωνο/tablet σας ενώ το Smart Switch λειτουργεί στο παρασκήνιο.
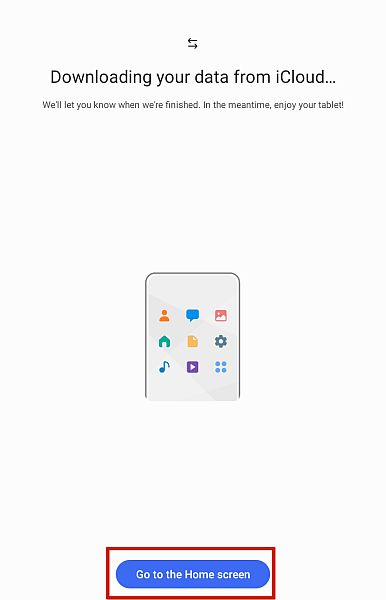
- Μόλις ολοκληρωθεί η μεταφορά, θα δείτε μια σελίδα με τα «Αποτελέσματα μεταφοράς δεδομένων», όπου θα δείτε πόσα στοιχεία έχουν μετακινηθεί, καθώς και το μέγεθός τους.
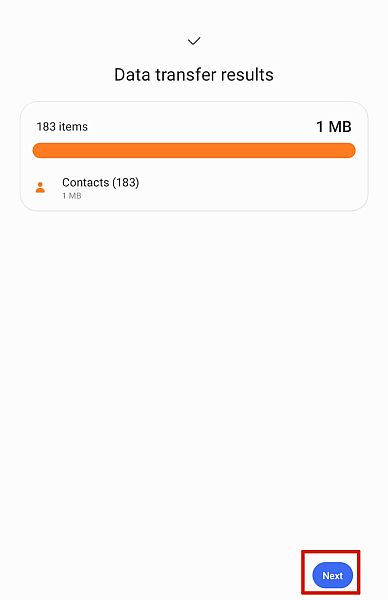
- Εάν σκοπεύετε να μεταφέρετε μηνύματα κειμένου μαζί με τα δεδομένα σας, το Smart Switch θα σας το ζητήσει απενεργοποιήστε το iMessage στον ιστότοπο της Apple για να μεταφέρετε όλα τα μηνύματα κειμένου σας. Μόλις ολοκληρώσετε αυτό, πατήστε το κουμπί ‘επόμενο’.

- Αφού πατήσετε το κουμπί επόμενο, θα δείτε την τελική σελίδα όπου πρέπει να πατήσετε ‘Τέλος’ για να ολοκληρώσετε τη μεταφορά και να κλείσετε την εφαρμογή.
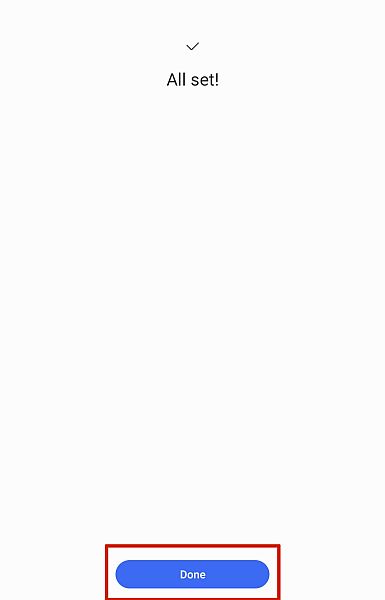
Το Smart Switch είναι ένας εξαιρετικός τρόπος για να μεταφέρετε δεδομένα iCloud σε συσκευές Samsung χωρίς χρέωση. Οι περισσότεροι άνθρωποι συνήθως θέλουν απλώς να μεταφέρουν τις φωτογραφίες ή τις επαφές τους, επομένως αυτή είναι μια εξαιρετική επιλογή για κοινή χρήση εάν σας ζητηθεί ποτέ πώς να μεταφέρετε φωτογραφίες iCloud στο Android.
Χειροκίνητα στη Samsung
Εάν δεν έχετε μία από τις προαναφερθείσες εφαρμογές, μην ανησυχείτε, μπορείτε ακόμα να μεταφέρετε μια Δημιουργία αντιγράφων ασφαλείας iCloud σε συσκευή Samsung χρησιμοποιώντας α αρχείο .vcf. Ωστόσο, αυτή η μέθοδος θα μεταφέρει μόνο επαφές iCloud.
- Πηγαίνετε στο iCloud.com στον υπολογιστή σας και συνδεθείτε στον λογαριασμό σας iCloud.
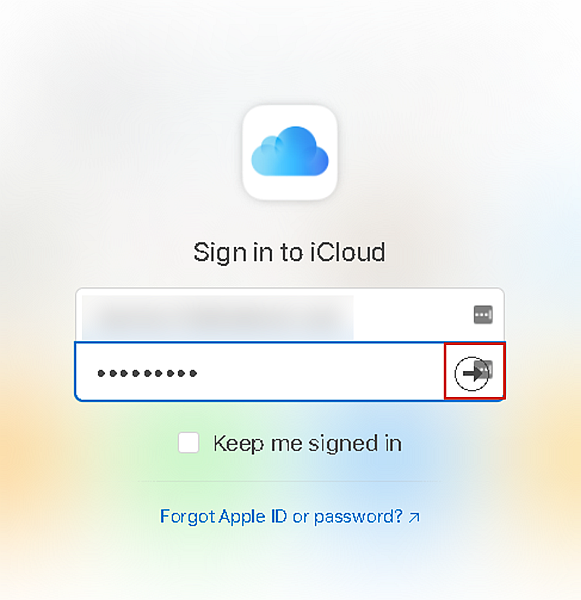
- Μόλις συνδεθείτε στο δικό σας iCloud λογαριασμό, επιλέξτε Επαφές για να ανοίξετε τη λίστα επαφών σας.
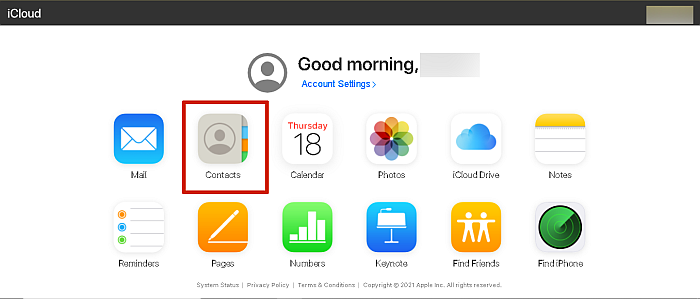
- Αφού ανοίξετε τη λίστα επαφών σας, πατήστε ‘Ctrl + A’ εάν χρησιμοποιείτε υπολογιστή ή ‘Command + A’ εάν χρησιμοποιείτε Mac για να επιλέξετε όλες τις επαφές σας.

- Στη συνέχεια, βρείτε το εικονίδιο με το γρανάζι/ρυθμίσεις στο κάτω αριστερό μέρος της οθόνης σας. Κάντε αριστερό κλικ πάνω του και επιλέξτε ‘εξαγωγή επαφών’ για να δημιουργήσετε ένα αρχείο .vcf όλων των επαφών σας στο iCloud.

- Αφού κατεβάσετε το αρχείο .vcf, μπορείτε να το μεταφέρετε στο τηλέφωνό σας χρησιμοποιώντας σύνδεση USB ή Bluetooth.
- Μόλις το κάνετε μετέφερε το αρχείο .vcf, ανοίξτε το στο τηλέφωνό σας για να εισαγάγετε τις επαφές σας. Τώρα όλες οι επαφές σας iCloud βρίσκονται στη Συσκευή σας Android.
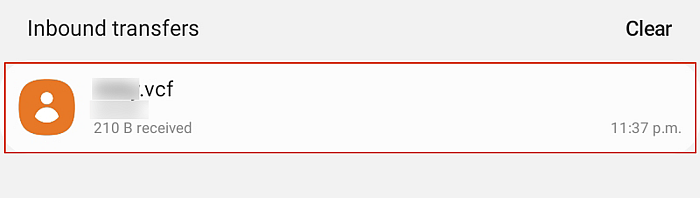
Μπορείτε επίσης να ελέγξετε αυτό το βίντεο:
FAQs
Τι θα συμβεί στο iCloud μου εάν αλλάξω σε Android;
Όταν μεταβαίνετε σε Android, εξακολουθείτε να διατηρείτε το iCloud σας. Μπορείτε να έχετε πρόσβαση όποτε θέλετε και να κατεβάζετε περιεχόμενο από αυτό. Αν λοιπόν το αποφασίσετε κάντε την επιστροφή στο iOS από το Android, το iCloud σας θα είναι εκεί και σας περιμένει.
Μπορώ να μεταφέρω το αντίγραφο ασφαλείας του iCloud στο Android;
Οι μεταφορές αντιγράφων ασφαλείας iCloud στο Android γίνονται χρησιμοποιώντας εφαρμογές μεταφοράς. Μία από αυτές τις εφαρμογές είναι το Samsung Smart Switch που σας επιτρέπει μετακινήστε το αντίγραφο ασφαλείας iCloud στη συσκευή Samsung. Εάν δεν έχετε συσκευή Samsung, άλλες εφαρμογές, όπως το AnyDroid, μπορούν να κάνουν τη δουλειά.
Μπορώ να μεταφέρω επαφές iCloud στο Android;
Μπορείτε να τα μεταφορά επαφών iCloud στο Android. Μπορείτε να το κάνετε αυτό αν συνδεθείτε στον λογαριασμό σας iCloud σε έναν υπολογιστή και στη συνέχεια κατεβάζοντας τις επαφές σας ως αρχείο vCard (.vcf). Στη συνέχεια, μεταφέρετε αυτό το αρχείο στο τηλέφωνό σας Android και, στη συνέχεια, ανοίξτε το αρχείο για να εισαγάγετε τις επαφές iCloud στο τηλέφωνό σας Android.
Ολοκλήρωση: Πώς να μεταφέρετε το iCloud στο Android
Αν είστε σαν εμένα, μπορείτε να ενθουσιαστείτε λίγο με την απόκτηση ενός νέου τηλεφώνου ή συσκευής, είτε πρόκειται για iPhone 12 είτε για Samsung Galaxy S9. Ωστόσο, αυτός ο ενθουσιασμός μπορεί μερικές φορές να μετριαστεί όταν συνειδητοποιήσετε ότι μπορεί να χάσετε τα δεδομένα σας όταν μετάβαση από iOS σε Android.
Μπορείτε να το κάνετε χρησιμοποιώντας ΟποιοδήποτεDroid εφαρμογή ή εάν έχετε τηλέφωνο Samsung, μπορείτε να χρησιμοποιήσετε τη λειτουργία Smart Switch ή να το κάνετε χειροκίνητα.
Αν ψάχνετε μόνο έναν τρόπο μεταφοράς WhatsApp από το iCloud στο Android, σε έχω καλύψει σε αυτό το άρθρο εδώ. Επίσης, δείτε πώς μπορείτε να μεταφέρετε iCloud στο Google Drive σε περίπτωση που αυτό χρειάζεσαι. Και εδώ είναι πώς να μεταφέρετε μόνο επαφές από το iCloud στο Android. Μπορείτε επίσης εύκολα γυρίστε πίσω αν χρειαστεί.
Έγραψα αυτόν τον οδηγό επειδή ήθελα να βοηθήσω άλλους ανθρώπους να αποθηκεύσουν τα δεδομένα τους καθώς κάνουν τη μετάβαση από το iOS στο Android. Ελπίζω να σας άρεσε αυτό το άρθρο. Μοιραστείτε το με κάποιον που γνωρίζετε που κάνει την αλλαγή και φροντίστε να σχολιάσετε τις σκέψεις σας παρακάτω!
πρόσφατα άρθρα