Πώς να μεταφέρετε σημειώσεις από το Android στο iPhone το 2022
Δείτε πώς μπορείτε να μετακινήσετε σημειώσεις από το Android στο iPhone – κατεβάστε την εφαρμογή Google Keep τόσο στο τηλέφωνο Android όσο και στο νέο σας iPhone και συνδεθείτε στον ίδιο λογαριασμό και στα δύο. Μετά από αυτό, ανοίξτε την εφαρμογή Notes στο Android σας και μοιραστείτε τις επιλεγμένες σημειώσεις σας στο Google Keep.
Οι σημειώσεις είναι ένας πολύ καλός τρόπος για να παρακολουθείτε ιδέες, λίστες υποχρεώσεων και πολλά άλλα. Όταν οι άνθρωποι αλλάζουν σε ένα νέο iPhone από Android, μία από τις πρώτες ερωτήσεις που κάνουν στον εαυτό τους είναι «πώς μεταφέρω τα δεδομένα μου από το Android στο iPhone;Αυτό περιλαμβάνει επίσης σημειώσεις.
Εάν κάνετε την αλλαγή και θέλετε να πάρετε τις σημειώσεις σας μαζί σας, είστε τυχεροί! Εδώ είναι πώς να μεταφέρετε εύκολα σημειώσεις από το Android στο iPhone.
Περιεχόμενα
3 τρόποι για να μεταφέρετε σημειώσεις από το Android στο iPhone
Χρήση του Google Keep
Google Κρατήστε είναι μια υπηρεσία λήψης σημειώσεων που προσφέρει η Google ως μέρος της δωρεάν διαδικτυακής σουίτας εφαρμογών/συντακτών που βασίζονται στον ιστό. Δείτε πώς μπορείτε να χρησιμοποιήσετε το Google Keep για να μεταφέρετε τις σημειώσεις σας από το Android στο iPhone.
- Κατεβάστε το Εφαρμογή Google Keep από το Google Play Store και εγκαταστήστε το στο τηλέφωνό σας Android. Κατεβάστε το από το App Store στο iPhone σας επίσης και συνδεθείτε στον ίδιο λογαριασμό και στις δύο συσκευές.
- Στη συνέχεια, πρέπει να ενεργοποιήσετε τον συγχρονισμό στο τηλέφωνό σας Android, ώστε να συγχρονίζει τις σημειώσεις από το τηλέφωνό σας Android. Μεταβείτε στις Ρυθμίσεις > Λογαριασμοί και δημιουργία αντιγράφων ασφαλείας > Διαχείριση λογαριασμών και πατήστε στον Λογαριασμό Google που χρησιμοποιείτε και για τις δύο συσκευές.
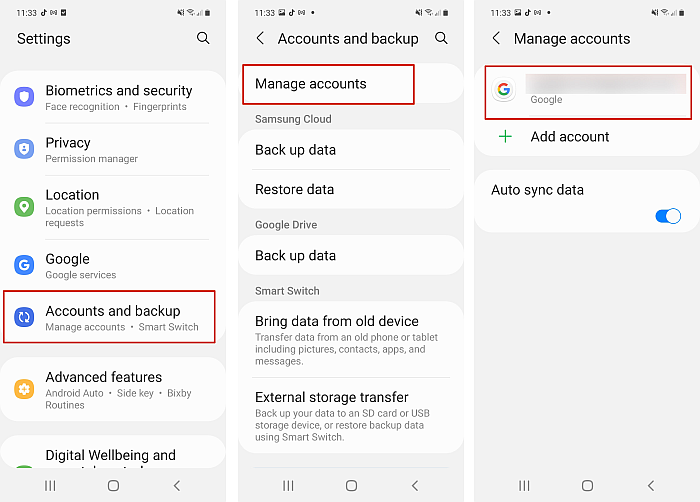
- Μόλις το κάνετε αυτό, πατήστε Συγχρονισμός λογαριασμού και βεβαιωθείτε ότι η καρτέλα για το Keep Notes είναι ενεργοποιημένη.

- Μετά από αυτό, ξεκινήστε την εφαρμογή Samsung Notes για να αποκτήσετε πρόσβαση σε όλες τις σημειώσεις σας.
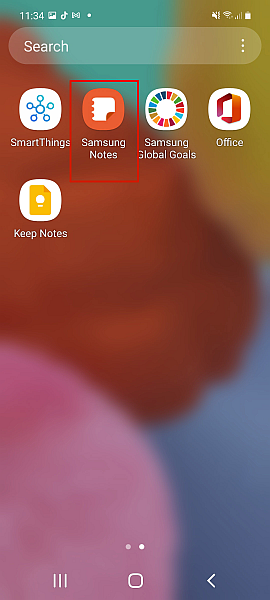
- Δυστυχώς, δεν μπορείτε να ανεβάσετε πολλές σημειώσεις ταυτόχρονα στο Google Keep, επομένως ανοίξτε τη σημείωση που θέλετε να ανεβάσετε. Στη συνέχεια, θα πατήσετε το εικονίδιο κοινής χρήσης. Εάν η σημείωση περιέχει μόνο κείμενο, επιλέξτε Αρχείο κειμένου, ωστόσο, εάν η σημείωσή σας περιέχει επίσης μια εικόνα, επιλέξτε Αρχείο εικόνας.
- Μόλις κάνετε την επιλογή σας, είτε Αρχείο κειμένου είτε Αρχείο εικόνας, θα δείτε τις επιλογές που θα εμφανιστούν για το πού μπορείτε να το μοιραστείτε. Επιλέξτε Διατήρηση σημειώσεων από τη λίστα επιλογών.
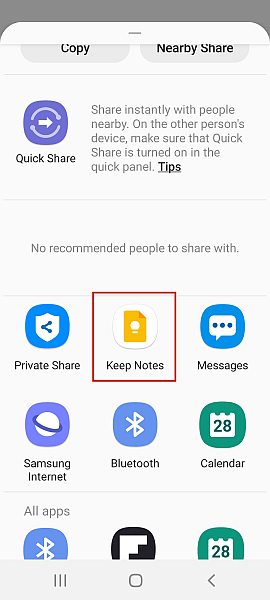
- Στη συνέχεια, πατήστε Αποθήκευση για να αποθηκεύσετε τη σημείωση στο Google Keep. Αυτό θα αποθηκεύσει τη σημείωση στην εφαρμογή Google Keep και θα έχετε πρόσβαση σε αυτήν από το iPhone σας.
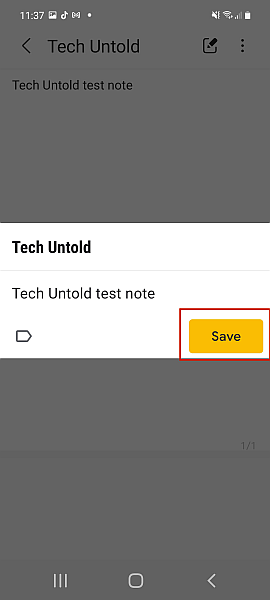
Ακολουθεί ένα εκπαιδευτικό βίντεο που σας δείχνει πώς να μεταφέρετε τις σημειώσεις σας από το Android στο iPhone χρησιμοποιώντας το Google Keep:
Χρήση του Dropbox
dropbox είναι μια υπηρεσία φιλοξενίας αρχείων που προσφέρει μια ποικιλία υπηρεσιών που περιλαμβάνουν συγχρονισμό αρχείων και αποθήκευση στο cloud. Δείτε πώς μπορείτε να χρησιμοποιήσετε το Dropbox για να μεταφέρετε σημειώσεις από το τηλέφωνο Android στο νέο σας iPhone.
- Κατεβάστε το Dropbox από το Play Store και εγκαταστήστε το στο τηλέφωνό σας Android, κατεβάστε το από το App Store και να το εγκαταστήσετε στο iPhone σας.
- Ανοίξτε την εφαρμογή σημειώσεων στο τηλέφωνό σας Android και επιλέξτε τη σημείωση που θέλετε να ανεβάσετε στο Dropbox. Αφού το έχεις επιλέξατε τις σημειώσεις που θέλετε να ανεβάσετε, πατήστε το εικονίδιο κοινής χρήσης στο κάτω μέρος της οθόνης.
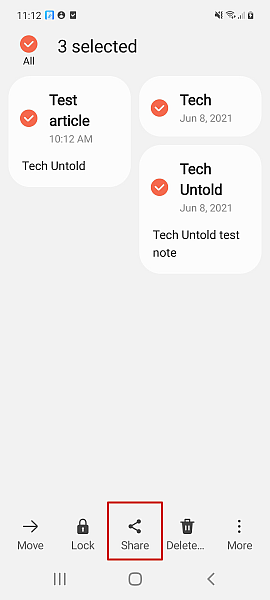
- Πατώντας το εικονίδιο κοινής χρήσης θα εμφανιστούν ορισμένοι τύποι αρχείων για να διαλέξετε. Εάν μεταφορτώνετε μόνο μία σημείωση, θα έχετε πολλούς τύπους αρχείων για να διαλέξετε, όπως αρχείο κειμένου, αρχείο εικόνας και ούτω καθεξής, όπως φαίνεται παραπάνω στην ενότητα Google Keep.
Ωστόσο, εάν ανεβάζετε πολλά αρχεία ταυτόχρονα, θα έχετε μόνο δύο επιλογές: αρχείο Samsung Notes και αρχείο PDF (αυτό συμβαίνει εάν χρησιμοποιείτε το Samsung Notes, μπορεί να είναι διαφορετικό για συσκευές Android). Για αυτό το σεμινάριο, θα επιλέξω την επιλογή αρχείου PDF.
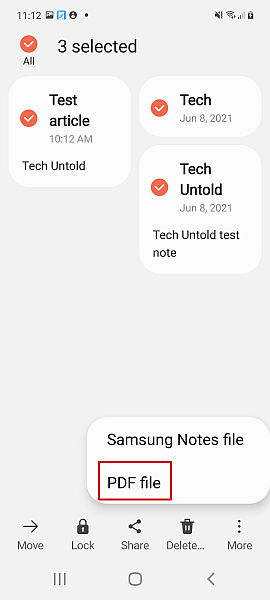
- Αφού επιλέξετε τον τύπο του αρχείου σας, επιλέξτε Dropbox, συγκεκριμένα την επιλογή ‘Προσθήκη στο Dropbox’, από τη λίστα των εφαρμογών σας. Αυτό θα αποθηκεύσει τις σημειώσεις σας στο Dropbox, ώστε να έχετε πρόσβαση σε αυτές στο iPhone σας.
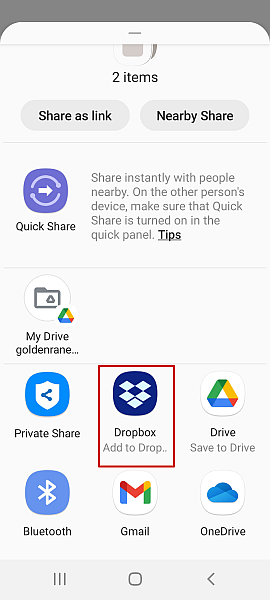
- Η διεπαφή της εφαρμογής Dropbox θα εμφανιστεί για να προσθέσετε τις σημειώσεις σας. Μπορείτε είτε να δημιουργήσετε έναν νέο φάκελο ειδικά για τις σημειώσεις σας είτε να τις προσθέσετε σε έναν υπάρχοντα φάκελο. Μόλις κάνετε την επιλογή σας, πατήστε «Προσθήκη» στο κάτω μέρος της οθόνης για να προσθέσετε τις σημειώσεις σας στο Dropbox σας.
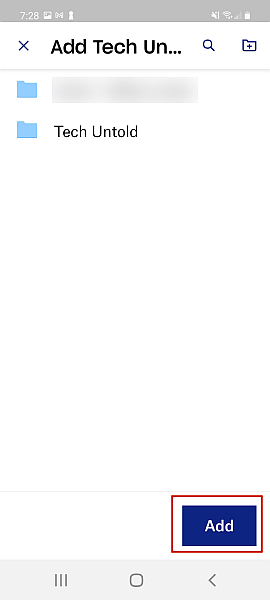
- Μόλις προσθέσετε τις σημειώσεις σας στο Dropbox, απλώς ελέγξτε το Dropbox στο iPhone σας και θα έχετε όλες τις σημειώσεις σας εκεί, έτοιμες και σε αναμονή. Μπορείτε να τα διατηρήσετε στο Dropbox για μελλοντική πρόσβαση ή να τα κατεβάσετε απευθείας στο iPhone σας.
Χρήση Samsung Notes
Samsung Σημειώσεις είναι η προεπιλεγμένη εφαρμογή σημειώσεων για συσκευές Samsung. Μπορείτε να το χρησιμοποιήσετε για να δημιουργήσετε σημειώσεις κειμένου, καθώς και να προσθέσετε εικόνες, ήχο, ακόμα και να σχεδιάσετε λίγο. Εάν διαθέτετε συσκευή Android που δεν είναι Samsung, μπορείτε να το ελέγξετε Play Store για να δείτε εάν το Samsung Notes είναι συμβατό με τη συσκευή σας.
Εδώ είναι πώς να μεταφέρετε τα Samsung Notes στο iPhone χρησιμοποιώντας την εφαρμογή Samsung Notes για υπολογιστές.
- Κατεβάστε το Εφαρμογή Samsung Notes στην επιφάνεια εργασίας των Windows. Εάν δεν έχετε υπολογιστή Samsung και αντιμετωπίζετε προβλήματα με τη λήψη του στην επιφάνεια εργασίας σας, μην ανησυχείτε, εδώ είναι ένας λεπτομερής οδηγός για το πώς να κατεβάστε την εφαρμογή Samsung Notes από το Microsoft Store.
- Αφού κατεβάσετε την εφαρμογή Samsung Notes στον υπολογιστή σας, συνδεθείτε στον λογαριασμό Samsung που χρησιμοποιείτε στη συσκευή σας Android.
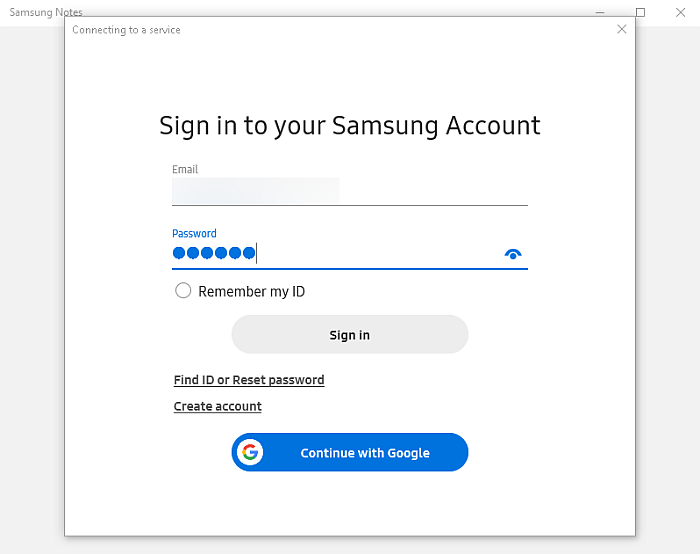
- Ακολουθώντας αυτό, συνδεθείτε στο iCloud στην επιφάνεια εργασίας σας και επιλέξτε Σημειώσεις.
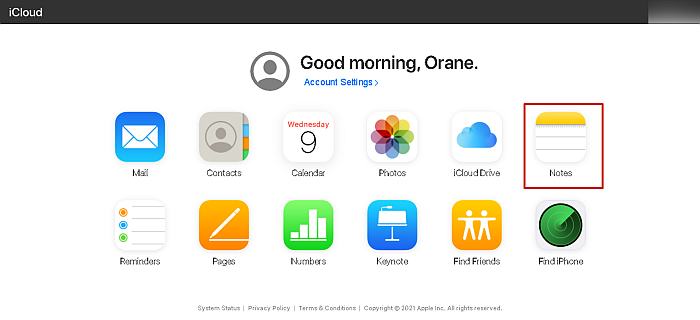
- Στη συνέχεια, ανοίξτε τη σημείωση της επιλογής σας στο Samsung Notes και αντιγράψτε τα περιεχόμενά της.
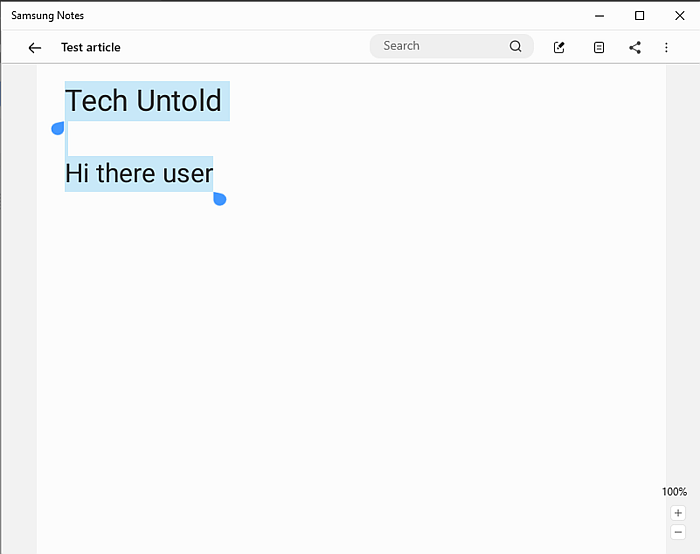
- Μετά από αυτό, επιστρέψτε στο iCloud, ξεκινήστε μια νέα σημείωση και, στη συνέχεια, επικολλήστε (χρησιμοποιώντας Ctrl + V) τα περιεχόμενα από το Samsung Notes στη σημείωση σας στο iCloud. Τώρα θα μπορείτε να έχετε πρόσβαση σε αυτήν τη σημείωση στο iPhone σας.
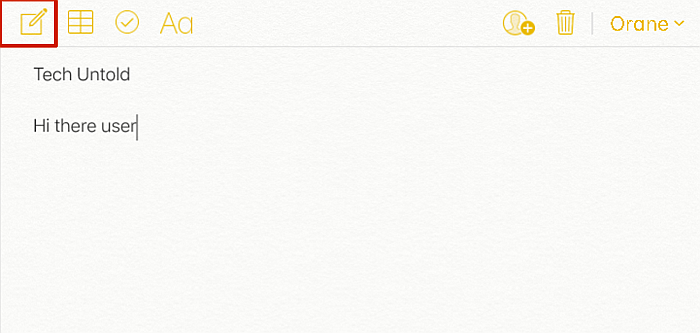
- Εάν αντιμετωπίζετε κάποιο πρόβλημα να δείτε τις σημειώσεις που δημιουργήθηκαν στον ιστότοπο iCloud στο τηλέφωνό σας, ελέγξτε για να βεβαιωθείτε Ο συγχρονισμός iCloud είναι ενεργοποιημένος για σημειώσεις στο iPhone σας.
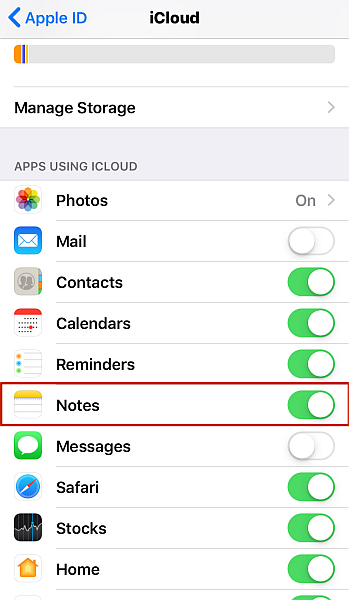
FAQs
Πού αποθηκεύονται οι σημειώσεις μου στο Android;
Οι σημειώσεις σας αποθηκεύονται στον εσωτερικό χώρο αποθήκευσης της συσκευής σας Android, εάν το λειτουργικό σύστημα Android σας είναι 5.0 ή νεότερο. Ωστόσο, εάν το λειτουργικό σύστημα της συσκευής σας Android είναι χαμηλότερο από 5.0 και διαθέτει επίσης κάρτα SD, τότε οι σημειώσεις αποθηκεύονται στην κάρτα SD.
Πού αποθηκεύονται οι σημειώσεις της Samsung;
Οι Σημειώσεις Samsung αποθηκεύονται στον εσωτερικό χώρο αποθήκευσης της συσκευής Samsung. Ωστόσο, εάν το επιθυμείτε, μπορείτε επίσης να μεταφέρετε τις σημειώσεις Samsung σε μια κάρτα SD χρησιμοποιώντας τη δυνατότητα εξαγωγής ή το Smart Switch εφαρμογή. Αυτό θα σας επιτρέψει να αποκτήσετε πρόσβαση στις σημειώσεις σας σε άλλη συσκευή χρησιμοποιώντας την κάρτα SD σας.
Η Google δημιουργεί αντίγραφα ασφαλείας σημειώσεων;
Η Google δημιουργεί αντίγραφα ασφαλείας των σημειώσεων. Αυτό μπορεί να γίνει χρησιμοποιώντας το Google Keep και ενεργοποιώντας το Keep Notes στις ρυθμίσεις Συγχρονισμού της συσκευής σας Android. Ένα μειονέκτημα είναι ότι μπορείτε να δημιουργήσετε αντίγραφα ασφαλείας μόνο μιας σημείωσης κάθε φορά και χρειάζεστε την εφαρμογή Google Keep για πρόσβαση σε αυτές σε άλλες συσκευές.
Το Samsung Smart Switch μεταφέρει σημειώσεις;
Το Samsung Smart Switch μεταφέρει σημειώσεις. Μπορείτε να χρησιμοποιήσετε την εφαρμογή για να μεταφέρετε σημειώσεις από την εσωτερική αποθήκευση του τηλεφώνου σας στην κάρτα SD, από μια συσκευή Samsung σε μια άλλη ή από μια συσκευή Samsung σε ένα iPhone. Το Smart Switch επιτρέπει την εύκολη και χωρίς προβλήματα μεταφορά σημειώσεων.
Πώς να μεταφέρετε σημειώσεις από το Android στο iPhone: Αναδίπλωση
Πώς σας φάνηκε αυτό το σεμινάριο;
Η εφαρμογή Notes είναι ένα σημαντικό εργαλείο για πολλά δημιουργικά, φοιτητές, επαγγελματίες και σχεδόν όλους όσους τη χρησιμοποιούν γράψτε μια ιδέα ή φτιάξτε λίστες υποχρεώσεων.
Τα περισσότερα προγράμματα μεταφοράς δεδομένων υψηλής ποιότητας δεν σας επιτρέπουν να μεταφέρετε σημειώσεις από το Android στο iPhone, αλλά οι επιλογές που αναφέρονται εδώ, όπως το Google Keep και το Samsung Notes, λειτουργούν καλά και είναι δωρεάν.
Η εφαρμογή Notes έχει προχωρήσει πολύ και τώρα δεν χρειάζεται να αφήνετε τις σημειώσεις σας όταν αλλάζετε τηλέφωνα.
Εάν αλλάζετε από Android σε iPhone και θέλετε να πάρετε μαζί σας περισσότερα από τις σημειώσεις σας, Δείτε πώς να μεταφέρετε το WhatsApp πολύ. Ωστόσο, εάν αποφασίσετε να παραμείνετε με το τηλέφωνό σας Android, αξιοποιήστε το στο έπακρο τα καλύτερα widgets.
Και αν αποφασίσατε να επιστρέψετε, μπορείτε πάντα να έχετε μαζί σας τα δεδομένα. Για παράδειγμα, σε αυτή τη θέση, συζητάμε πώς να μεταφέρετε επαφές από το iPhone στο Android.
Ευχαριστώ για την ανάγνωση, φροντίστε να με ενημερώσετε για το πώς λειτούργησε αυτό το σεμινάριο για εσάς στα σχόλια παρακάτω!
πρόσφατα άρθρα