Μεταφέρετε τα πολυμέσα Whatsapp από το iPhone σε υπολογιστή ή Mac το 2022
Εάν χρησιμοποιείτε τακτικά το WhatsApp, το πιθανότερο είναι ότι έχετε αποθηκεύσει πολλές φωτογραφίες με την πάροδο του χρόνου. Ωστόσο, μπορείτε να ελευθερώσετε γρήγορα λίγο χώρο μεταφέροντας αυτά τα μέσα από το iPhone σε υπολογιστή ή Mac ή μεταφέροντας μέσω iCloud Drive ή email.
Το WhatsApp είναι ένα βολικό εργαλείο ανταλλαγής μηνυμάτων. Του γεμάτο χαρακτηριστικά που χρησιμοποιούμε καθημερινά, για παράδειγμα, για την αποστολή εικόνων, βίντεο και άλλων αρχείων πολυμέσων.
Ωστόσο, δεδομένου ότι τα αρχεία πολυμέσων WhatsApp μπορούν να ληφθούν στο iPhone σας, μπορεί να σας εξαντλήσει ο χώρος εάν το χρησιμοποιείτε πολύ. Μπορεί επίσης να ανησυχείτε μήπως χάσετε κατά λάθος τα αρχεία σας, κάτι που ένα ασφαλές αντίγραφο ασφαλείας μπορεί εύκολα να διορθώσει.
Σε αυτό το άρθρο, θα συζητήσω πώς να μεταφέρετε πολυμέσα WhatsApp από το iPhone σε υπολογιστή και Mac ώστε να μπορείτε να ανακτήσετε χώρο και να διατηρείτε ταυτόχρονα ένα ασφαλές αντίγραφο ασφαλείας των αρχείων σας.
Περιεχόμενα
4 τρόποι για να μεταφέρετε πολυμέσα WhatsApp από το iPhone σε υπολογιστή ή Mac
Υπάρχουν διάφοροι τρόποι για να μεταφέρετε φωτογραφίες WhatsApp και άλλα αρχεία πολυμέσων στον επιτραπέζιο ή φορητό υπολογιστή σας.
Μπορείτε να το κάνετε αυτό χρησιμοποιώντας την Εξερεύνηση αρχείων για απευθείας μεταφορά από το iPhone σε υπολογιστή ή Mac, χρησιμοποιώντας το iCloud Drive ή ακόμα και email.
Χρήση του File Explorer για μεταφορά από το iPhone σε υπολογιστή
Πριν ξεκινήσουμε, είναι σημαντικό να σημειώσουμε ότι θα χρησιμοποιήσω “PC” σε όλο αυτό το άρθρο για να αναφερθείτε σε φορητούς υπολογιστές ή επιτραπέζιους υπολογιστές τρέχει λειτουργικό σύστημα Windows. Το Mac, φυσικά, θα αναφέρεται σε οποιοδήποτε σύστημα macOS.
Με διαφορά, ο απλούστερος τρόπος για να μεταφέρετε φωτογραφίες από το iPhone σας σε υπολογιστή είναι να χρησιμοποιήσετε τον υπολογιστή σας ενσωματωμένος εξερευνητής αρχείων. Με αυτόν τον τρόπο, μπορείτε απλά να πλοηγηθείτε στο σημείο που βρίσκονται τα αρχεία πολυμέσων και να τα αντιγράψετε χειροκίνητα στον υπολογιστή σας.
Ωστόσο, υπάρχουν ορισμένα μειονεκτήματα σε αυτή τη μέθοδο. Πρέπει να συνδέσετε φυσικά το iPhone σας στον υπολογιστή, έτσι μπορεί να είναι δύσκολο να το κάνεις εν κινήσει, ειδικά αν δεν έχετε το σωστό καλώδιο ή προσαρμογέα. Και αν έχετε πολλά αρχεία WhatsApp για μεταφορά, αυτή η μέθοδος μπορεί να πάρει πολύ χρόνο.
Αλλά αν δεν σας πειράζει αυτό, ακολουθήστε τα παρακάτω βήματα για να χρησιμοποιήσετε την Εξερεύνηση αρχείων:
- Συνδέστε τη συσκευή iOS στον υπολογιστή σας με το σωστό καλώδιο. Βεβαιωθείτε ότι είναι Πιστοποίηση MFi για να διασφαλιστεί η ομαλή διαδικασία μεταφοράς δεδομένων.
- Εάν είναι η πρώτη φορά που συνδέετε το iPhone σας ή αν είναι η πρώτη φορά μετά από λίγο, θα ερωτηθείτε εάν εμπιστεύεστε τον υπολογιστή ή όχι. Κάντε κλικ Εμπιστευθείτε.

- Τότε πρέπει ξεκλειδώστε το iPhone σας ώστε να μπορεί να συγχρονιστεί σωστά με τον υπολογιστή. Αυτό μπορεί να γίνει χρησιμοποιώντας τον κωδικό πρόσβασής σας, τον κωδικό πρόσβασής σας ή το FaceID/TouchID σας.
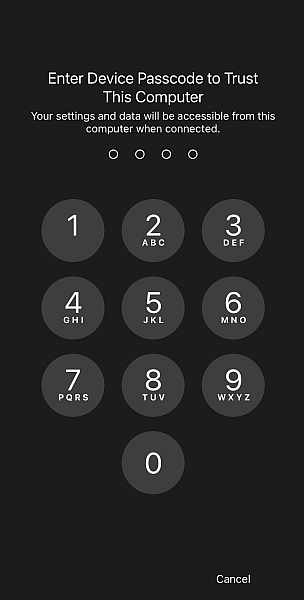
- Στον υπολογιστή σας, ανοίξτε Εξερεύνηση αρχείων. Θα πρέπει να δείτε τη συσκευή σας iOS στον Explorer. Ψάχνω apple iPhone και κάντε κλικ σε αυτό.
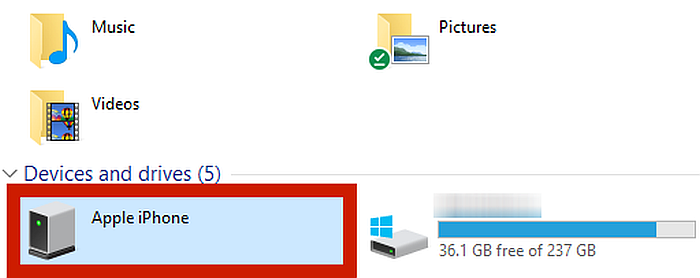
- Από το μενού Apple iPhone, μεταβείτε στο Εσωτερική αποθήκευσης.
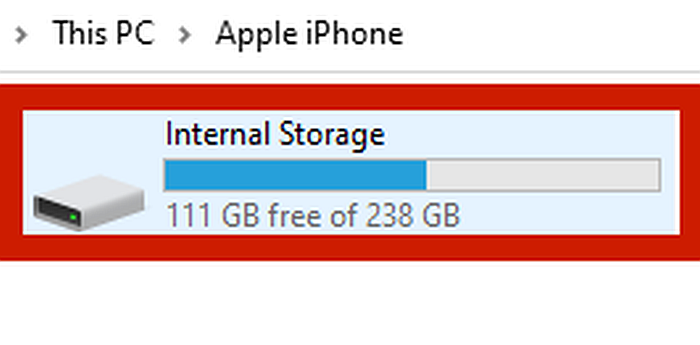
- Θα πρέπει να δείτε ένα αρχείο που ονομάζεται DCIM. Κάντε κλικ σε αυτό.
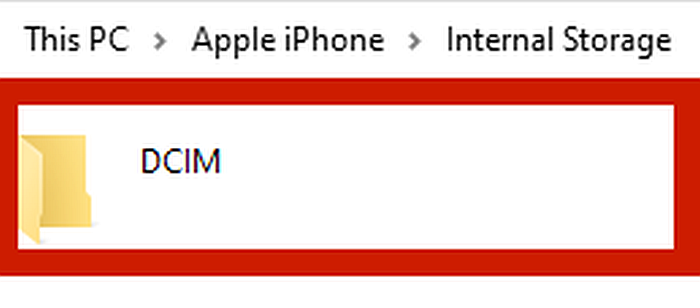
- Ο φάκελος DCIM θα πρέπει να περιέχει όλες τις φωτογραφίες που έχουν αποθηκευτεί από το WhatsApp, αν και ίσως χρειαστεί να κάνετε κύλιση στους φακέλους σας για να τις βρείτε. Επισημάνετε όλα αυτά τα αρχεία και στη συνέχεια κάντε δεξί κλικ και επιλέξτε Αποκοπή.
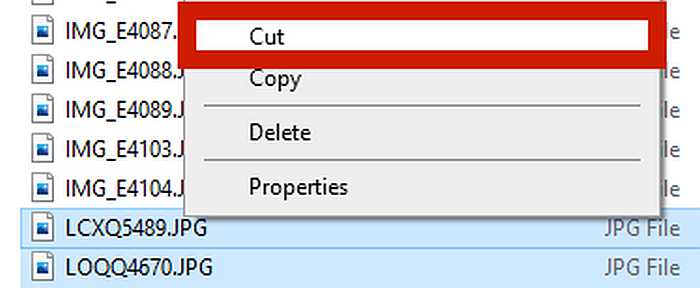
- Πλοηγηθείτε στο σημείο που θέλετε να επικολληθούν τα αντιγραμμένα αρχεία και, στη συνέχεια, πατήστε κάντε δεξί κλικ στο ποντίκι σας και επιλέξτε ζυμαρικά. Αυτό θα αφαιρέσει τα αρχεία WhatsApp από το iPhone σας και θα τα μεταφέρει σε μια τοποθεσία που έχετε καθορίσει στον υπολογιστή σας.
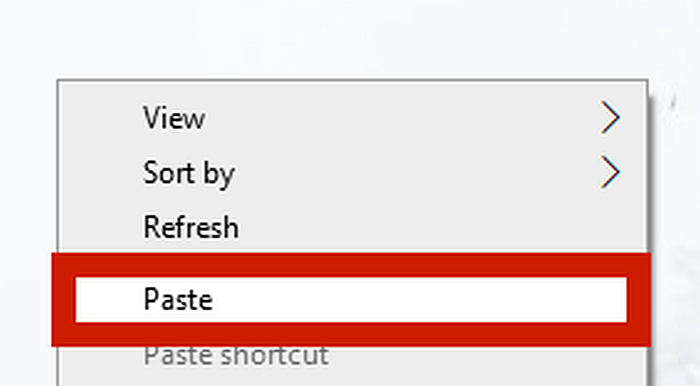
Τώρα, μεταφέρατε με επιτυχία αρχεία πολυμέσων από το iPhone στον υπολογιστή.
Αν εσύ επιλέξτε Αντιγραφή, Οι εικόνες δεν θα διαγραφεί από το iPhone. Αυτό είναι ιδανικό εάν θέλετε απλώς να δημιουργήσετε αντίγραφα ασφαλείας των μέσων WhatsApp, αλλά δεν θέλετε να τα διαγράψετε.
Χρήση λήψης εικόνας για μεταφορά από το iPhone σε Mac
Το Mac σας διαθέτει επίσης έναν ενσωματωμένο εξερευνητή αρχείων και, ενώ μπορείτε να τον χρησιμοποιήσετε για να κόψετε και να επικολλήσετε με μη αυτόματο τρόπο τα αρχεία όπως στην προηγούμενη μέθοδο, υπάρχει ένας πολύ πιο εύκολος τρόπος να το κάνετε.
Οι συσκευές Mac διαθέτουν α ενσωματωμένη Λήψη εικόνας που αυτοματοποιεί τη διαδικασία μεταφοράς φωτογραφιών μεταξύ συσκευών Apple. Σε αυτό το σεμινάριο, θα χρησιμοποιήσω αυτό αντί για την Εξερεύνηση αρχείων.
- Πριν συνδέσετε το iPhone σας στο Mac σας, μεταβείτε στο δικό σας Ρυθμίσεις iPhone. Κάντε κύλιση προς τα κάτω μέχρι να δείτε το φωτογραφίες επιλογή και πατήστε αυτήν.
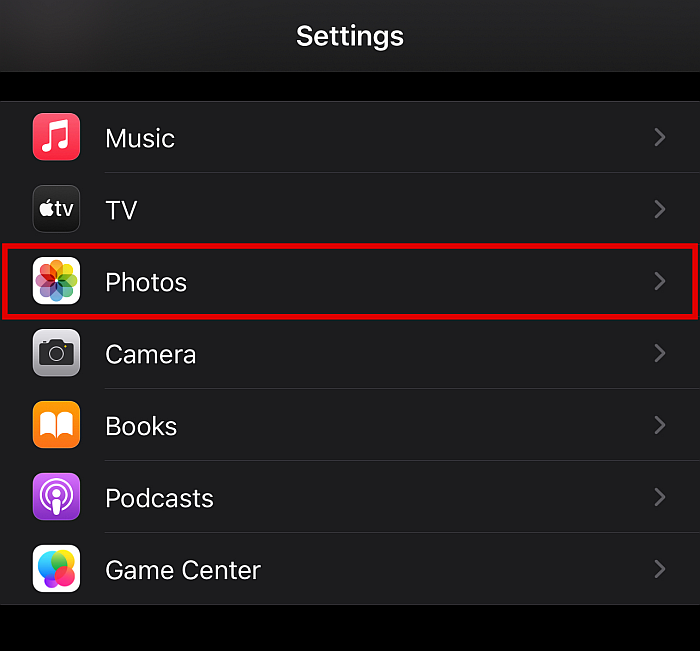
- Μόλις φτάσετε, μετακινηθείτε προς τα κάτω μέχρι να δείτε το Μεταφορά σε Mac ή PC κατηγορία.
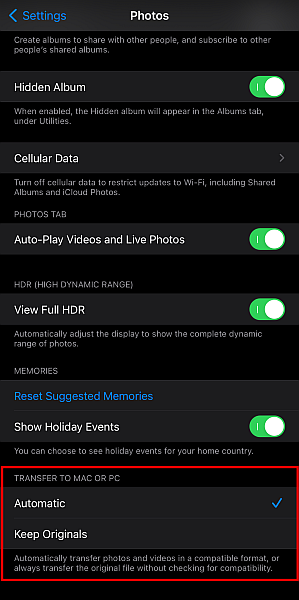
- Εδώ, θα δείτε δύο επιλογές, Automatic και Keep Originals. Για νεότερα μοντέλα iPhone, η προεπιλεγμένη μορφή είναι HEIC. Τα συστήματα Windows και Android δεν μπορούν να ανοίξουν εγγενώς αυτήν τη μορφή, οπότε αν η συμβατότητα είναι προτεραιότητα, φροντίστε να επιλέξετε Αυτόματο. Αν απλώς σχεδιάζετε ανοίξτε τα αρχεία σε Mac ή iPhone, επιλέξτε Κρατήστε πρωτότυπα.
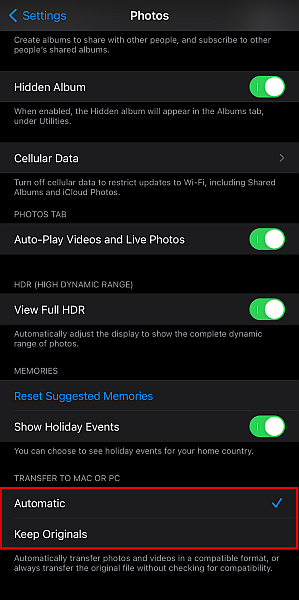
- Έπειτα, ήρθε η ώρα συνδέστε το iPhone σας στο Mac σας συσκευή που χρησιμοποιεί το κατάλληλο καλώδιο MFi. Περιμένετε να αναγνωριστεί η συσκευή σας.
- Ανοίξτε το Εφαρμογή λήψης εικόνας.
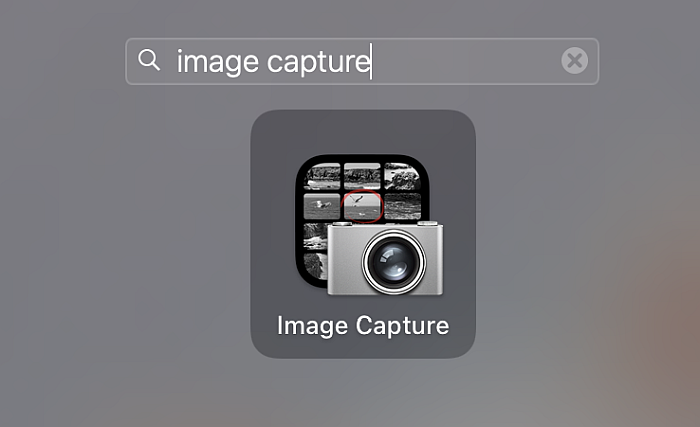
- Εάν έχετε μια ασφαλή οθόνη κλειδώματος, πρέπει ξεκλειδώστε το iPhone σας χρησιμοποιώντας τον κωδικό πρόσβασης, τον κωδικό πρόσβασης ή το Touch/Face ID.
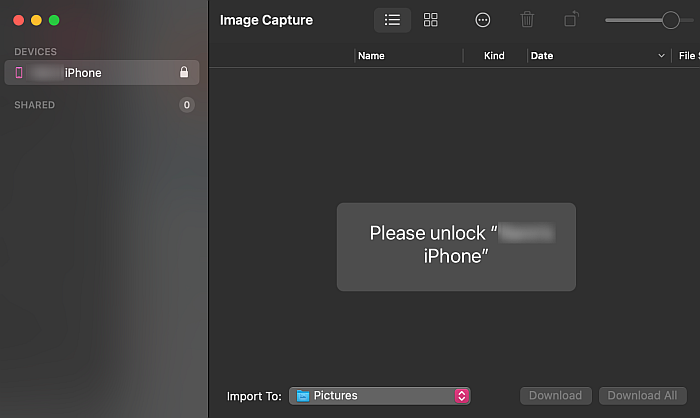
- Αφού ξεκλειδωθεί το τηλέφωνό σας, θα δείτε όλα τα αρχεία πολυμέσων στο iPhone σας εντοπίστηκε στο Image Capture app.
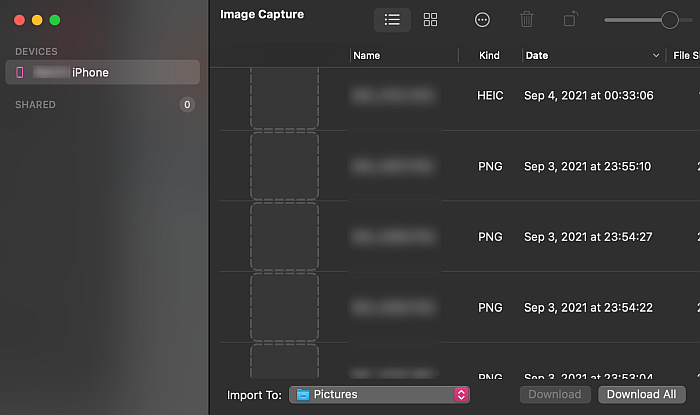
- Επισημάνετε όλες τις εικόνες που θέλετε να εισαγάγετε στο Mac σας.
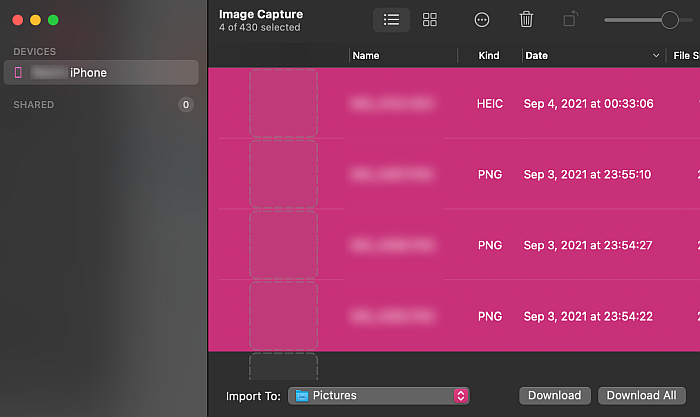
- Στη συνέχεια, θα χρειαστεί να ορίσετε μια θέση στο Mac σας για τις εικόνες που τραβήξατε. Στο κάτω μέρος του παραθύρου Λήψη εικόνας, κάντε κλικ στο πεδίο δίπλα στο κουμπί Εισαγωγή σε. Αυτό θα εμφανίσει μια λίστα με όλους τους φακέλους στο Mac σας για να κατευθύνετε τις εισαγόμενες φωτογραφίες.
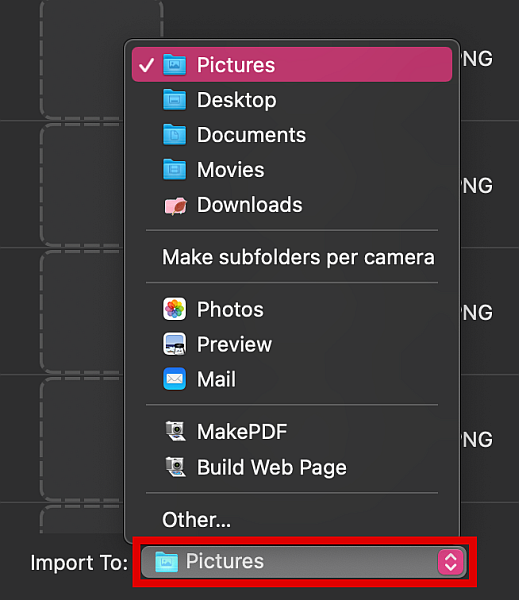
- Εάν θέλετε να δημιουργήσετε έναν νέο φάκελο, μετακινηθείτε προς τα κάτω στο αναδυόμενο μενού και κάντε κλικ Άλλα.
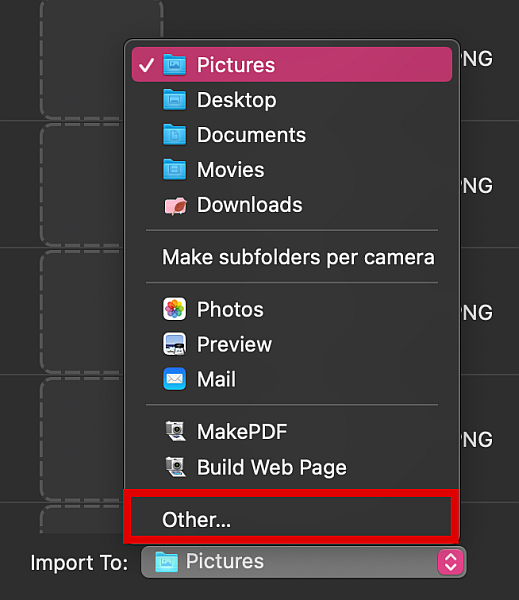
- Σε αυτό το παράθυρο, κάντε κλικ Νέος φάκελος.
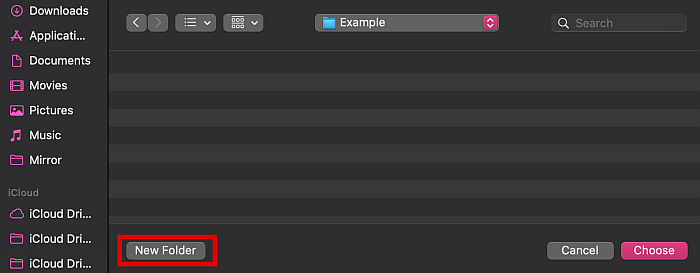
- Πληκτρολογήστε το όνομα του φακέλου που θέλετε και κάντε κλικ Δημιουργία.
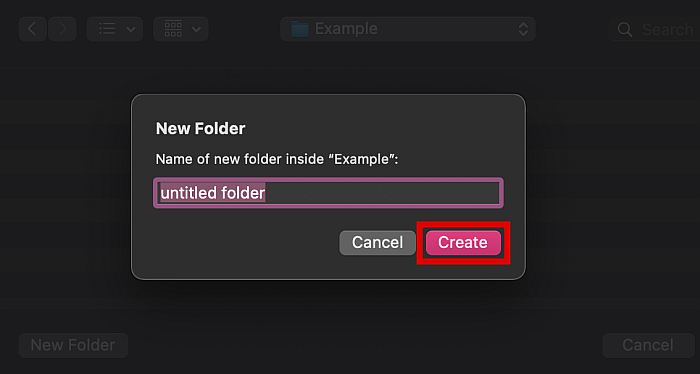
- Θα επιστρέψετε αυτόματα στην προηγούμενη οθόνη. Κάντε κλικ στο Επιλέξτε ένα κουμπί για να επιλέξετε αυτόν τον προορισμό εισαγωγής.
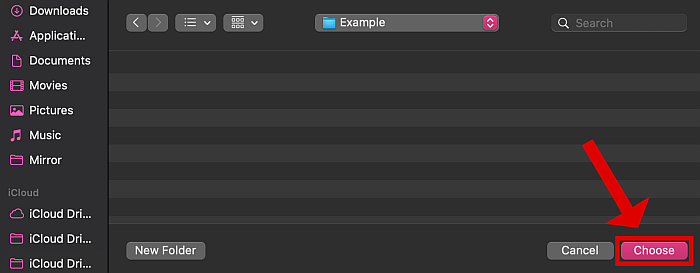
- Στο επόμενο παράθυρο, βεβαιωθείτε ότι όλα τα αρχεία που θέλετε να εισαγάγετε είναι τονίζεται ακόμη. Έπειτα κάντε κλικ στο κουμπί Λήψη στην κάτω δεξιά γωνία της διεπαφής Image Capture. Αυτό θα εισαγάγει τις φωτογραφίες στον προορισμό του φακέλου που επιλέξατε.
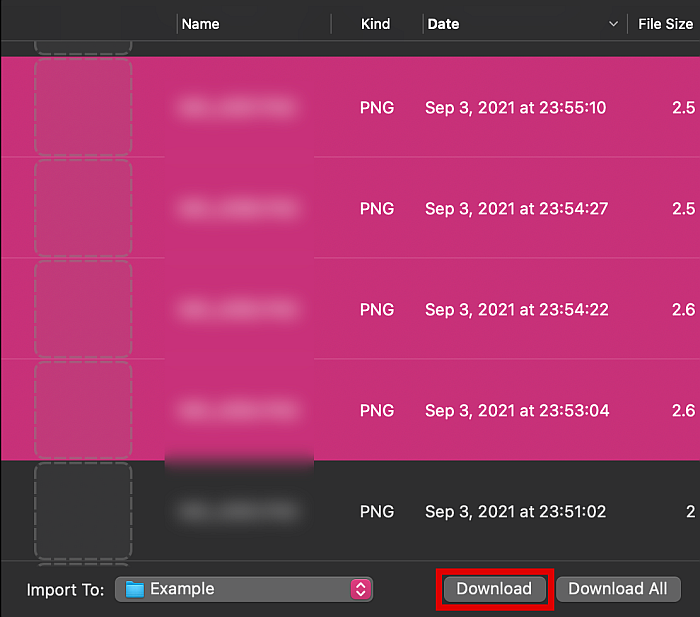
Χρήση iCloud Drive για μεταφορά φωτογραφιών WhatsApp
Μπορείτε επίσης να δημιουργήσετε αντίγραφα ασφαλείας των μέσων σας απευθείας μεταφορά των συνομιλιών σας WhatsApp στο iCloud. Αυτό θα αποθηκεύσει όλες τις συνομιλίες, τα πολυμέσα και τα αυτοκόλλητα αυτής της συνομιλίας στο cloud. Από εκεί, μπορείτε στη συνέχεια να κάνετε λήψη των δεδομένων σε άλλη συσκευή iPhone ή Mac.
Αυτή η μέθοδος δεν απαιτεί να συνδέσετε το iPhone σας σε υπολογιστή, ώστε να μπορείτε να το κάνετε από οπουδήποτε, αρκεί να έχετε σύνδεση στο διαδίκτυο. Ωστόσο, ανάλογα με την ταχύτητα του Διαδικτύου και το μέγεθος των αρχείων σας, αυτή θα μπορούσε να είναι μια εξαιρετικά αργή μέθοδος.
Αν αυτό ακούγεται καλό ούτως ή άλλως, ακολουθήστε τα παρακάτω βήματα.
- Ανοίξτε το WhatsApp και επιλέξτε το chatbox από το οποίο θέλετε να μεταφέρετε φωτογραφίες.
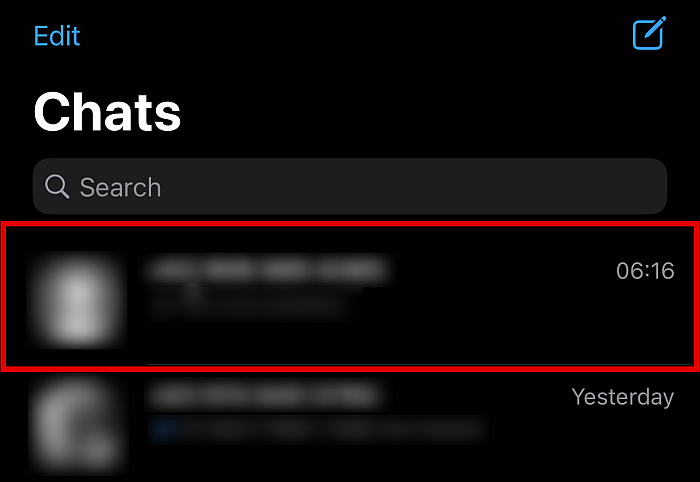
- Αγγίξτε το του ατόμου κάνοντας κλικ στο όνομά του στην κορυφή.
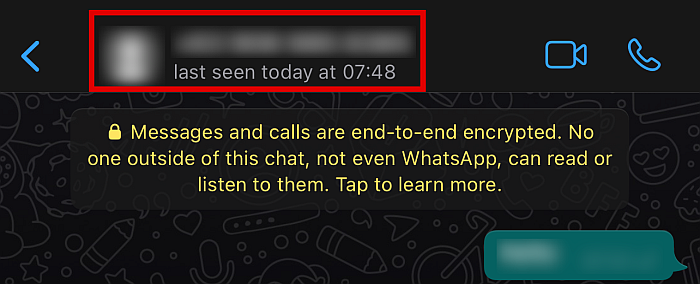
- Αυτή η ενέργεια θα πρέπει να σας οδηγήσει στο οθόνη στοιχείων επικοινωνίας για πρόσβαση σε περισσότερες επιλογές για τη συνομιλία. Από εκεί, κάντε κύλιση προς τα κάτω μέχρι να βρείτε το Εξαγωγή συνομιλίας κουμπί και πατήστε το.
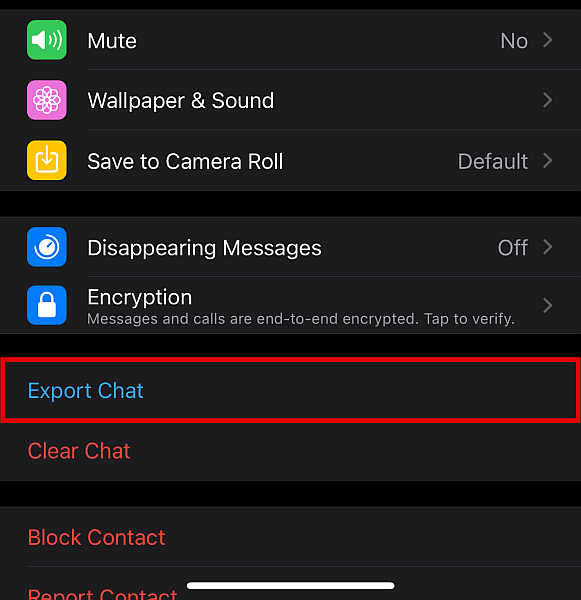
- Από το αναδυόμενο παράθυρο, πατήστε το Συνδέστε τα μέσα κουμπί.

- Στη συνέχεια θα μεταφερθείτε σε άλλο μενού. Από εδώ, επιλέξτε Αποθήκευση στα αρχεία.
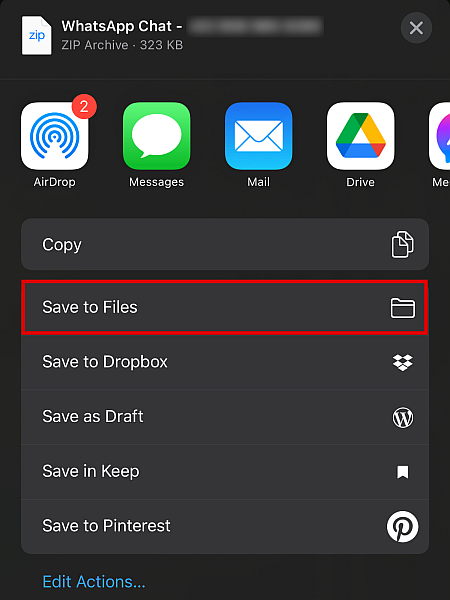
- Στη συνέχεια επιλέξτε iCloud κίνησης.
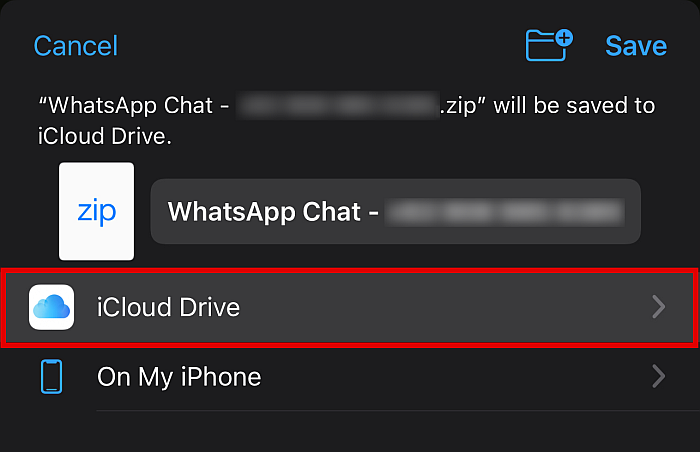
- Από τις επιλογές, πατήστε Προσθήκη ή Αποθήκευση. Αυτό θα μεταφορτώσει τα αρχεία πολυμέσων στο iCloud μεμονωμένα. Απλώς επαναλάβετε εάν υπάρχουν περισσότερα αρχεία πολυμέσων που θέλετε να ανεβάσετε.

- Όταν τα αρχεία πολυμέσων έχουν μεταφορτωθεί στον λογαριασμό σας iCloud, μπορείτε κατεβάστε τα οπουδήποτε, είτε σε άλλο iPhone είτε σε υπολογιστή Windows ή Mac. Αυτό θα περιέχει τα πάντα από τη συνομιλία, όπως ιστορικό συνομιλίας, φωτογραφίες, βίντεο, ήχο, ακόμη και αυτοκόλλητα.
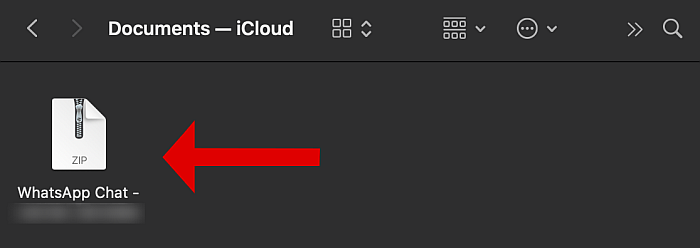
Τώρα έχετε ακολουθήσει με επιτυχία τις διαδικασίες για να backup WhatsApp ώστε να μπορείτε να κάνετε λήψη των δεδομένων σας οπουδήποτε.
Χρήση email για μεταφορά φωτογραφιών WhatsApp
Όπως μπορείτε να ανεβάσετε μεμονωμένα κουτιά συνομιλίας στο cloud, μπορείτε επίσης να τα στείλετε μέσω ηλεκτρονικού ταχυδρομείου.
Αυτή η μέθοδος μπορεί να χρησιμοποιηθεί για να ανεβάστε ολόκληρη τη συνομιλία, συμπεριλαμβανομένου του ιστορικού συνομιλιών, των αρχείων πολυμέσων, ακόμη και των αυτοκόλλητων. Μπορείτε να χρησιμοποιήσετε αυτήν τη μέθοδο είτε χρησιμοποιείτε WhatsApp για Android ή iPhone. Μπορείτε να κατεβάσετε και να διαβάσετε τα email που περιέχουν τα μεταφορτωμένα αρχεία τόσο Mac όσο και Windows.
Τούτου λεχθέντος, αν και είναι βολικό, αυτή η μέθοδος μπορεί να φιλοξενήσει μόνο α σταθερό όγκο δεδομένων. Εάν έχετε πολλά αρχεία πολυμέσων, ενδέχεται να μην μπορείτε να τα μεταφέρετε ή να δημιουργήσετε αντίγραφα ασφαλείας όλων.
Υπάρχουν πολλούς τρόπους μεταφοράς φωτογραφιών WhatsApp χρησιμοποιώντας email, και δεν μπορούμε να τα καλύψουμε όλα εδώ. Αν θέλετε να μάθετε περισσότερα, ρίξτε μια ματιά στην εκτενή μας κάλυψη σε άλλο φροντιστηριακό άρθρο.
FAQs
Πού αποθηκεύει το iPhone το WhatsApp Media;
Τα iPhone συνήθως αποθηκεύουν πολυμέσα WhatsApp κάτω από το φάκελο DCIM, το οποίο μπορείτε εύκολα να εντοπίσετε με τον διαχειριστή αρχείων iPhone ή την Εξερεύνηση αρχείων ενός υπολογιστή.
Πού αποθηκεύονται τα αρχεία WhatsApp στο Mac;
Τα αρχεία WhatsApp δεν αποθηκεύονται σε συγκεκριμένο μέρος στο Mac, καθώς μπορείτε να ορίσετε την τοποθεσία κατά την εισαγωγή αρχείων πολυμέσων από το iPhone σας. Μπορείτε να επιλέξετε έναν υπάρχοντα φάκελο ή να δημιουργήσετε έναν νέο για αυτά τα αρχεία. Αυτό μπορεί να γίνει μέσω της εφαρμογής Image Capture σε Mac.
Μπορώ να δω φωτογραφίες iPhone στον υπολογιστή μου;
Μπορείτε να δείτε φωτογραφίες iPhone στον υπολογιστή σας, εφόσον δεν είναι σε μορφή HEIC, το οποίο δεν μπορεί να διαβαστεί εγγενώς από συστήματα Windows ή ακόμα και Android. Για να τα προβάλετε, χρειάζεστε προγράμματα τρίτων ή πρέπει πρώτα να μετατρέψετε τη μορφή σε αναγνώσιμη μορφή, όπως JPG ή PNG.
Αυτός είναι ο τρόπος μεταφοράς πολυμέσων WhatsApp από το iPhone σε υπολογιστή ή Mac
Υπάρχουν πολλοί λόγοι για τους οποίους μπορεί να θέλετε να μεταφέρετε πολυμέσα WhatsApp από το iPhone σε υπολογιστή ή Mac.
Για παράδειγμα, εάν χρησιμοποιείτε συχνά το WhatsApp, πιθανότατα έχετε ήδη συγκεντρώσει πολλές φωτογραφίες με την πάροδο του χρόνου. Αυτά μπορεί να σας προκαλέσουν εξαντληθεί ο αποθηκευτικός χώρος. Μπορεί επίσης να ανησυχείτε για χάνοντάς τα κατά λάθος.
Ευτυχώς, μπορείτε εύκολα να μεταφέρετε πολυμέσα WhatsApp στον υπολογιστή ή τον φορητό υπολογιστή σας συνδέοντας το iPhone σας σε υπολογιστή ή Mac, ανεβάζοντας τη συνομιλία στο iCloud κίνησης, ή την εξαγωγή τους μέσω ηλεκτρονικού ταχυδρομείου. Με αυτές τις μεθόδους, όχι μόνο μπορούμε να ελευθερώσουμε χώρο, αλλά μπορούμε επίσης να διασφαλίσουμε ότι οι φωτογραφίες που έχουμε διατηρούνται πάντα ασφαλείς.
Σας άρεσε αυτό το άρθρο; Ενημερώστε μας στα σχόλια παρακάτω!
πρόσφατα άρθρα